
У гэты раз гаворка пойдзе пра тое, якія магчымасці для змены афармлення ёсць у Windows 10 і як вы можаце наладзіць яе знешні выгляд на свой густ.
Магчымасці афармлення меню Пуск у Windows 10
Пачнем з які вярнуўся меню пуск у Windows 10 і паглядзім, як можна змяніць яго выгляд.

Перш за ўсё, як я ўжо пісаў, вы можаце прыбраць усе пліткі прыкладанняў з правай частцы меню, зрабіўшы яго амаль ідэнтычным таго пуску, які ёсць у Windows 7. Для гэтага дастаткова клікнуць правай кнопкай мышы па плітцы і націснуць «Unpin from Start» (распушчае мацаваньне ад меню Пуск), а затым паўтарыць гэта дзеянне для кожнай з іх.

Наступная магчымасць - змяненне вышыні меню Пуск: проста паднясіце паказальнік мышы да верхняга краю меню і пацягніце яго ўверх ці ўніз. Пры наяўнасці плітак у меню, яны пераразмяркуюцца, то бок, калі вы зробіце яго ніжэй, меню стане шырэй.

Вы можаце дадаваць амаль любыя элементы ў меню: цэтлікі, тэчкі, праграмы - проста клікніце па элементу (у правадыру, на працоўным стале і да т.п.) правай кнопкай мышы і выберыце «Pin to start» (Прымацаваць да меню пуск). Па змаўчанні, элемент замацоўваецца ў правай частцы меню, але вы можаце перацягнуць яго і ў спіс злева.

Таксама можна змяніць памер плітак прыкладанняў з дапамогай меню «Resize», гэтак жа як гэта было на пачатковым экране ў Windows 8, які, пры жаданні, можна вярнуць праз наладу параметраў меню «Пуск», правы клік па панэлі задач - «Уласцівасці». Там жа можна наладзіць пункты, якія будуць адлюстроўвацца і як менавіта яны будуць паказвацца (раскрывацца ці не).

І, нарэшце, вы можаце змяніць колер меню Пуск (таксама зменіцца колер панэлі задач і межаў вокнаў), для гэтага клікніце правай кнопкай у пустым месцы меню і абярыце пункт «Personalize» (Персаналізаваныя).
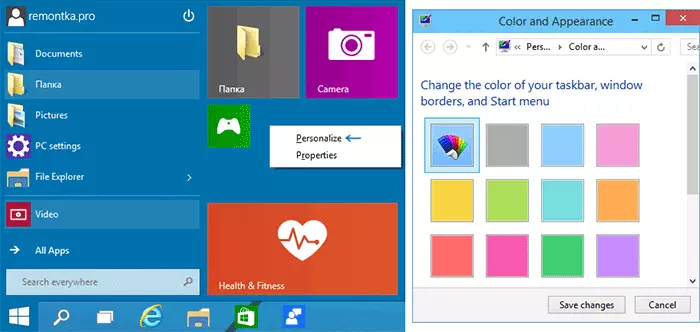
Прыбіраем цені ад вокнаў АС
Адна з першых рэчаў, на якія я звярнуў увагу ў Windows 10 - цені, адкіданыя вокнамі. Асабіста мне яны прыйшліся не па душы, аднак іх можна прыбраць пры жаданні.
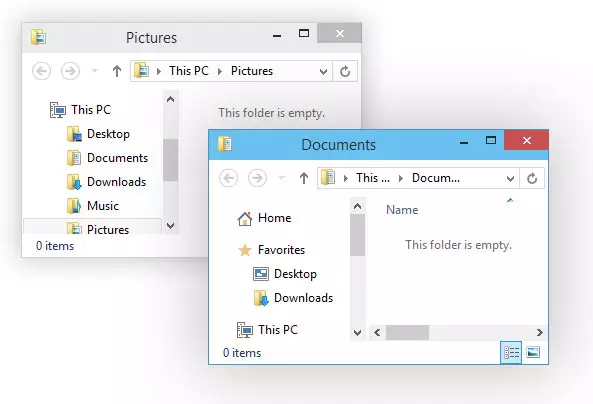
Для гэтага варта зайсці ў пункт «System» (Сістэма) панэлі кіравання, выбраць справа пункт «Advanced system settings» (Пашыраныя налады сістэмы), ва ўкладцы «Performance» (Прадукцыйнасць) націснуць «Settings» (Налады) і адключыць пункт «Show shadows under windows »(Паказваць цені пад вокнамі).

Як вярнуць Мой кампутар на працоўны стол
Таксама, як і ў папярэдняй версіі АС, у Windows 10 на працоўным стале толькі адзін значок - кошык. Калі вы прывыклі, каб там таксама быў «Мой кампутар», то каб вярнуць яго, клікніце правай кнопкай мышы ў пустым месцы працоўнага стала і абярыце пункт «Personalize» (Персаналізацыя), пасля чаго злева - «Change Desktop Icons» (Змяніць абразкі працоўнага стала) і пакажыце, якія абразкі варта адлюстроўваць, там жа ёсць і новы значок «Мой кампутар».

Тэмы для Windows 10
Стандартныя тэмы афармлення ў Windows 10 нічым не адрозніваюцца ад тых, якія ёсць у 8-й версіі. Аднак, амаль адразу пасля выхаду Technical Preview, з'явіліся і новыя тэмы, адмыслова «заменчаныя» пад новую версію (першыя з іх я ўбачыў на Deviantart.com).

Для іх усталёўкі выкарыстоўвайце спачатку патч UxStyle, які дазваляе актываваць іншыя тэмы афармлення. Спампаваць яго можна з сайта uxstyle.com (версію для Windows Threshold).
Хутчэй за ўсё, да рэлізу АС з'явяцца і новыя магчымасці налады вонкавага выгляду сістэмы, працоўнага стала і іншых графічных элементаў (па маіх адчуваннях, Microsoft звяртае на гэтыя пункты сваю ўвагу). Ну а пакуль я апісаў тое, што ёсць на дадзены момант часу.
