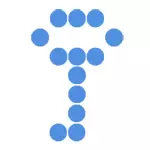
У гэтай інструкцыі - просты прыклад выкарыстання TrueCrypt для стварэння зашыфраванага «дыска» (тома) і наступнай працы з ім. Для большасці задач па абароне сваіх дадзеных, апісанага прыкладу будзе дастаткова для наступнага самастойнага выкарыстання праграмы.
Абнаўленне: TrueCrypt больш не распрацоўваецца і не падтрымліваецца. Рэкамендую выкарыстоўваць VeraCrypt (для шыфравання дадзеных на ня сістэмных дысках) або BitLocker (для шыфравання дыска з Windows 10, 8 і Windows 7).
Дзе спампаваць TrueCrypt і як усталяваць праграму
Вы можаце спампаваць TrueCrypt бясплатна з афіцыйнага сайта на старонцы http://www.truecrypt.org/downloads. Праграма даступная ў версіях для трох платформаў:
- Windows 8, 7, XP
- Mac OS X
- Linux
Сама ўстаноўка праграмы ўяўляе сабой простае згоду з усім, што прапануецца і націск кнопкі «Next» (Далей). Па змаўчанні, утыліта на англійскай мове, калі ж вам патрэбен TrueCrypt на рускай, загрузіце рускую мову са старонкі http://www.truecrypt.org/localizations, пасля чаго ўсталюеце яго наступным чынам:
- Запампуйце архіў з беларускай мовай для TrueCrypt
- Распакуйце ўсе файлы з архіва ў тэчку з усталяванай праграмай
- Запусціце TrueCrypt. Магчыма, руская мова актывуецца сам (калі Windows руская), а калі не, то зайдзіце ў «Настройкі» (Settings) - «Мова» (Language) і выберыце патрэбны.
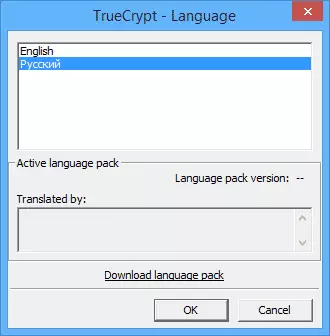
На гэтым, ўстаноўка TrueCrypt завершана, пераходзім да кіраўніцтва па выкарыстанні. Дэманстрацыя вырабляецца ў АС Windows 8.1, але і ў папярэдніх версіях што-небудзь адрознівацца не будзе.
выкарыстанне TrueCrypt
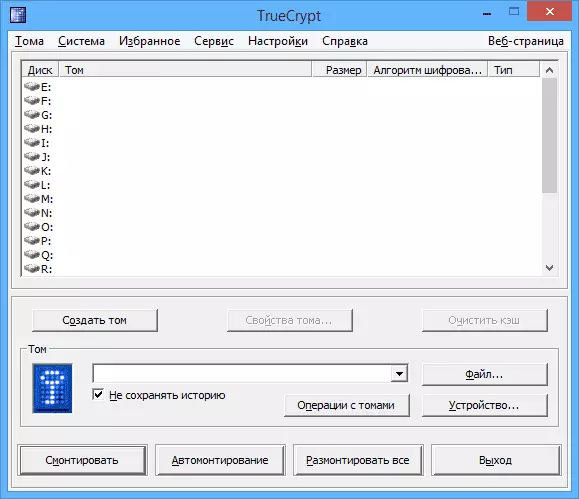
Такім чынам, вы ўсталявалі і запусцілі праграму (на скрыншотах будзе TrueCrypt на рускай мове). Першае, што спатрэбіцца зрабіць - стварыць тым, націсніце адпаведную кнопку.
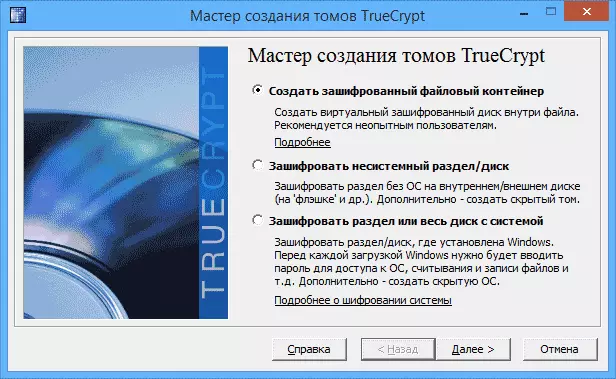
Адкрыецца майстар стварэння тамоў TrueCrypt з наступнымі варыянтамі стварэння тома:
- Стварыць зашыфраваны файлавы кантэйнер (менавіта гэты варыянт мы і разбяром)
- Зашыфраваць несістэмны падзел або дыск - маецца на ўвазе поўнае шыфраванне цэлага падзелу, жорсткага дыска, вонкавага назапашвальніка, на якіх не ўсталяваная аперацыйная сістэма.
- Зашыфраваць падзел або дыск з сістэмай - поўнае шыфраванне за ўсё сістэмнай часткі з Windows. Для запуску аперацыйнай сістэмы ў наступным прыйдзецца ўводзіць пароль.
Выбіраем «зашыфраваны файлавы кантэйнер», самы просты з варыянтаў, дастатковы для таго, каб разабрацца з прынцыпам працы шыфравання ў TrueCrypt.

Пасля гэтага будзе прапанавана выбраць - звычайны або схаваны тым варта стварыць. З тлумачэнняў у праграме, думаю, ясна ў чым адрозьненьні.
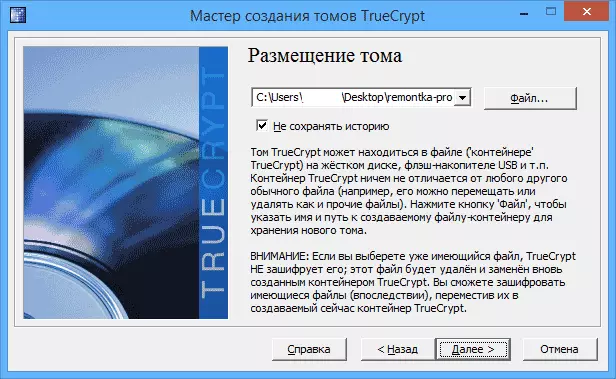
Наступны крок - варта абраць размяшчэнне тамы, то ёсць тэчку і файл, дзе ён будзе размяшчацца (паколькі мы выбралі стварэнне файлавага кантэйнера). Націсніце «Файл», перайдзіце да тэчцы, у якой плануеце захоўваць зашыфраваны тым, увядзіце жаданае імя файла з пашырэннем .tc (гл. На малюнак унізе), націсніце «Захаваць», а затым - «Далей» ў майстру стварэння тамоў.
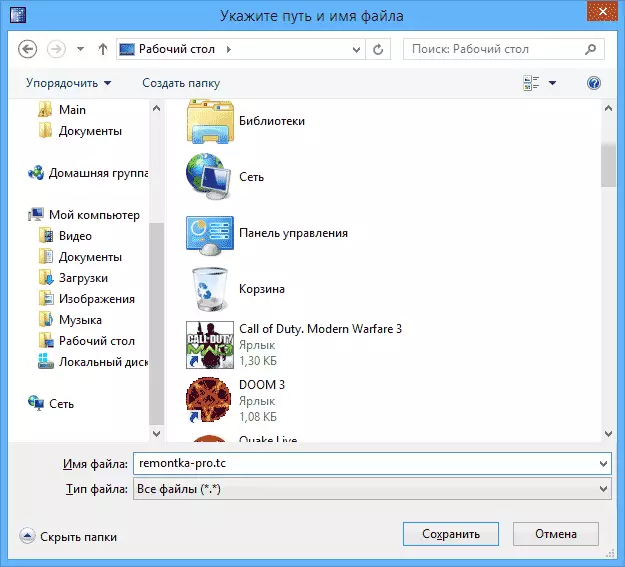
Наступны крок налады - выбар параметраў шыфравання. Для большасці задач, калі вы не сакрэтны агент, дастаткова стандартных налад: можаце не сумнявацца, без спецыяльнага абсталявання, раней чым праз некалькі гадоў ніхто не зможа паглядзець вашыя дадзеныя.

Наступным этапам будзе заданне памеру зашыфраванага тома, у залежнасці ад таго, які аб'ём файлаў вы плануеце захоўваць у сакрэце.

Націсніце «Далей» і вас папросяць увесці пароль і затым пацвердзіце на тым. Калі вы хочаце сапраўды абараніць файлы, прытрымлівайцеся рэкамендацый, якія вы ўбачыце ў акне, там усё падрабязна апісана.

На этапе фарматавання тома вам прапануюць перамяшчаць мыш па акна для генерацыі выпадковых дадзеных, якія дапамогуць павялічыць ўстойлівасць шыфравання. Акрамя гэтага, вы можаце задаць файлавую сістэму тома (напрыклад, для захоўвання файлаў больш за 4 Гб варта абраць NTFS). Пасля таго, як гэта зроблена, націсніце «размеціў», пачакайце крыху, а пасля таго, як ўбачыце, што тым быў створаны, выйдзіце з майстры стварэння тамоў TrueCrypt.
Праца з зашыфраваным томам TrueCrypt
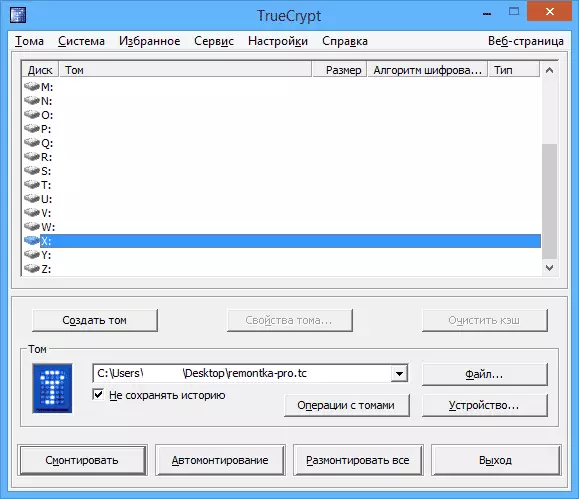
Наступны крок - змантаваць зашыфраваны том у сістэме. У галоўным акне TrueCrypt абярыце літару дыска, якая будзе прысвоена зашыфраванага сховішча і, націснуўшы «Файл» пакажыце шлях да файла .tc, які вы стваралі раней. Націсніце кнопку «Змантаваць», а затым пакажыце пароль, які вы ўсталёўвалі.

Пасля гэтага, змантаваны тым адаб'ецца ў галоўным акне TrueCrypt, а калі вы адкрыеце правадыр або «Мой кампутар», вы ўбачыце там новы дыск, які і ўяўляе ваш зашыфраваны том.
Цяпер, пры любых аперацыях з гэтым дыскам, захаванні файлаў на яго, працы з імі, яны шыфруюцца "на ляту". Пасля працы з зашыфраваным томам TrueCrypt, у галоўным акне праграмы націсніце «размантавана», пасля гэтага, да чарговага ўводу пароля, вашы дадзеныя будуць недаступныя староннім.
