
Часам уладальнікі айпад сутыкаюцца з праблемай, калі прылада не ўключаецца або на экране проста гарыць значок яблыка. Прычын магчымай паломкі можна налічыць адразу некалькі, некаторыя з якіх можна вырашыць у хатніх умовах, не звяртаючыся ў сэрвісны цэнтр.
Што рабіць, калі iPad не ўключаецца
Праблема з уключэннем планшэта можа быць выклікана некалькімі прычынамі: паломкай якога-небудзь ўнутранага кампанента альбо збоем у сістэме. У апошнім выпадку могуць дапамагчы простыя дзеянні, якія не патрабуюць выкрыцця девайса.Варыянт 1: Зарядка
Першая і найбольш частая прычына, чаму не ўключаецца iPad - нізкі зарад акумулятара. Планшэт проста ўключаецца на долю секунды, на экране з'яўляецца лагатып Apple, затым усё згасае. Пры гэтым значок нізкай зарадкі можа і не з'явіцца, карыстальнік будзе бачыць толькі чорны экран.
Рашэнне вельмі простае - падключыце айпад да сеткі з дапамогай зарадніка і пачакайце 10-20 хвілін. За гэты час акумулятар зможа спажыць дастаткова энергіі для далейшага ўключэння. Пасля запусціце iPad зноў.
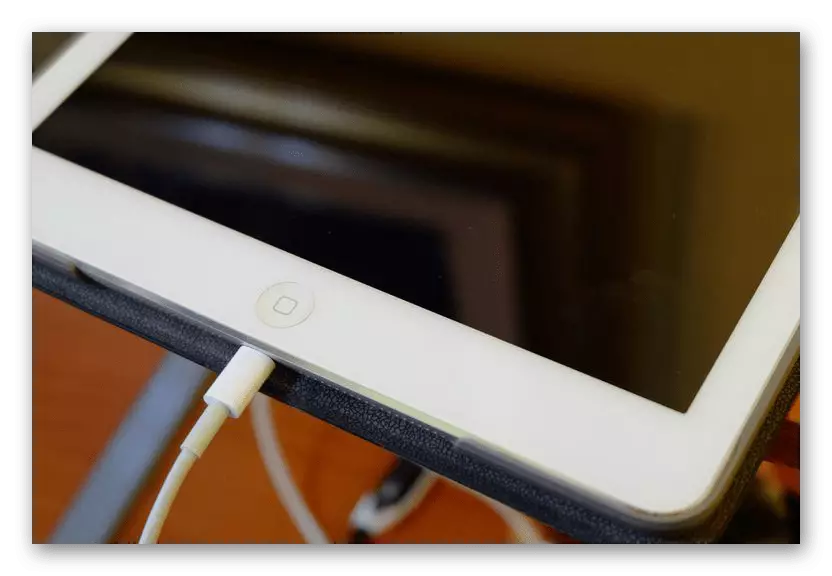
Важна падключаць айпад да крыніцы харчавання толькі праз «роднае» зарадная прылада. Па магчымасці не выкарыстоўвайце зарадкі ад айфона і іншых мадэляў iPad, а таксама якія-небудзь аналагі. Часта яны пераграваюць планшэт, і гэта можа стаць прычынай паломкі самога планшэта. На скрыншоце ніжэй можна параўнаць, як выглядаюць адаптары iPad і iPhone.
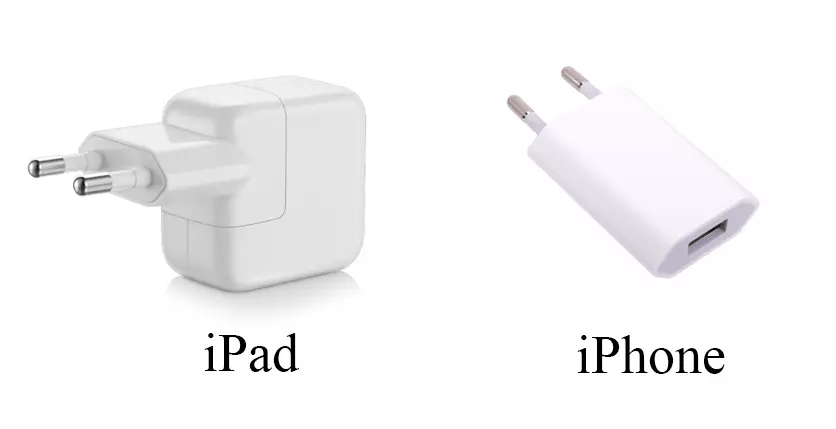
Калі пасля 20-хвіліннай зарадкі айпад ўсё роўна не ўключаецца, праверце сістэму самога USB-кабеля і / або разеткі. Падключыце з іх дапамогай іншы тэлефон або планшэт і паглядзіце, зараджаецца Ці ён. Калі так, пераходзіце да іншых варыянтаў вырашэння праблемы.
Варыянт 2: Перазагрузка
Перазапуск планшэта дапамагае многім карыстальнікам пры праграмных збоях, так як у працэсе сістэма ачышчаецца ад лішніх дадзеных, тым самым прадухіляючы далейшыя збоі і ухіляючы папярэднія. Яна можа выконвацца рознымі спосабамі, але ў нашым выпадку прыйдзецца скарыстацца так званай «жорсткай» перазагрузкай. Пра тое, як гэта зрабіць, мы распавялі ў Спосаб 2 наступнага артыкула.Чытаць далей: Перазагрузка iPad пры завісанне
Варыянт 3: Аднаўленне iPad
Найбольш радыкальнае рашэнне праблемы пры неўключэнні айпад - яго перапрашыўка і аднаўленне. Акрамя таго, гэты варыянт апошні, які можа прымяніць карыстач у хатніх умовах.
Звярніце ўвагу, што стварэнне рэзервовай копіі на гэтым этапе немагчыма, таму калі незадоўга да паломкі яна не была створана аўтаматычна або ўручную, то карыстач рызыкуе страціць усё файлы без магчымасці аднаўлення.
У сітуацыі з непрацуючым планшэтам толькі праграма iTunes дапаможа скінуць iPad і наладзіць яго як новы.
- Выкарыстоўваючы USB-кабель, падключыце айпад да кампутара і адкрыйце праграму iTunes.
- Націсніце на значок прылады на верхняй панэлі.
- Націсніце і ўтрымлівайце кнопкі «Харчаванне» і «Дадому». На экране з'явіцца значок яблыка, які амаль адразу згасне.
- У якое адкрылася дыялогавым акне праграмы iTunes націсніце 'Аднавіць iPad »-« Аднавіць і абнавіць ». Звярніце ўвагу, што пасля перапрашыўкі на прыладу будзе ўстаноўлена апошняя версія iOS.
- Пасля перазагрузкі прылады сістэма прапануе карыстачу наладзіць яго як новы альбо ж аднавіць дадзеныя з рэзервовай копіі.
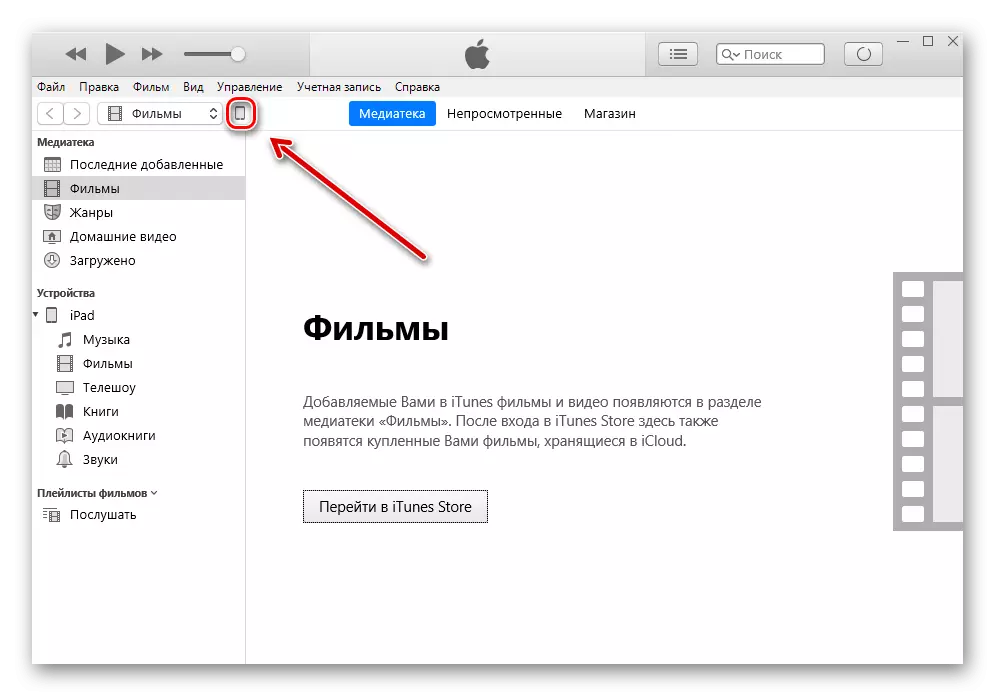
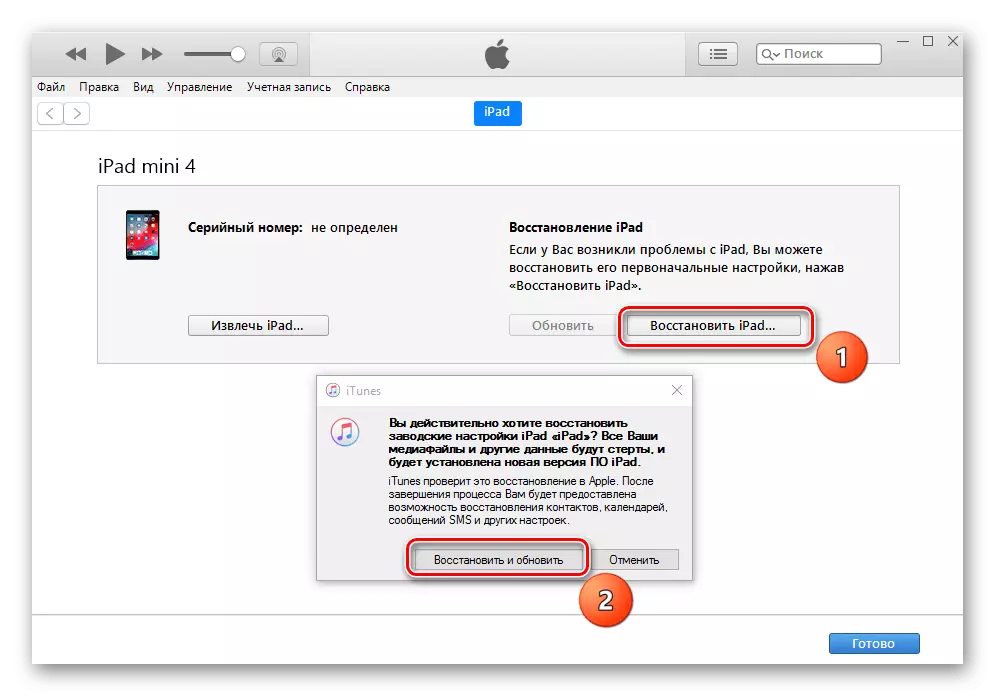
Варыянт 4: Выпраўленне памылак iOS
Іншым спосабам аднаўлення айпад з'яўляецца выкарыстанне іншай праграмы, якая дазваляе выправіць памылкі iOS-прылад, і DFU-рэжыму. Скарыстаўшыся гэтым варыянтам, карыстальнік не страціць важныя дадзеныя. У гэтым артыкуле мы разгледзім працу з праграмай dr.fone.
Спампаваць dr.fone з афіцыйнага сайта
- Падключыце iPad да кампутара і адкрыйце dr.fone. Зачыніце праграму iTunes, так як яна будзе перашкаджаць аднаўленню.
- Націсніце «Repair».
- Клікніце па «Standard Mode». Гэта функцыя дазволіць выправіць некаторыя памылкі сістэмы і не выдаліць дадзеныя з прылады. Аднак юзэр можа скарыстацца прасунутым рэжымам «Advanced Mode», дзе ўстараняецца большы спіс праблем, але выдаляюцца ўсе дадзеныя з iPad.
- У наступным акне карыстальнік ўбачыць надпіс, што прылада не падключана. Спачатку мы павінны ўвесці яго ў рэжым DFU. Націсніце «Device is connected but not recognized».
- Зацісніце і ўтрымлівайце кнопкі «Харчаванне» і «Дадому» на працягу 10 секунд. Затым адпусціце кнопку «Харчаванне», але працягвайце ўтрымліваць «Дадому» яшчэ 10 секунд. Дачакайцеся вызначэнне айпад праграмай.
- У якое адкрылася акне націсніце «Next» - «Download» - «Fix Now». Пераканайцеся, што птушка насупраць «Retain native data» ўстаноўлена, што забяспечвае захаванасць дадзеных на планшэце.
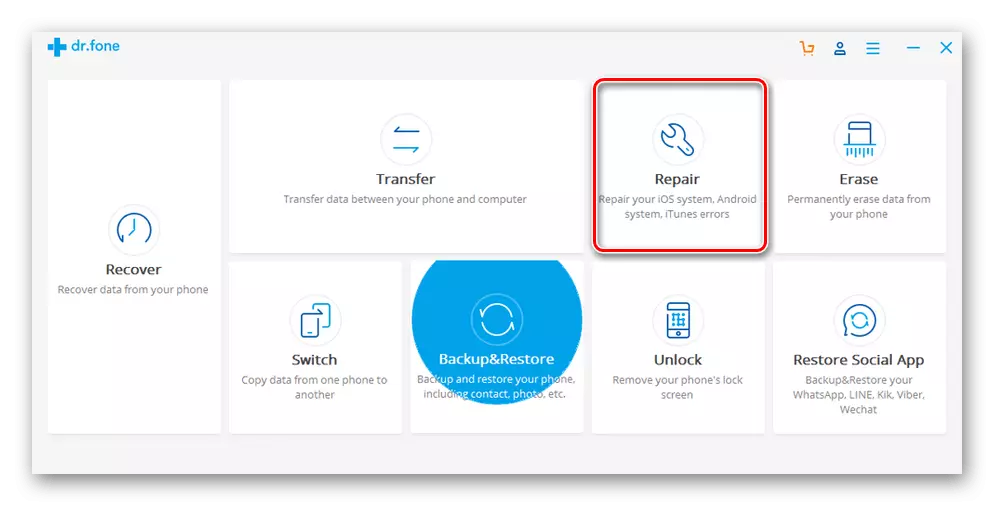
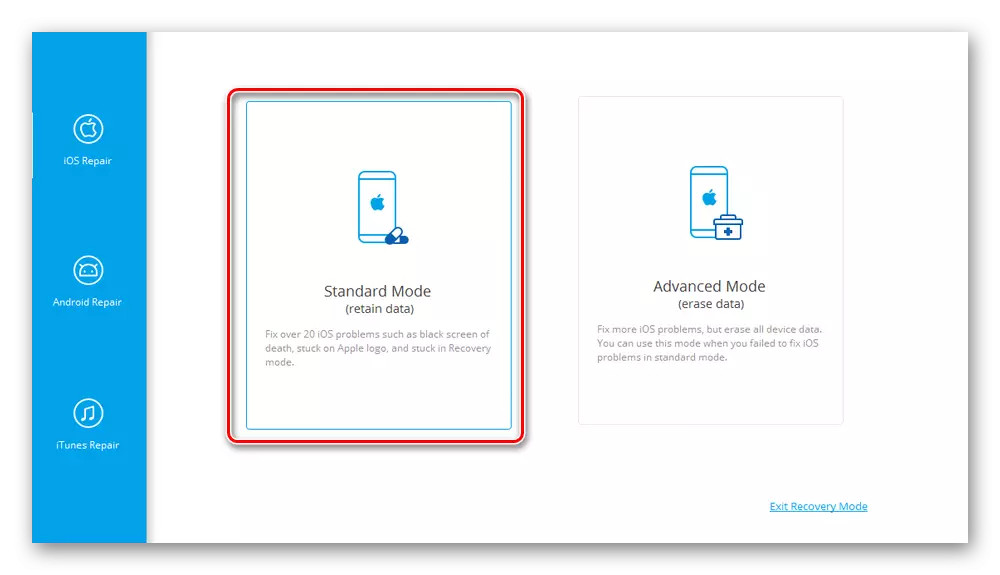
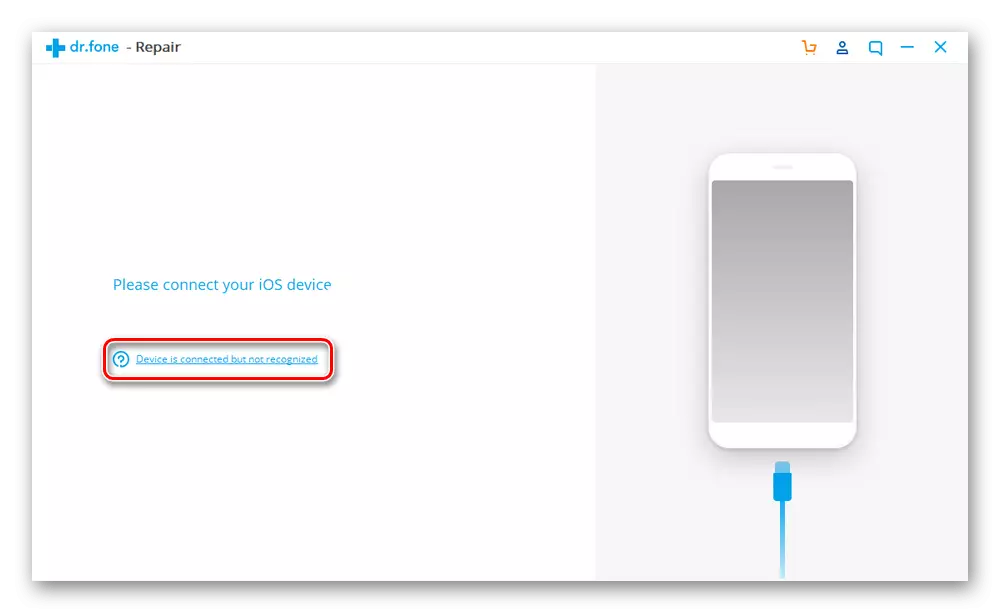
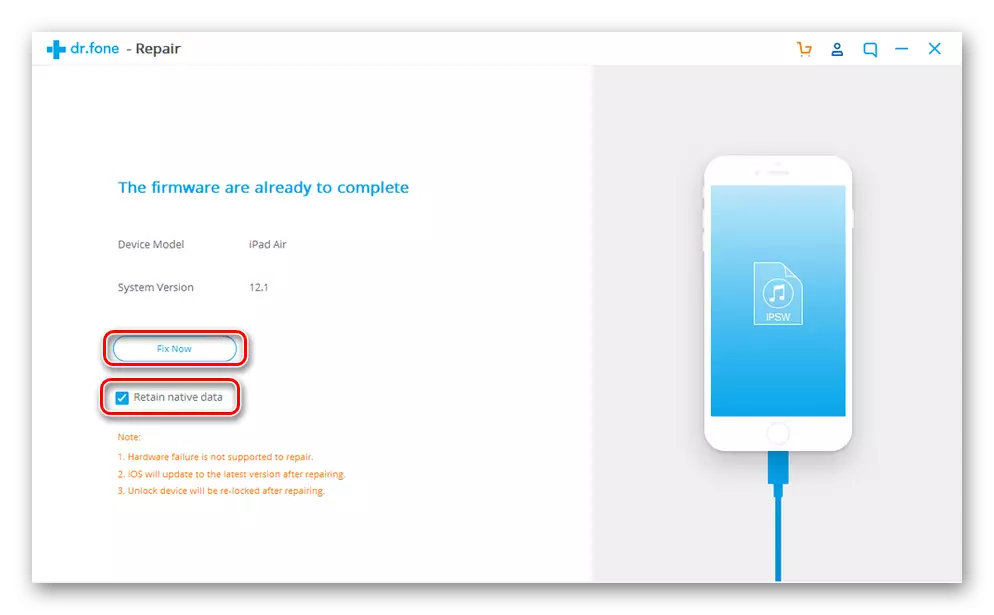
Варыянт 5: Рамонт
Апісаныя вышэй варыянты вырашэння праблемы з немагчымасцю ўключыць айпад падыходзяць толькі калі планшэт не зазнаваў механічных пашкоджанняў. Пры, напрыклад, падзенні або трапленні вільгаці маглі пашкодзіцца камплектуючыя прылады, што і прывяло да збояў.
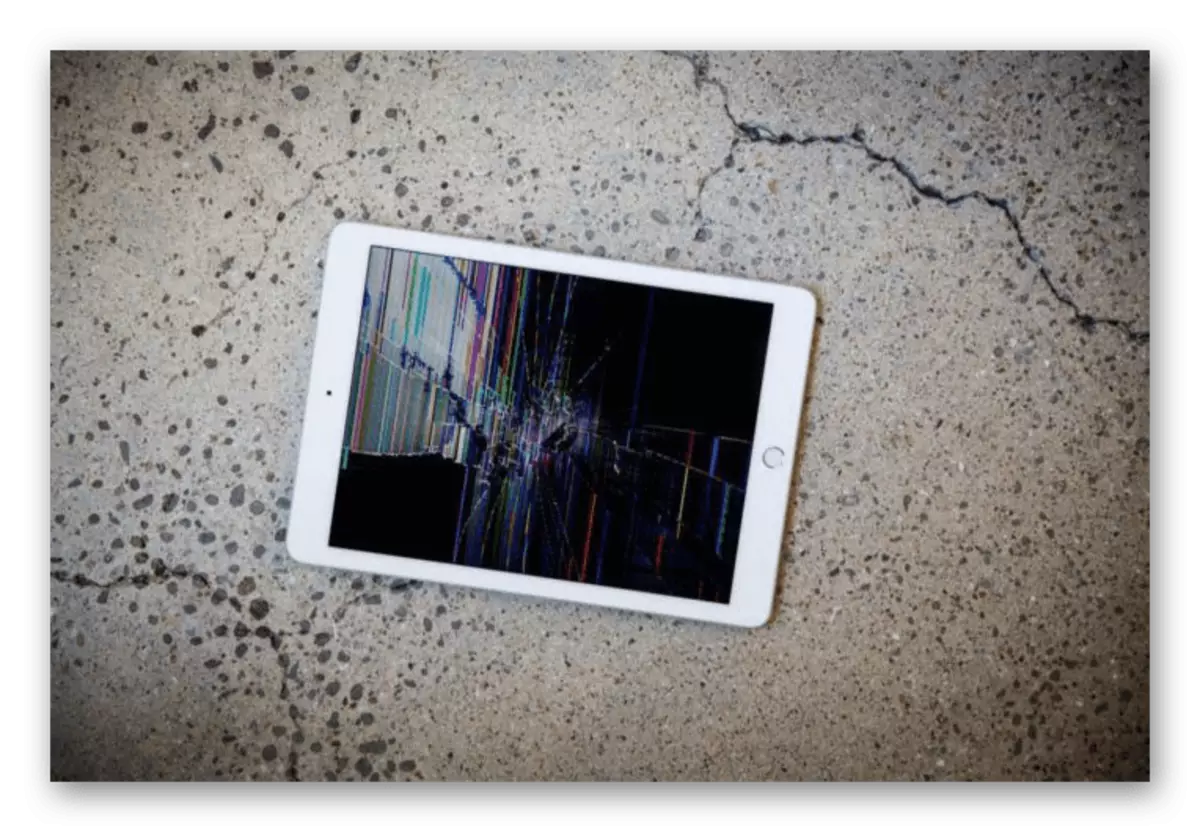
Пералічым асноўныя прыкметы, па якіх карыстач можа зразумець, што праблема заключаецца ў няспраўнасці «вантроб» iPad:
- Перарывісты экран пры ўключэнні;
- Перад тым, як малюнак тухне, назіраюцца перашкоды, паласы і г.д;
- Які з'яўляецца значок яблыка мае невыразны белы колер.
Пры супадзенні якога-небудзь прыкметы не рэкамендуецца займацца самастойным рамонтам і разборкай планшэта. Звярніцеся ў сэрвісны цэнтр па кваліфікаваную дапамогу.
Сёння мы разабралі, чаму iPad можа не ўключацца і як вырашыць гэтую праблему ўласнымі сіламі. Аднак у сітуацыі механічнага пашкоджання варта звярнуцца да спецыяліста.
