
Адзначу, што ў розных выпадках паведамленне аб тым, што дыск абаронены ад запісу можа з'яўляцца па розных прычынах - часта па прычыне налад Windows, але часам - з-за сапсаванай флэшкі. Крану усіх варыянтаў і адпаведных ім метадаў зняцця абароны ў Windows 10, 8.1 або Windows 7. Калі што-то аказалася не зусім зразумелым, то ўнізе артыкула ёсць відэа, у якім прадэманстраваны амаль усе спосабы выправіць памылку.
Нататкі: бываюць USB флэшкі, на якіх ёсць фізічны перамыкач абароны ад запісу, звычайна падпісаны Lock або з выявай замка (праверце і перасуньце, а яшчэ ён часам ламаецца і ня перамыкаецца назад).

Калі пад флэшкай, абароненай ад запісу маецца на ўвазе SD карта памяці або карта MicroSD, якая падключаецца праз перахаднік на фармат SD, звярніце ўвагу на два нюансу:
- Карты памяці SD і перахаднікі з MicroSD на SD маюць збоку невялікі перамыкач: адно з яго палажэнняў - абарона ад запісу, другое - запіс дазволена.
- Нярэдка гэты перамыкач ламаецца, у выніку мы можам атрымаць пастаянную абарону ад запісу, незалежна ад становішча «рычажка». Гэта лёгка вырашаецца заменай адаптара, калі справа ў ім і складаней у выпадку з полноформатной картай памяці SD.
Прыбіраем абарону ад запісу з USB ў рэдактары рэестра Windows

Для першага спосабу выправіць памылку спатрэбіцца рэдактар рэестра:
- Для яго запуску вы можаце націснуць клавішы Windows + R на клавіятуры і ўвесці regedit, пасля чаго націснуць Enter.
- У левай частцы рэдактара рэестра вы ўбачыце структуру раздзелаў рэдактары рэестра, знайдзіце разделHKEY_LOCAL_MACHINE \ SYSTEM \ CurrentControlSet \ Control \ StorageDevicePoliciesУчтите, што гэтага пункта можа і не быць, тады чытаем далей
- Калі гэты раздзел прысутнічае, то выберыце яго і паглядзіце ў правай частцы рэдактара рэестра, ці ёсць там параметр з імем WriteProtect і значэннем 1 (менавіта гэта значэнне можа выклікаць памылку Дыск абаронены ад запісу). Калі ён ёсць, то клікніце па ім двойчы і ў полі «Значэнне» увядзіце 0 (нуль). Пасля чаго захавайце змены, зачыніце рэдактар рэестра, дастаньце флешку і перазагрузіце кампутар. Праверце, ці была выпраўленая памылка.
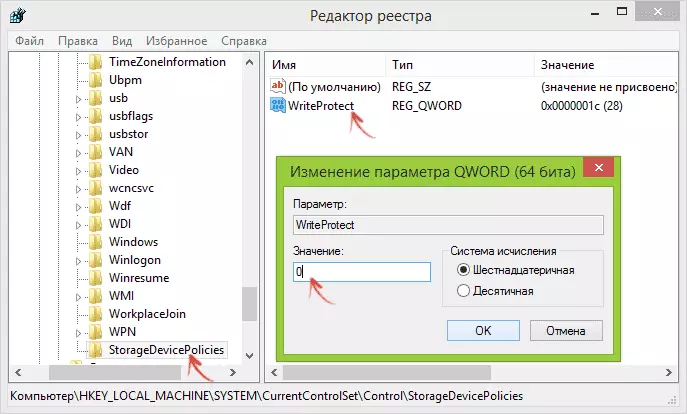
- Калі такога раздзелу няма, то клікніце правай кнопкай мышы па раздзелу, які знаходзіцца на ўзровень вышэй (Control) і выберыце «Стварыць раздзел". Назавіце яго StorageDevicePolicies і абярыце яго.
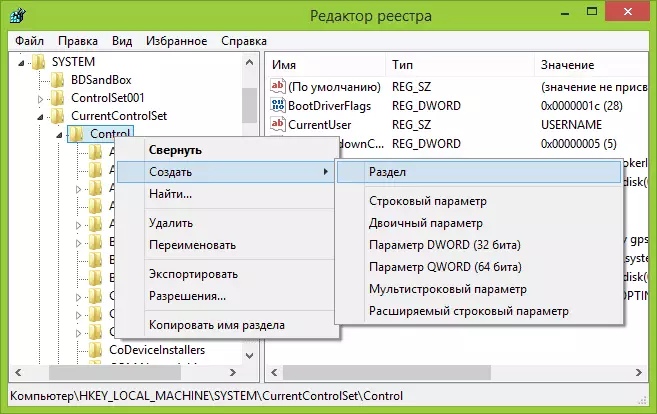
- Затым клікніце правай кнопкай мышы ў пусты вобласці справа і абярыце пункт «Параметр DWORD32» (нават для x64 Windows). Назавіце яго WriteProtect і пакіньце значэнне роўным 0. Таксама, як і ў папярэднім выпадку, зачыніце рэдактар рэестра, дастаньце USB назапашвальнік і перазагрузіце кампутар. Пасля чаго можна праверыць, ці захавалася памылка.
Дадаткова, праверце 2 раздзела рэестра
HKEY_LOCAL_MACHINE \ SOFTWARE \ Policies \ Microsoft \ Windows \ RemovableStorageDevices \ HKEY_CURRENT_USER \ SOFTWARE \ Policies \ Microsoft \ Windows \ RemovableStorageDevices \Па змаўчанні такі раздзел адсутнічае ў рэестры (і, калі ў вас яго няма - значыць справа не ў ім). Пры наяўнасці раздзела RemovableStorageDevices, звярніце ўвагу на ўкладзены падраздзел і змешчаныя ў ім Deny_Write, Deny_Read, Denya_Execute, пры значэнні гэтых параметраў роўнаму 1, яны забараняюць запіс, чытанне і выкананне са здымных назапашвальнікаў.
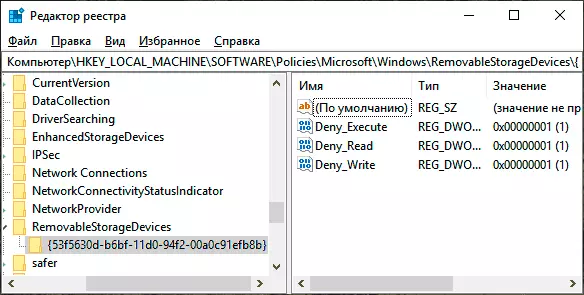
Выдаліце такія параметры - гэта павінна зняць абарону ад запісу. Перазапусціце кампутар (можа апынуцца дастатковым адключыць і зноўку падключыць флешку): праблема з абаронай флэшкі ад запісу павінна быць вырашана.
Як прыбраць абарону ад запісу ў камандным радку
Яшчэ адзін спосаб, які можа дапамагчы прыбраць памылку USB дыска, які раптам паказвае памылку пры запісе - зняць абарону ў камандным радку.Для гэтага прарабіце наступныя дзеянні:
- Запусціце камандную радок ад імя адміністратара (У Windows 10 гэта прасцей за ўсё зрабіць праз пошук у панэлі задач, у Windows 8.1 - выкарыстоўваючы меню правага кліку па кнопцы Пуск, у Windows 7 - праз правы клік па камандным радку ў меню Пуск).
- У камандным радку увядзіце diskpart і націсніце Enter. Затым увядзіце каманду list disk і ў спісе дыскаў знайдзіце сваю флешку, вам спатрэбіцца яе нумар. Калі ласка, увядзіце па парадку наступныя каманды, націскаючы Enter пасля кожнай.
- select disk N (дзе N нумар флэшкі з папярэдняга кроку)
- attributes disk clear readonly
- exit
Зачыніце камандны радок, адключыце і зноўку падключыце флешку, затым паспрабуйце вырабіць якія-небудзь дзеянні з флэшкай, напрыклад, адфарматаваць яе ці запісаць якую-небудзь інфармацыю, каб праверыць, знікла Ці памылка.
Дыск абаронены ад запісу - рашэнне для флешек Transcend, Kingston, Silicon Power і іншых
Многія вытворцы USB назапашвальнікаў выпускаюць уласныя ўтыліты для выпраўлення памылак з флешку і картамі памяці. Часта яны спрацоўваюць і ў разгляданым намі выпадку, дазваляючы зняць абарону. Падрабязна пра ўсе такіх утылітах: Праграмы для рамонту флэшкі.
відэа інструкцыя
Ніжэй - відэа па дадзенай памылцы, у якой паказаны ўсе апісаныя вышэй спосабы. Магчыма, яна зможа вам дапамагчы разабрацца з праблемай.
Спадзяюся, адзін з падыходаў дапамог вам у вырашэнні праблемы. Калі ж не, рэкамендую таксама праверыць вашу флешку на іншым кампутары або ноўтбуку: гэта дазволіць вызначыць, ці з'яўляецца абарона ад запісу следствам параметраў сістэмы ці ж вінаваты сам назапашвальнік.
