
Калі Windows пры выдаленні файла або папкі піша, што не атрымалася знайсці гэты элемент, гэта звычайна кажа пра тое, што з пункту гледжання сістэмы вы спрабуеце выдаліць што-тое, чаго ўжо няма на кампутары. Часам гэта так і ёсць, а часам - гэта збой, які можна выправіць адным з метадаў, апісаных ніжэй.
Выпраўляем праблему «Не атрымалася знайсці гэты элемент»
Далей па парадку розныя спосабы выдаліць тое, што не выдаляецца з паведамленнем пра тое, што элемент не знойдзены.
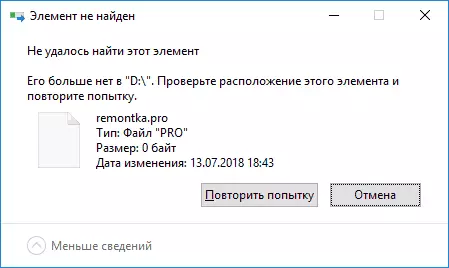
Кожны з спосабаў паасобку можа спрацаваць, але які менавіта спрацуе ў вашым выпадку загадзя сказаць нельга, а таму пачну з самых простых метадаў выдалення (першыя 2), а працягну больш хітрымі.
- Адкрыйце тэчку (размяшчэнне элемента, які не выдаляецца) ў правадыру Windows і націсніце клавішу F5 на клавіятуры (абнаўленне змесціва) - часам ужо гэтага дастаткова, файл або тэчка проста знікне, так як сапраўды адсутнічае ў гэтым размяшчэнні.
- Перазагрузіце кампутар (пры гэтым выканайце менавіта перазагрузку, а не завяршэнне працы і ўключэнне), а затым праверце - не знік Ці выдаляны элемент.
- Калі ў вас ёсць вольная флешка або карта памяці, паспрабуйце перанесці той элемент, які «не знойдзены» на яе (перанос можна ажыццявіць у правадыру перацягваннем мышшу з утрыманнем кнопкі Shift). Часам гэта спрацоўвае: файл або тэчка знікае ў тым размяшчэнні, у якім размяшчаліся і з'яўляецца на флешке, якую затым можна адфарматаваць (пры гэтым з яе знікнуць усе дадзеныя).
- З дапамогай любога архіватара (WinRAR, 7-Zip і г.д.), дадайце гэты файл у архіў, пры гэтым у опцыях архівавання адзначце «Выдаляць файлы пасля сціску». У сваю чаргу сам створаны архіў выдаліцца без праблем.

- Аналагічна, часта не выдаляныя файлы і тэчкі лёгка выдаляюцца ў бясплатным архіватары 7-Zip (ён можа працаваць і як просты файлавы менеджэр, але па нейкай прычыне ў яго атрымліваецца выдаленне такіх элементаў.

Як правіла, адзін з 5 апісаных спосабаў дапамагае і выкарыстоўваць праграмы накшталт Unlocker (якая ў разгляданай сітуацыі не заўсёды эфектыўная) не прыходзіцца. Аднак, часам праблема захоўваецца.
Дадатковыя метады выдаліць файл або тэчку пры памылцы
Калі ні адзін з прапанаваных спосабаў выдалення не дапамог і паведамленне «Элемент не знойдзены» працягвае з'яўляцца, паспрабуйце такія варыянты:
- Па аналогіі з апошнім метадам, паспрабуйце выдаленне пасля архівавання ў Total Commander.
- Выканайце праверку жорсткага дыска ці іншага назапашвальніка, на якім размешчаны гэты файл / тэчка на памылкі (гл. Як праверыць жорсткі дыск на памылкі, інструкцыя падыдзе і для флэшкі) - часам праблема бывае выклікана памылкамі файлавай сістэмы, якія убудаваная праверка Windows можа выправіць.
- Азнаёмцеся з дадатковымі спосабамі: Як выдаліць тэчку або файл, які не выдаляецца.
Спадзяюся, адзін з варыянтаў знайшоўся працаздольным ў вашай сітуацыі і непатрэбнае было выдаленае.
