
Для чаго гэта можа быць трэба? Тут сустракаюцца розныя сітуацыі: адна з распаўсюджаных - пры наяўнасці ў імя папкі кірылічных сімвалаў, некаторыя праграмы, якія размяшчаюць неабходныя для працы кампаненты ў гэтай тэчцы, могуць працаваць няправільна; другая па частаце прычына - проста не падабаецца бягучае імя (да таго ж, пры выкарыстанні ўліковага запісу Microsoft, яно скарачаецца і не заўсёды зручным чынам).
папярэджанне: патэнцыйна, падобныя дзеянні, асабліва вырабленыя з памылкамі, могуць прывесці да няправільнай працы сістэмы, з паведамленнем пра тое, што вы ўвайшлі з выкарыстаннем часовага профілю або немагчымасці увайсці ў АС. лепш за ўсё - ня пераназываць уліковы запіс, а стварыць новую і даць ёй правы адміністратара. Таксама не спрабуйце проста перайменаваць тэчку якім бы там ні было чынам, не выконваючы астатніх працэдур. Настойліва рэкамендую стварыць кропку аднаўлення перад выкананнем апісаных дзеянняў.
Перайменаванне тэчкі карыстальніка ў Windows 10 Pro і Enterprise
Апісваны спосаб пры праверцы паспяхова спрацаваў як для лакальнай ўліковага запісу Windows 10, так і для акаўнта Microsoft. Першы крок - дадаць новы ўліковы запіс адміністратара (не тую, для якой будзе мяняцца імя папкі) у сістэму.
Прасцей за ўсё для нашых мэтаў зрабіць гэта, не ствараючы новую учетку, а уключыўшы убудаваную ўтоеную уліковы запіс. Для гэтага запусціце камандную радок ад імя Адміністратара (праз кантэкстнае меню, якое выклікаецца правым клікам па запуску) і ўвядзіце каманду net user Адміністратар / active: yes і націсніце Enter (у выпадку, калі ў вас не рускамоўная Windows 10 ці яна была русіфікавана шляхам ўстаноўкі моўнага пакета, увядзіце імя ўліковага запісу на лацінцы - Administrator).
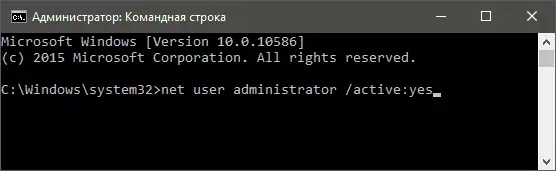
Наступны крок - выйсці з сістэмы (у меню Пуск націсніце па імені карыстальніка - выйсці), а потым на экране блакавання выбраць новы ўліковы запіс Адміністратар і ўвайсці пад ёй (калі яна не з'явілася для выбару, перазагрузіце кампутар). Пры першым ўваходзе некаторы час зойме падрыхтоўка сістэмы.
Зайшоўшы ў ўліковы запіс, па парадку выканайце наступныя дзеянні:
- Клікніце правай кнопкай мышы па кнопцы Пуск і абярыце пункт меню «Упраўленне кампутарам».
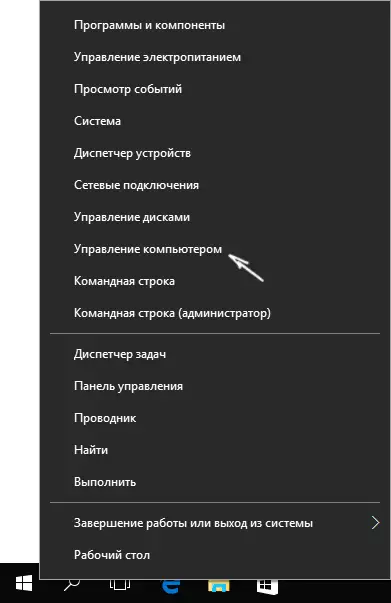
- Ва ўпраўленні кампутарам выберыце «Лакальныя карыстальнікі» - «Карыстальнікі». Пасля гэтага ў правай частцы акна клікніце па імя карыстальніка, тэчку для якога трэба перайменаваць, правай кнопкай мышы і выберыце пункт меню для перайменавання. Задайце новае імя і зачыніце акно «Упраўленне кампутарам».
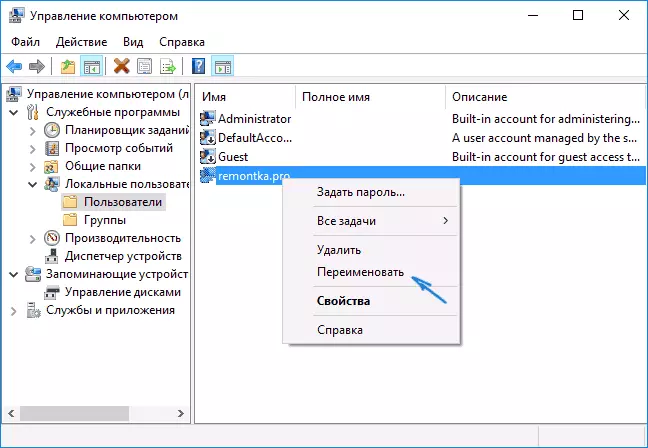
- Зайдзіце ў C: \ Users (C: \ Карыстальнікі) і пераназавіце тэчку карыстальніка праз кантэкстнае меню правадыра (г.зн. звычайным спосабам).
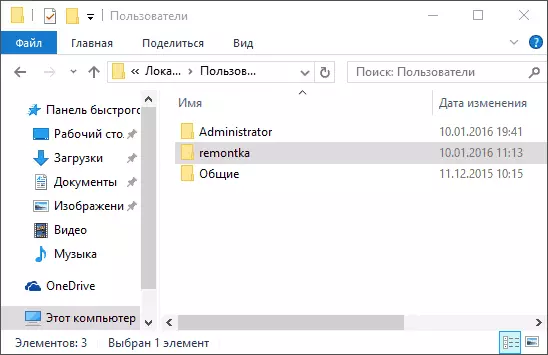
- Націсніце клавішы Win + R на клавіятуры і ўвядзіце regedit ў акно выканаць, націсніце «Ок». Адкрыецца рэдактар рэестра.
- У рэдактары рэестра перайдзіце да падзелу HKEY_LOCAL_MACHINE \ SOFTWARE \ Microsoft \ Windows NT \ CurrentVersion \ ProfileList і знайдзіце ў ім падраздзел, які адпавядае вашаму імя карыстальніка (можна зразумець па значэннях ў правай частцы акна і па скрыншоты ніжэй).

- Двойчы клікніце па параметры ProfileImagePath і зменіце значэнне на новае імя тэчкі.
Зачыніце рэдактар рэестра, выйдзіце з уліковага запісу Адміністратар і зайдзіце ў сваю звычайную уліковы запіс - пераназваная тэчка карыстача павінна працаваць без збояў. Для таго каб выключыць раней актываваны уліковы запіс адміністратара, выканайце каманду net user Адміністратар / active: no у камандным радку.
Як змяніць імя папкі карыстальніка ў Windows 10 Хатняя
Апісаны вышэй метад не падыдзе для хатняй версіі Windows 10, аднак і тут ёсць спосаб перайменаваць тэчку карыстальніка. Праўда я не вельмі яго рэкамендую.Заўвага: дадзены спосаб быў пратэставаны на цалкам чыстай сістэме. У некаторых выпадках, пасля яго выкарыстання могуць узнікнуць праблемы з працай праграм, усталяваных карыстальнікам.
Такім чынам, для перайменавання папкі карыстальніка ў Windows 10 хатняя выканайце наступныя крокі:
- Стварыце уліковы запіс адміністратара ці актывуйце убудаваную, як гэта апісана вышэй. Выйдзіце з бягучай ўліковага запісу і увайдзіце пад новай уліковым запісам адміністратара.
- Пераназавіце тэчку карыстальніка (праз правадыр або камандны радок).
- Таксама, як апісана вышэй, зменіце значэнне параметру ProfileImagePath ў раздзеле рэестра HKEY_LOCAL_MACHINE \ SOFTWARE \ Microsoft \ Windows NT \ CurrentVersion \ ProfileList на новае (у падраздзеле, адпаведным вашай ўліковага запісу).
- У рэдактары рэестра вылучыце каранёвую тэчку (Кампутар, у левай частцы уверсе) затым у меню абярыце Праўка - Пошук і выканайце пошук па C: \ Users \ Старое_имя_папки
- Пры знаходжанні, змяняйце яго на новае і націскайце праўка - знайсці далей (ці F3) для пошуку месцаў у рэестры, дзе застаўся стары шлях.
- Па завяршэнні, зачыніце рэдактар рэестра.
Пасля заканчэння ўсіх гэтых крокаў - выйдзіце з выкарыстоўванай ўліковага запісу і перайдзіце ў тую уліковы запіс карыстальніка, для якой змянялася імя тэчкі. Усё павінна працаваць без збояў (але ў дадзеным выпадку могуць быць і выключэнні).
Відэа - як перайменаваць тэчку карыстальніка
І ў завяршэнне, як абяцаў, відэа інструкцыя, у якой паказаны ўсе крокі па змене імя папкі вашага карыстальніка ў Windows 10.
