
Многія школьнікі і студэнты жульнічаюць ці проста падстрахоўваюцца на кантрольных і іспытах, робячы разнастайныя шпаргалкі і / або проста запісваючы неабходную інфармацыю на разнастайных месцах і прадметах, недаступных погляду «старонніх» - настаўнікаў і выкладчыкаў. Можна як заўгодна выдасканальвацца, дзейнічаючы па-старому, а можна значна спрасціць гэты працэс, звярнуўшыся па дапамогу да спецыялізаванага ПА - тэкставага рэдактара Microsoft Word. Пра тое, як стварыць з яго дапамогай кампактныя шпаргалкі, мы раскажам сёння.
Робім шпоры ў ворд
Выкарыстоўваючы базавыя магчымасці прыкладання з офіснага пакета ад Майкрасофт, мы з вамі можам зрабіць сапраўды аб'ёмныя (па сваім змесце), але пры гэтым вельмі кампактныя, а то і мініяцюрныя (па памеры) шпаргалкі. Усё што для гэтага трэба - правільна падзяліць старонкі дакумента на часткі і, у адпаведнасці з гэтым, адфарматаваць, аформіць тэкст, паралельна прыбраўшы з яго ўсё лішняе, а затым, зразумела, адправіўшы яго на друк і ўжо ўручную разрэзаўшы згодна падзелам.У якасці прыкладу для стварэння шпор намі выкарыстоўваецца інфармацыя з Вікіпедыі пра раман М. А. Булгакава «Майстар і Маргарыта». У гэтым тэксце пакуль што захавана арыгінальнае фарматаванне, якое было на сайце. Акрамя гэтага ў ім і, хутчэй за ўсё, у дакуменце, які будзеце выкарыстоўваць вы, ёсць шмат лішняга, непатрэбнага непасрэдна для шпаргалак - гэта ўстаўкі, зноскі, спасылкі, апісанні і тлумачэнні, малюнка. Менавіта гэта мы і будзем прыбіраць і / альбо зьмену, каб на выхадзе засталася толькі сапраўды значная інфармацыя.
Крок 1: Разбіўка ліста на калонкі
Перш за ўсё дакумент з тэкстам, які мы ператворым у кампактную шпаргалку, трэба разбіць на невялікія калонкі. Робіцца гэта наступным чынам:

- Адкрыйце ўкладку «Макет», у групе «Параметры старонкі» знайдзіце кнопку «Калонкі» і націсніце на яе.
- У які разгарнуўся меню абярыце апошні пункт - «Іншыя слупкі».
- Перад вамі з'явіцца невялікае дыялогавае акно, у якім трэба сёе-тое наладзіць.
- Ўручную зменіце паказаныя параметры на тыя, якія бачыце на скрыншоце ніжэй (магчыма, некаторыя з іх затым спатрэбіцца трохі адкарэктаваць, напрыклад, павялічыць, усё залежыць ад першапачатковага выгляду тэксту). Акрамя лікавых паказчыкаў, абавязкова трэба дадаць візуальны падзельнік калонак (мяжу), бо менавіта па ім вы ў далейшым будзеце разрэзаць раздрукаваныя лісты.
- Пасля таго як вы націснеце «ОК" для пацверджання унесеных змяненняў, адлюстраванне тэксту ў дакуменце зменіцца паводле вызначаных вамі параметрах.
- Адкрыйце ўкладку «Макет» і знайдзіце там кнопку «Поля».
- Націсніце на яе і ў які разгарнуўся меню абярыце апошні пункт - «Наладжвальныя поля».
- У якое з'явілася дыялогавым акне рэкамендуем ўсталяваць ўсе значэння ва ўкладцы «Поля» ў аднайменнай групе на 0,2 см , Пасля чаго націснуць «ОК» для пацверджання.
- Папярэдне вылучыўшы усё змесціва дакумента (Ctrl + A), выберыце шрыфт «Arial» (ён даволі добра чытаем у параўнанне са стандартным) або падбярыце любы іншы, які палічыце найбольш прыдатным.

Крок 4: змяншэнне інтэрвалаў
Падводзячы прамежкавыя вынікі, адзначым, што старонак у нашым дакуменце стала не 26, а ўсяго 9, але нам па-ранейшаму ёсць над чым папрацаваць. Наступны крок - змена водступаў паміж радкамі, што дапаможа яшчэ больш сціснуць тэкст.
- Вылучыце тэкставае змесціва дакумента і ва ўкладцы «Галоўная», у групе інструментаў «Абзац» націсніце кнопку «Інтэрвал».
- У які разгарнуўся меню абярыце значэнне 1,0.
- Тэкст стане яшчэ кампактней. Праўда, у нашым прыкладзе гэта ніякім чынам не адбілася на колькасці старонак у дакуменце.
- Вылучыце ўвесь тэкст, націснуўшы «Ctrl + A».
- У групе «Абзац», якая размешчана ва ўкладцы «Галоўная», двойчы націсніце кожны з трох значкоў, якія адказваюць за стварэнне спісу. Кліку на яго першы раз, вы ствараеце спіс на аснове ўсяго дакумента, націскаючы у другі - цалкам яго прыбіраеце.
- У нашым выпадку гэта не зрабіла тэкст кампактней, а, наадварот, дадало да яго 2 старонкі. У вас, магчыма, будзе інакш.
- Націсніце кнопку «Паменшыць водступ», размешчаную побач са знакамі маркераў - гэта зрушыць тэкст бліжэй да мяжы калонкі.
- Выдаліце з дакумента лішнія спасылкі, зноскі і нататкі, калі такія, у ім ёсьць. Зрабіць гэта дапамогуць наступныя інструкцыі.
- Для выдалення клікніце левай кнопкай мышкі на малюнку ў тэксце, каб вылучыць яго.
- Націсніце клавішу «DELETE» на клавіятуры.
- Паўтарыце дзеянні 1-2 для кожнай непатрэбнай карцінкі.

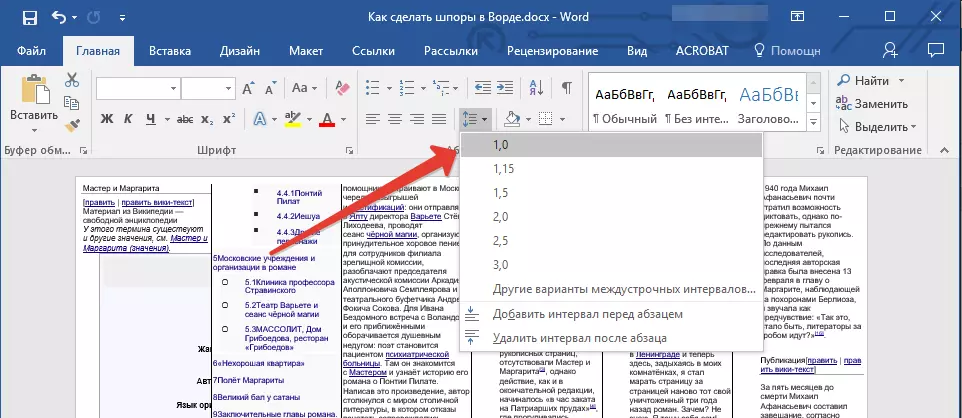

Крок 5: Выдаленне лішняй інфармацыі
Паўтараючы агучанае ў пачатку гэтага артыкула, адзначым, што шпаргалка павінна ўтрымліваць толькі карысную для вучня інфармацыю. Для забеспячэння гэтага можна прыбраць з дакумента Word спісы, зноскі і спасылкі, але рабіць гэта варта толькі ў тым выпадку, калі падобныя запісы і элементы афармлення сапраўды не патрэбныя.
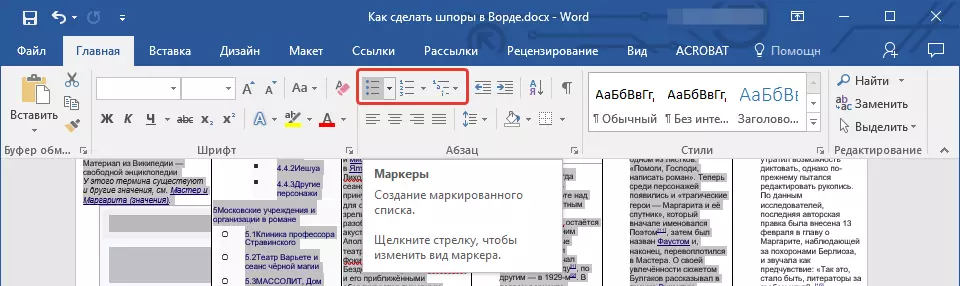
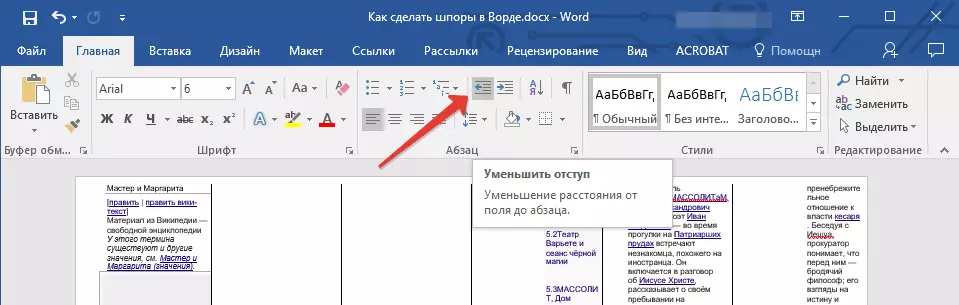
Больш падрабязна: Як у Ворд выдаліць спасылкі / зноскі / заўвагі
Крок 6: Выдаленне малюнкаў (апцыянальна)
Апошняе, што мы можам зрабіць, для забеспячэння найбольшай кампактнасці і магчымасці хутка чытаць тэкст шпаргалкі - гэта выдаліць з яе карцінкі. Праўда, падыход да гэтага пытання такі ж, як да загалоўках і спісах - выявы альбо патрэбныя вам, альбо няма, а таму ім рабіце на сваё меркаванне.

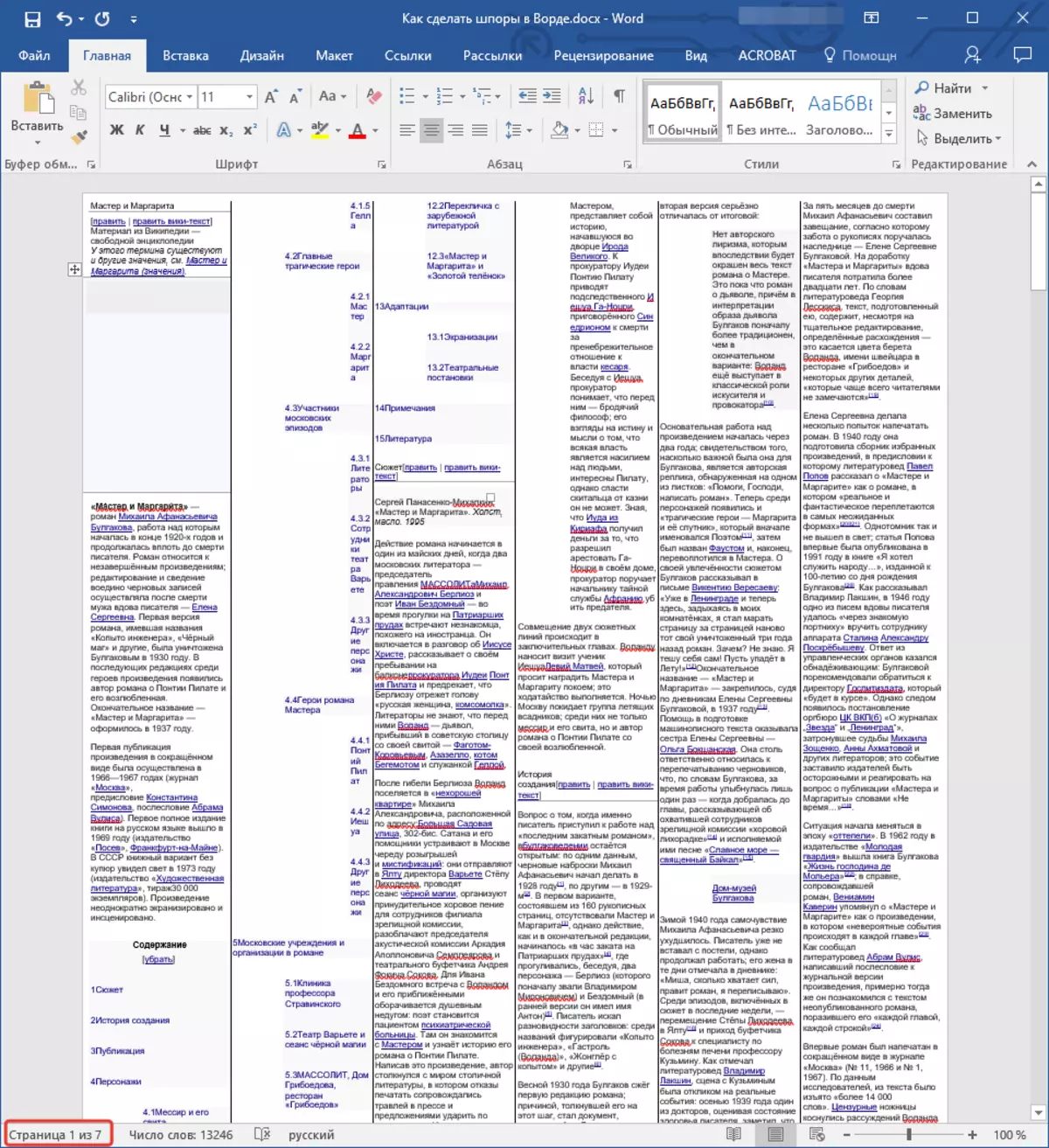
Крок 7: Друк дакумента
Пасля выканання ўсіх вышэйапісаных дзеянняў можна смела сказаць, што наша створаная ў Word шпаргалка гатовая. Яна стала максімальна кампактнай і інфарматыўнай, займаючы пры гэтым усяго 7 старонак. Такім чынам, яе можна і трэба адпраўляць на друк. Усё што спатрэбіцца ад вас пасля гэтага - разрэзаць кожны ліст нажніцамі, нажом для паперы або канцылярскім нажом па падзяляльнай лініі, змацаваць і / або скласці яго так, як будзе зручна.

Тэкст шпаргалкі ў маштабе 1 да 1 (клікабельна)
Вышэй вы можаце бачыць наглядны і поўнапамерны прыклад таго, што атрымалася асабіста ў нас у выніку, ніжэй - спасылка на артыкул пра раздрукоўцы дакументаў.
Больш падрабязна: Друк дакументаў у Ворд
важна: Не спяшаецеся раздрукоўваць усе старонкі шпаргалкі адразу, для пачатку паспрабуйце адправіць на друк толькі адну старонку. Магчыма, з-за занадта дробнага шрыфта прынтэр выдасць незразумелыя іерогліфы замест чытэльным тэксту. У такім выпадку прыйдзецца павялічыць яго памер на адзін пункт і зноў адпраўляць шпору на друк.
У выпадку ўзнікнення праблем з раздрукоўкай тэкставага дакумента азнаёмцеся з прадстаўленай па спасылкай ніжэй артыкулам.
Чытаць далей: Устараненне праблемы з друкам у Ворд
заключэнне
На гэтым усё, вы даведаліся не толькі пра тое, як у Microsoft Word зрабіць маленькія, але пры гэтым вельмі інфарматыўныя шпоры, а і пра шэраг нюансаў працы з тэкставымі дакументамі ў гэтым рэдактары, якія цалкам могуць спатрэбіцца ў будучыні.
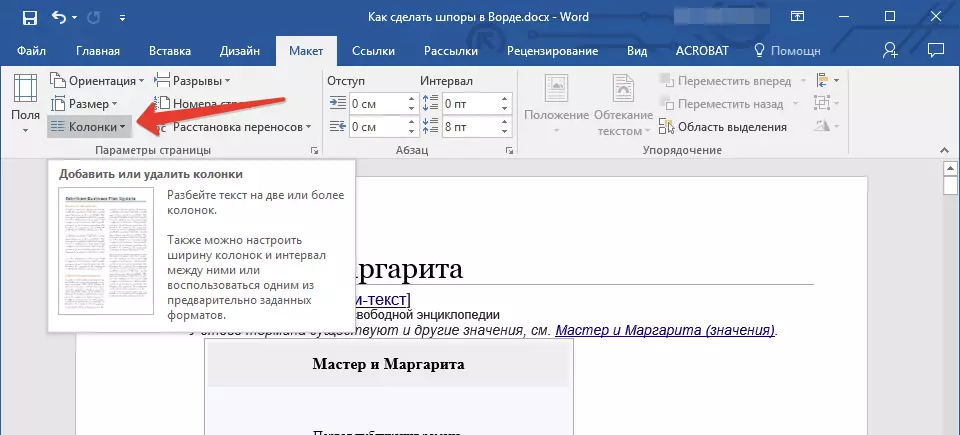



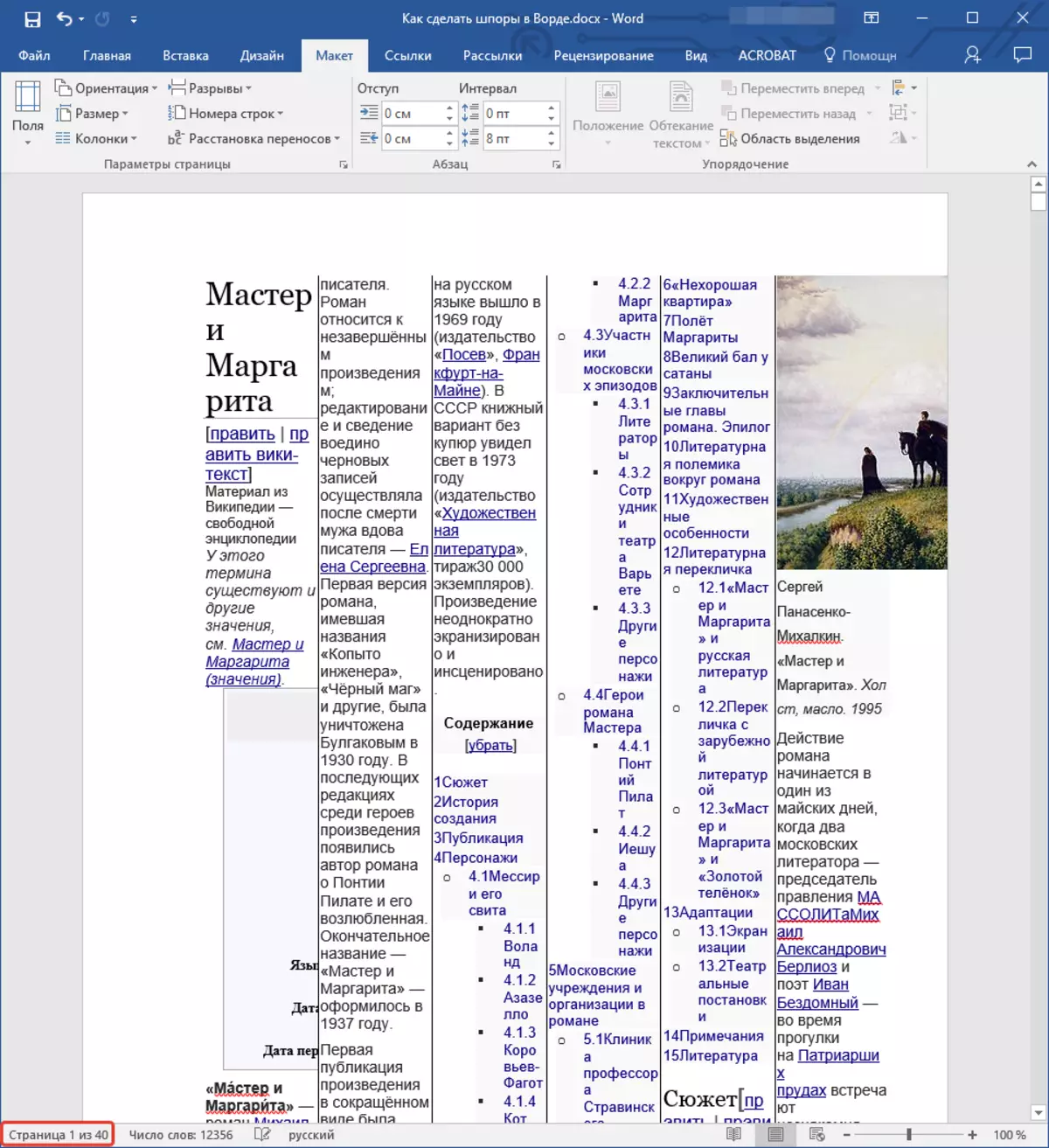
У нашым прыкладзе атрымалася тое, што вы бачыце на малюнку вышэй - колькасць старонак у дакуменце павялічылася, хоць нам патрабуецца выйсці на другі выніку. Таксама ў разбітай на калонкі шпаргалцы прысутнічаюць даволі вялікія водступы ад межаў ліста (шырокія палі), у ёй выкарыстоўваецца занадта вялікі шрыфт, ды і выявы (прынамсі ў нашым прыкладзе) не патрэбныя. Апошняе, вядома, залежыць ад прадмета, які вы збіраецеся здаваць - па-дурному прыбіраць графікі з шпор па алгебры або геаметрыі. Выпраўленнем усяго гэтага мы і зоймемся далей
Крок 2: змяншэнне палёў
Для таго каб змясціць трохі, але ўсё ж больш тэксту на кожнай з старонак дакумента, зменім памеры палёў - зробім іх менш.


Заўвага: Пры спробе выкананняў вышэйапісаных дзеянняў у Ворд 2010 і больш старых версіях гэтай праграмы прынтэр можа выдаць апавяшчэнне аб выхадзе змесціва дакумента за межы вобласці друку. Проста праігнаруйце гэта - большасць друкавалых прылад ўжо даўно не ўлічваюць гэтыя межы.
Паменшыўшы памеры палёў, мы крыху скарацілі колькасць старонак у дакуменце.
Крок 3: Змена фарматавання
Візуальна тэкст ужо займае больш месца, ён размешчаны шчыльней. Акрамя таго, старонак зараз не 40, як гэта было пасля завяршэння першага кроку, і ня 33, як было першапачаткова, а ўсяго 26, але і гэта яшчэ далёка не ўсё, што мы можам і будзем з ім рабіць. Зменім памер і тып шрыфта.
