
На вялікі жаль карыстальнікаў прылад на базе Android, гэтая аперацыйная сістэма не ўтрымлівае ў сваім складзе стандартных інструментаў для запісу відэа з экрана. Што ж рабіць, калі такая неабходнасць ўзнікае? Адказ просты: трэба знайсці, усталяваць, і затым ужо пачаць выкарыстоўваць спецыялізаванае прыкладанне, створанае іншымі распрацоўнікамі. Аб парачцы такіх рашэнняў мы і распавядзем у нашай сённяшняй матэрыяле.
Запісваем відэа з экрана ў Андроід
Праграм, якія прадстаўляюць магчымасць запісу відэа з экрана на смартфонах або планшэтах, якія працуюць пад кіраваннем «Зялёнага робата», даволі шмат - усе іх можна знайсці на прасторах Play Маркета. У ліку такіх ёсьць платныя, перапоўненыя рэкламай рашэнні, або тыя, што патрабуюць для свайго выкарыстання наяўнасці Root-мае рацыю, але ёсць і бясплатныя, якія працуюць з некаторымі абмежаваннямі, а то і зусім без іх. Далей мы разгледзім ўсяго два, найбольш зручных і простых ў выкарыстанні прыкладання, якія дазваляюць вырашыць агучаную ў тэме артыкула задачу.Спосаб 2: DU Recorder
Наступнае прыкладанне, пра які мы раскажам у нашым артыкуле, падае практычна тыя ж магчымасці, што і разгледжаны вышэй AZ Screen Recorder. Запіс экрана мабільнага прылады ў ім ажыццяўляецца па тым жа алгарытме, і дакладна гэтак жа проста і зручна.
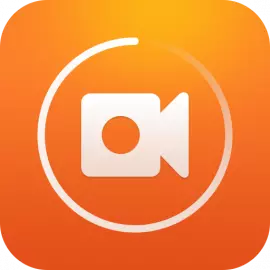
Спампаваць DU Recorder ў Google Play Маркет
- Усталюйце дадатак на свой смартфон або планшэт,

а затым запусціце яго непасрэдна з крамы, галоўнага экрана або меню.
- Адразу пасля спробы адкрыць DU Recorder з'явіцца ўсплывальнае акно з запытам доступу да файлаў і мультымедыя на прыладзе. Яго неабходна прадаставіць, то ёсць націснуць «Дазволіць».
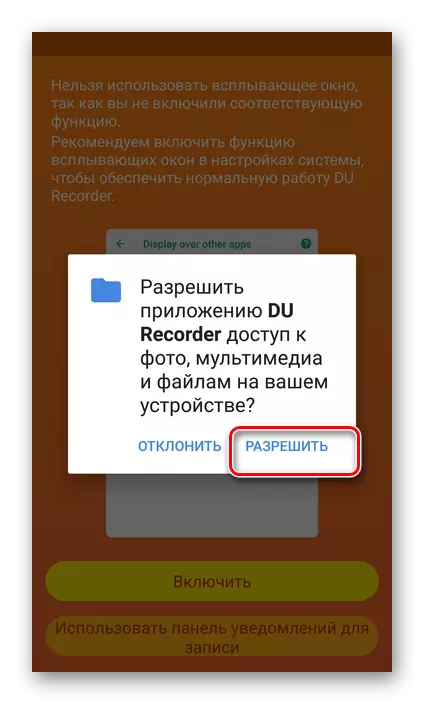
З дадаткам таксама неабходны доступ да апавяшчэнне, таму на яго галоўным экране спатрэбіцца тапнуть «Уключыць», а затым актываваць адпаведную функцыю ў наладах Android, перавядучы ў актыўны становішча перамыкач.
- Пасля выхаду з налад будзе адкрыта прывітальнае акно DU Recorder, у якім вы можаце азнаёміцца з яго асноўнымі магчымасцямі і тонкасцямі кіравання.

Нас жа цікавіць асноўная функцыя прыкладання - запіс відэа з экрана прылады. Для яе пачатку можна скарыстацца «плавае» кнопкай, аналагічнай такой у AZ Screen Recorder, альбо панэллю кіравання, якая з'явіцца ў шторкі. У абодвух выпадках трэба націснуць па невялікім чырвонаму крузе, што і ініцыюе пачатак запісы, праўда, не адразу.
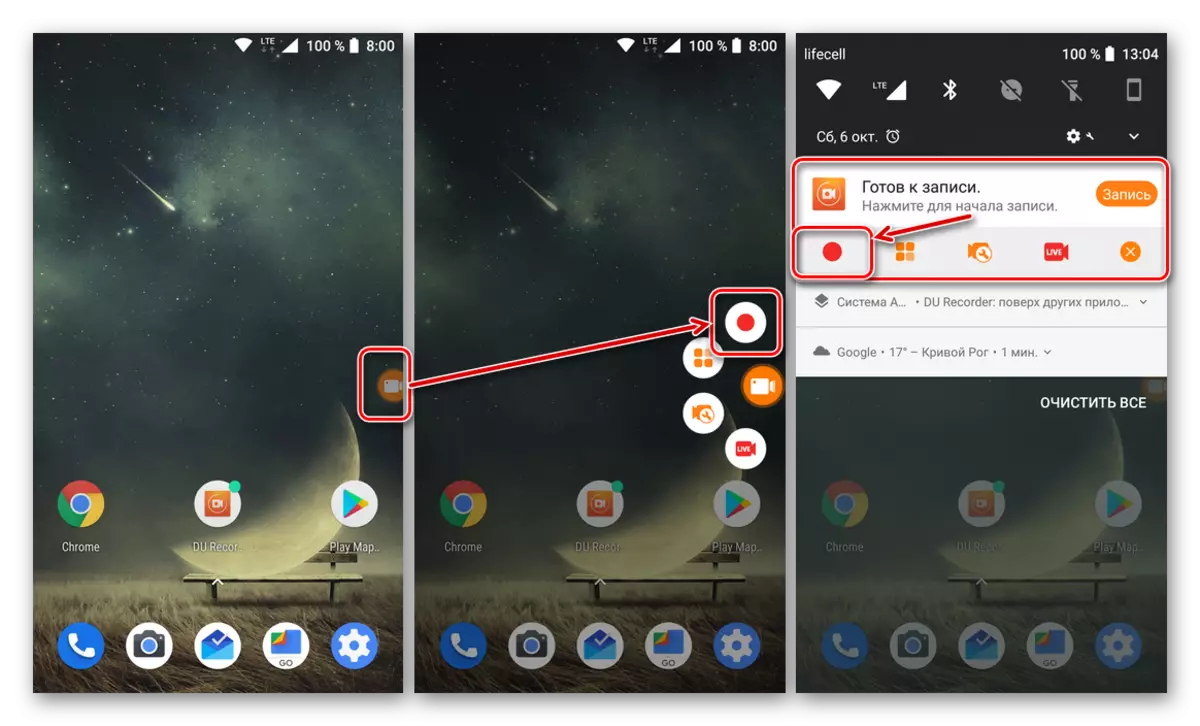
Спачатку DU Recorder запытае дазвол на захоп аўдыё, для чаго трэба націснуць «Дазволіць» ва ўсплываючым акне, а пасля - доступ да выявы на экране, для прадастаўлення якога варта тапуть «Пачаць» ў адпаведным запыце.
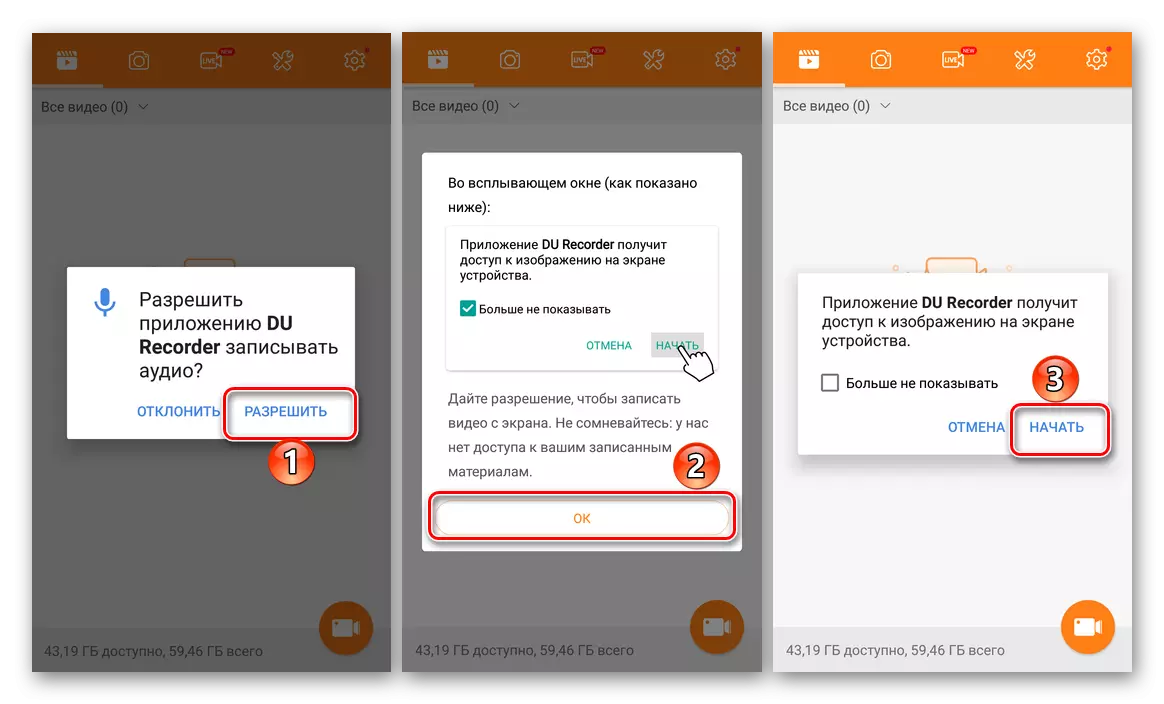
У рэдкіх выпадках, пасля прадастаўлення дазволаў дадаткам можа спатрэбіцца паўторна пачаць запіс відэа. Вышэй мы ўжо распавялі пра тое, як гэта робіцца. Калі ж пачнецца непасрэдна захоп малюнка на экране, то ёсць запіс відэароліка, проста выканайце тыя дзеянні, якія вы хацелі адлюстраваць.
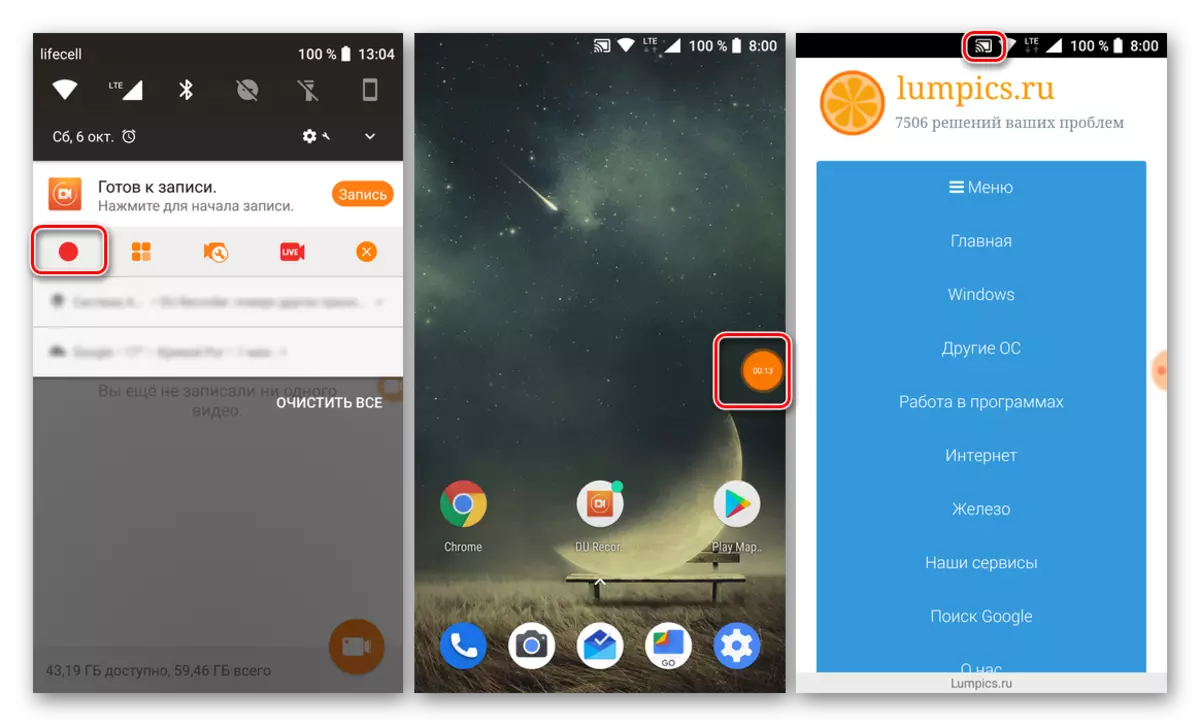
Працягласць ствараемага праекта будзе адлюстроўвацца на «плавае» кнопцы, а кіраваць працэсам запісу можна як праз яе меню, так і з шторкі. Відэа можна паставіць на паўзу, а затым працягнуць, альбо ж цалкам спыніць захоп.
- Як і ў выпадку з AZ Screen Recorder, пасля завяршэння запісу з экрана ў DU Recorder з'яўляецца невялікае ўсплывальнае акно з прэв'ю гатовага роліка. Непасрэдна адсюль вы можаце праглядзець яго ва ўбудаваным плэеры, адрэдагаваць, падзяліцца або выдаліць.
- Дадатковыя магчымасці прыкладання:
- Стварэнне скрыншотаў;
- Адключэнне «плавае» кнопкі;
- Набор інструментаў для запісу, даступных праз «плавае кнопку";
- Арганізацыя гульнявых трансляцый і прагляд такіх ад іншых карыстальнікаў;
- Рэдагаванне відэа, пераўтварэнне ў GIF, апрацоўка і камбінаванне малюнкаў;
- Убудаваная галерэя;
- Пашыраныя налады якасці, параметраў запісу, экспарту і г.д. падобныя тым, што ёсць у AZ Screen Recorder, і нават крыху больш.

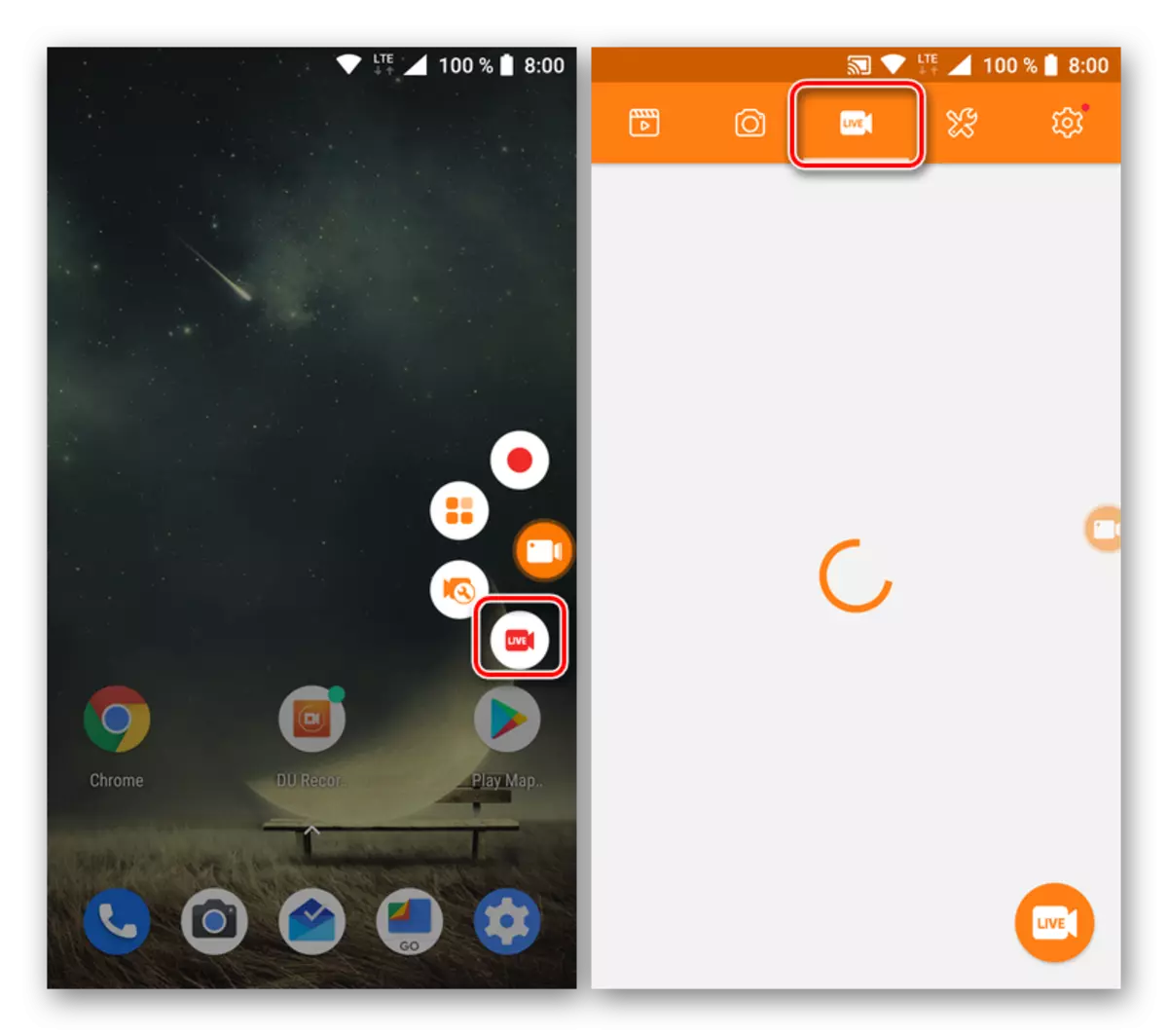
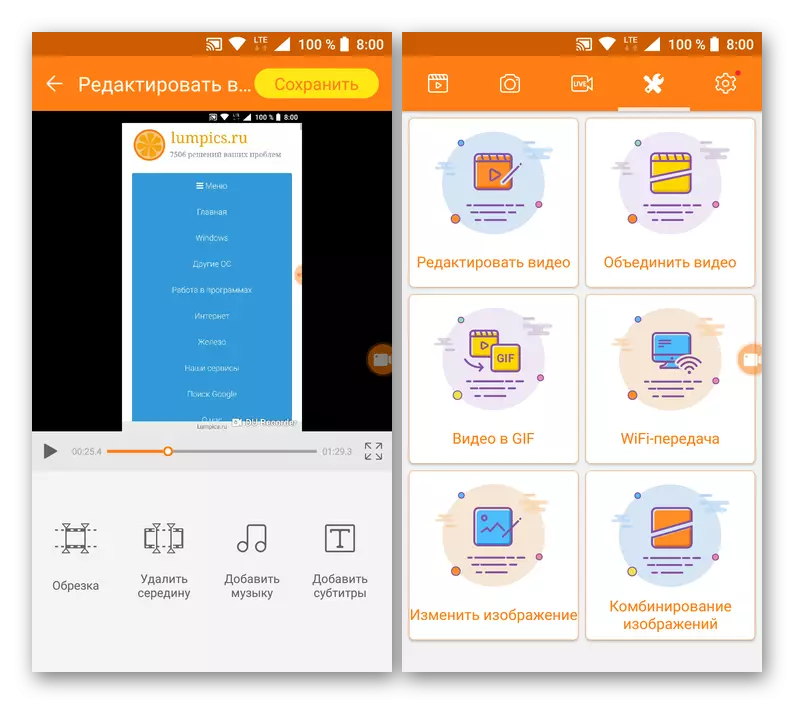

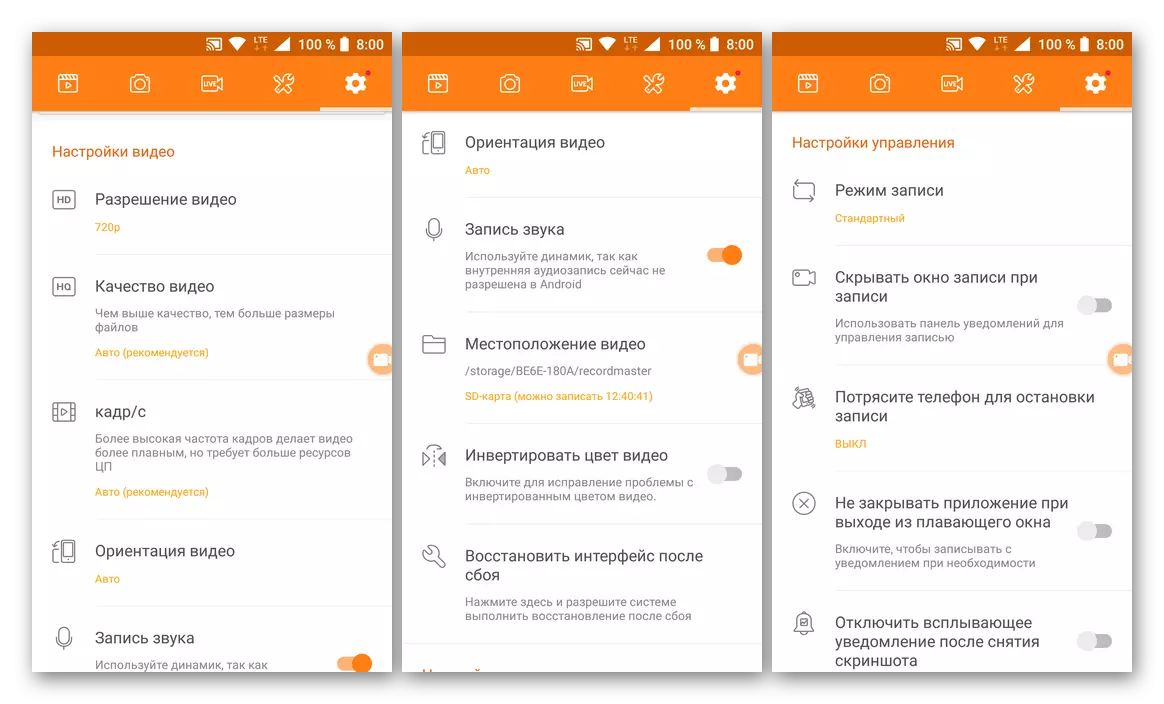
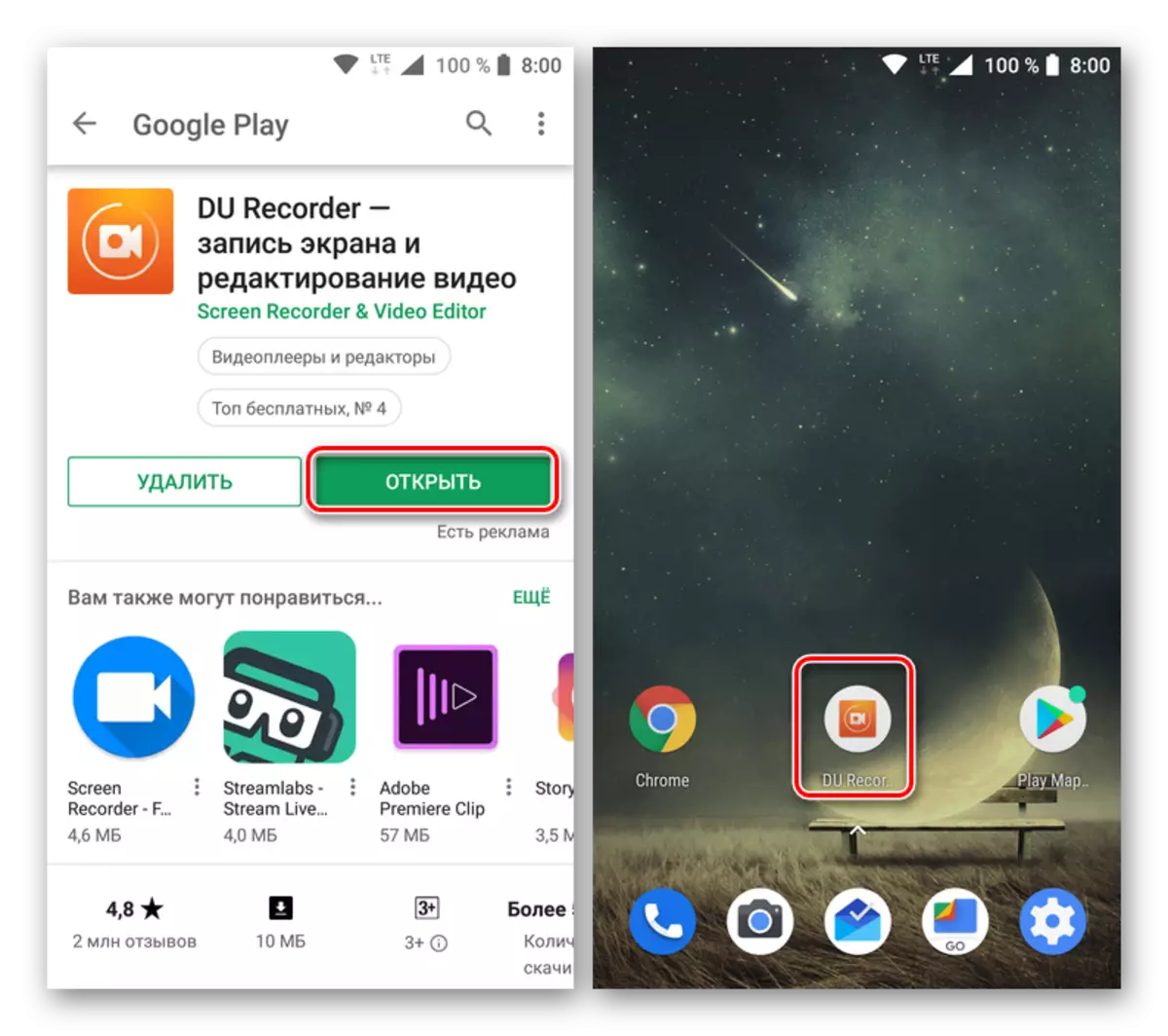

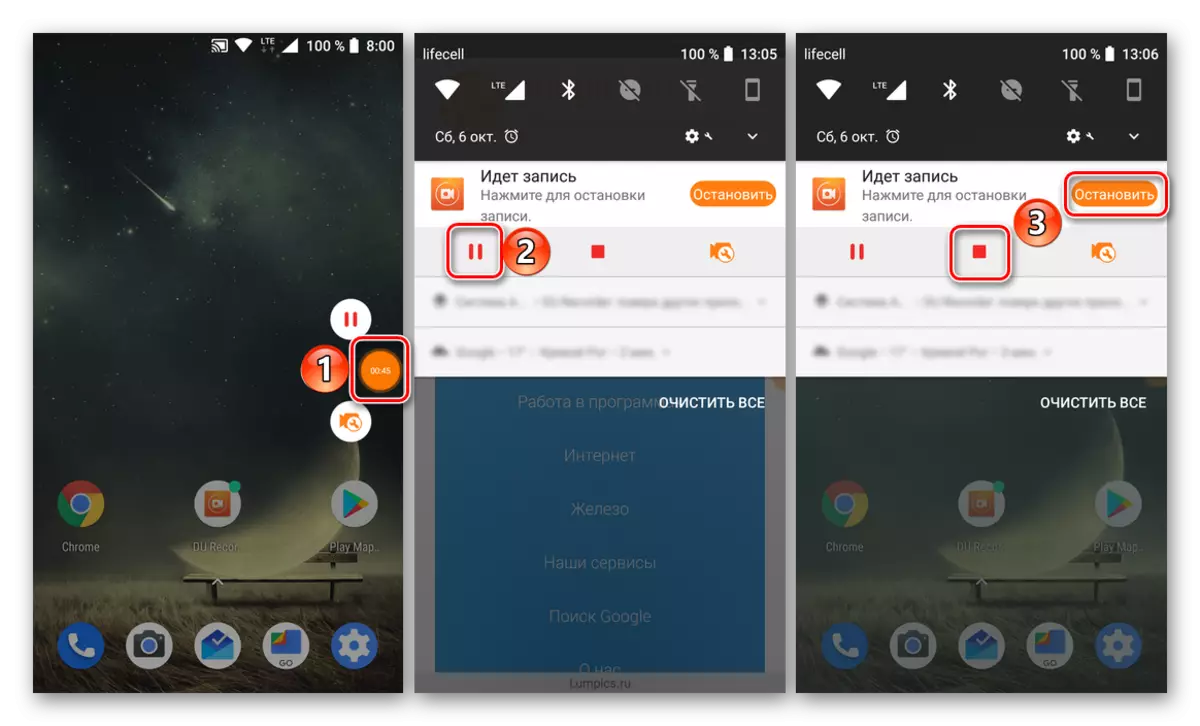

DU Recorder, як і разгледжаная ў першым спосабе дадатак, дазваляе не толькі запісаць відэа з экрана смартфона або планшэта на Android, але і падае шэраг дадатковых магчымасцяў, якія напэўна будуць карысныя многім карыстальнікам.
заключэнне
На гэтым мы скончым. Цяпер вы ведаеце, з дапамогай якіх прыкладанняў можна запісаць відэа з экрана на мабільным прыладзе з Android, і як менавіта гэта робіцца. Спадзяемся, наш артыкул апынулася карыснай для вас і дапамагла адшукаць аптымальнае рашэнне пастаўленай задачы.
