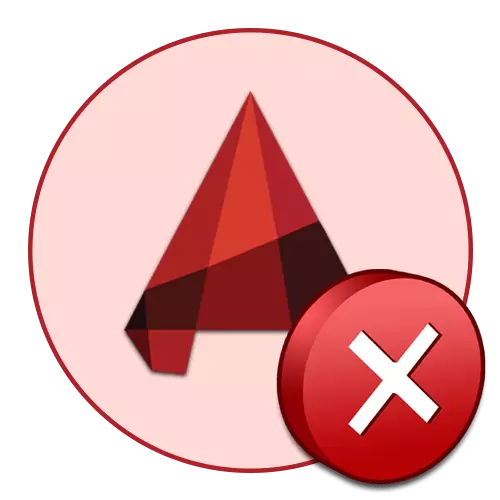
Любая праграма часам можа непрадбачана завяршыць сваю працу, выводзячы на экран апавяшчэнне аб непаладцы. AutoCAD не стаў выключэннем, таму часам юзэры сутыкаюцца са з'яўленнем фатальных памылак, якія ўзнікаюць пры выкананні пэўных дзеянняў. На самай справе падобных памылак існуе мноства, у кожнай з іх маецца свой код. Сёння мы хочам расказаць пра рашэнне самых папулярных з іх, прадставіўшы самыя вядомыя і дзейсныя метады выпраўлення.
Вырашаем праблему з фатальнай памылкай у AutoCAD
Як ужо было сказана раней, існуе мноства сітуацый, калі з'яўляецца фатальная памылка. Практычна заўсёды яна прыводзіць да завяршэння працы софту, а ўсплывае пры спробе запуску Автокада, захавання, рэдагавання чарцяжа або адпраўкі яго ў друк. Таму мы прапануем азнаёміцца з кожным раздзелам асобна, каб знайсці для сябе падыходнае рашэнне.Фатальная памылка пры запуску AutoCAD
Часцей за ўсё разгляданая цяжкасць праяўляе сябе пры запуску Автокада. Гэта можа здарыцца як пры першым старце пасля ўстаноўкі, так і пасля працяглага выкарыстання ПА. Існуюць розныя раздражняльнікі, якія прыводзяць да падобных праблемаў. Усе яны патрабуюць розных метадаў выпраўлення. Давайце пачнем з самага простага, каб максімальна зэканоміць час, які затрачваецца на барацьбу з дадзенай непрыемнасцю.
Спосаб 1: Праверка сістэмных патрабаванняў
У першую чаргу мы раім праверыць адпаведнасць мінімальным сістэмным патрабаванням AutoCAD тым карыстальнікам, хто сутыкнуўся з фатальнай памылкай пры першым запуску софту. Галоўная ўвага варта звярнуць на колькасць аператыўнай памяці, пакаленне і магутнасць працэсара, а таксама відэакарту. Дадзеныя сістэмныя кампаненты актыўна выкарыстоўваюцца падчас усяго працэсу ўзаемадзеяння з Автокадом, таму якое-небудзь несумяшчальнасць адразу ж прыводзіць да праблем. Даведацца мінімальныя сістэмныя патрабаванні апошняй версіі ПА можна на афіцыйным сайце, перайшоўшы па паказанай ніжэй спасылцы.
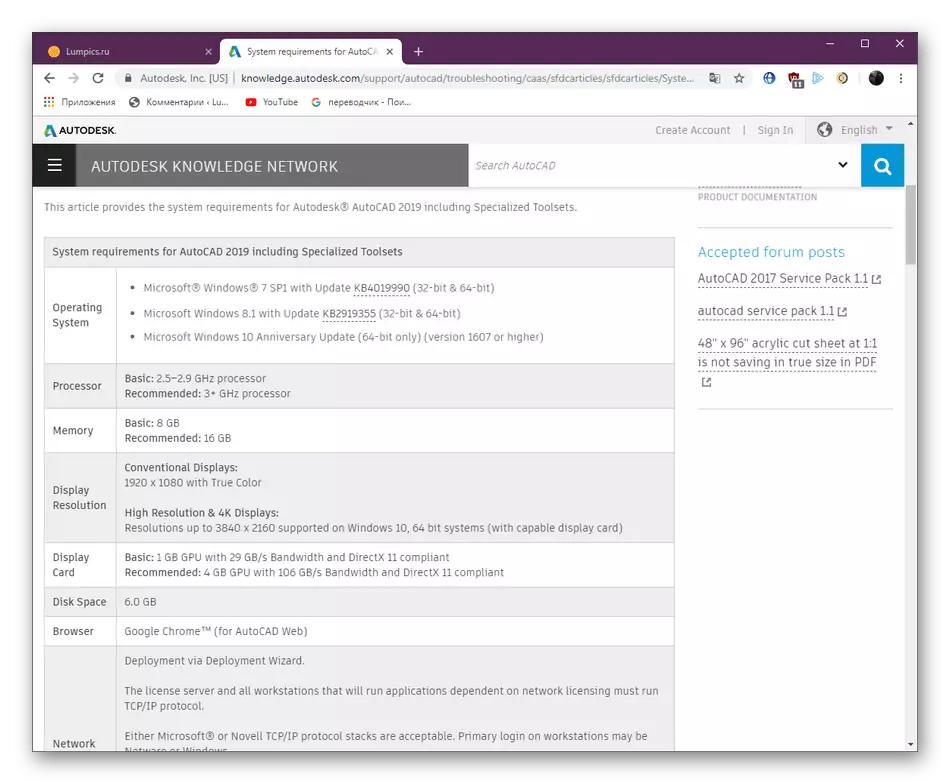
Сістэмныя патрабаванні AutoCAD 2019
Калі раптам вы не ведаеце характарыстыкі свайго кампутара, спачатку трэба вызначыць іх і параўнаць з паказчыкамі, прадстаўленымі на сайце. Выкарыстоўвайце параўнальныя табліцы ў інтэрнэце, каб вызначыць, наколькі магутнай з'яўляецца той ці іншы кампанент вашага ПК. Дапаможныя інструкцыі па дадзенай тэме вы знойдзеце ў іншых нашых матэрыялах далей.
Чытаць далей:
Як даведацца характарыстыкі свайго кампутара
Даведваемся характарыстыкі кампутара на Windows 10
У выпадку калі аказалася, што кампутар сапраўды не адпавядае патрабаванням праграмнага забеспячэння апошняй версіі, застаецца толькі праглядзець інфармацыю пра больш старых версіях і ўсталяваць найбольш прыдатную альбо ж шукаць аналагі, якія не прад'яўляюць такую сур'ёзную планку да кампутарнага жалеза.
Спосаб 2: Абнаўленне драйвераў відэаадптара
Плаўна перамесцімся яшчэ да адной праблеме, звязанай з камплектуючымі ПК. Цяпер яна тычыцца праграмнай часткі кампанента. Справа ў тым, што распрацоўшчыкі графічных адаптараў рэгулярна выпускаюць абнаўлення для падтрымоўваных мадэляў прадукцыі. Адлюстроўваецца гэта і на працы з розным ПА, у тым ліку і з Автокадом. Калі вы доўгі час не абнаўлялі забеспячэнне свайго камплектавалага, а пасля гэтага вырашылі ўсталяваць AutoCAD, сутыкнуўшыся з разгляданай праблемай, для яе вырашэння спатрэбіцца абнаўляць драйверы зручным метадам. Усе неабходныя інструкцыі па ажыццяўленні гэтага працэсу вы знойдзеце ў асобным артыкуле па наступнай спасылцы.
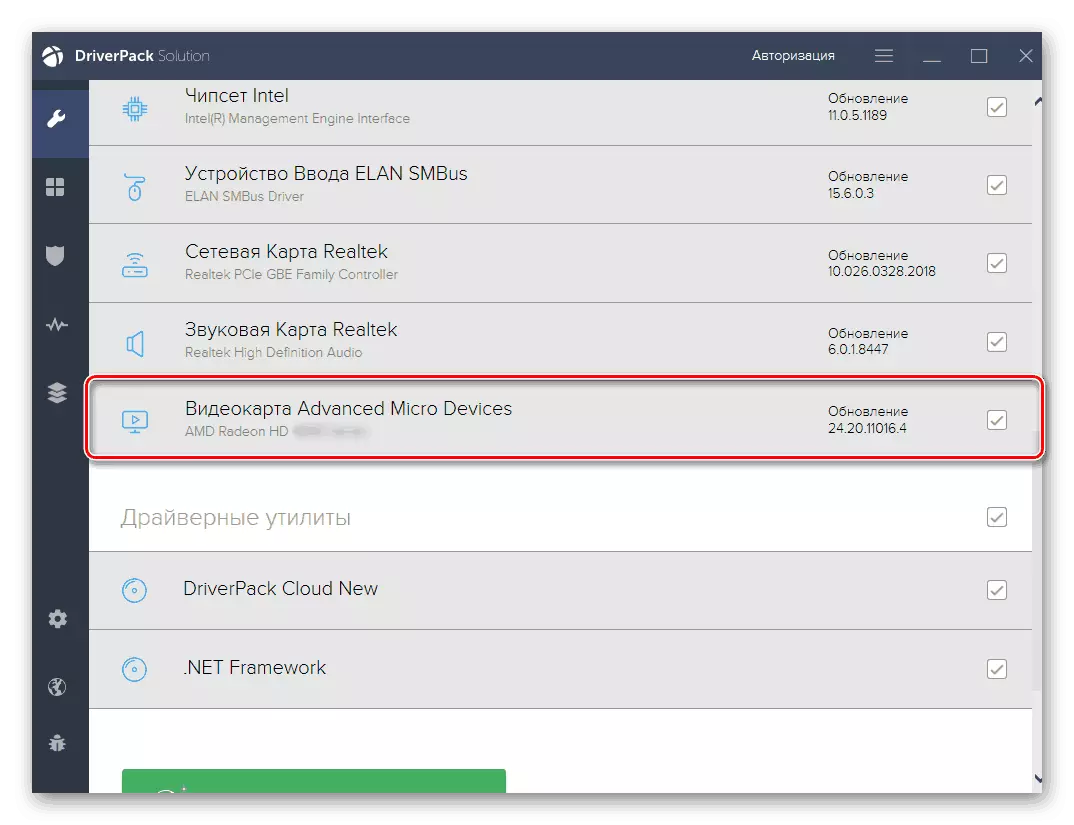
Больш падрабязна: Як абнавіць драйверы NVIDIA / AMD Radeon
Спосаб 3: Праверка выключэнняў антывіруса і брандмаўэра Windows
Нярэдка праблемы з запускам рознага ПА выкліканыя канфліктамі з антывіруснай абаронай і стандартным брандмаўарам Windows. Пра гэта нават пішуць самі распрацоўшчыкі на афіцыйным сайце, пры гэтым запэўніваю вас і падаючы доказы, што софт не мае шкоднасных пагроз і не здзяйсняе якіх-небудзь падазроных дзеянняў. Даведацца, ці сапраўды фатальная памылка выклікана з-за гэтага, досыць проста - вам спатрэбіцца на час адключыць брандмаўэр і ўсталяваны антывірус.
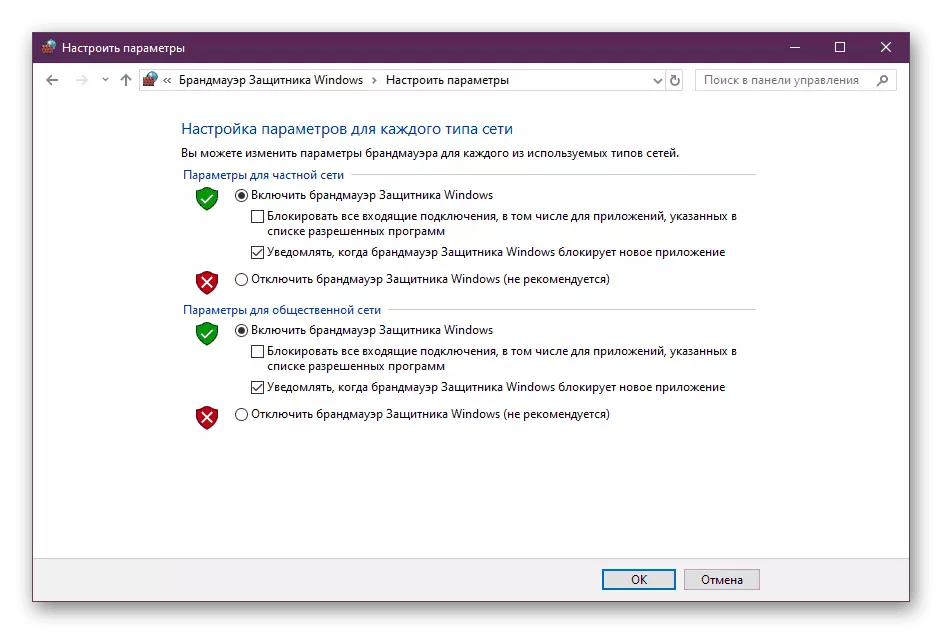
Чытаць далей:
Адключэнне брандмаўэра ў Windows 10
адключэнне антывіруса
Калі непаладка сапраўды заключаецца ў гэтых кампанентах, спатрэбіцца ўручную дадаць AutoCAD ў выключэння, што ўжо ажыццяўляецца непасрэдна ў канфліктных інструментах. Разабрацца з гэтым можна і самому, але куды прасцей будзе задзейнічаць спецыяльна створаныя кіраўніцтва.
Чытаць далей:
Кіраўніцтва па наладзе брандмаўэра ў Windows 10
Даданне праграмы ў выключэння антывіруса
Спосаб 4: Дадатковыя дзеянні
На нашым сайце ўжо апублікавана асобны артыкул па тэме вырашэння праблем з запускам AutoCAD. Першапачаткова яна прызначана для тых сітуацый, калі пры спробе старту софту проста нічога не адбываецца, аднак і ў выпадку з фатальнымі памылкамі трэба паспрабаваць прыведзеныя там метады. Ключавая асаблівасць матэрыялу заключаецца ў праверцы сістэмных і праграмных файлаў, а таксама ў ўстаноўцы дадатковых кампанентаў, якія ўплываюць на працаздольнасць усяго праграмнага забеспячэння.Чытаць далей: Рашэнне праблем з запускам праграмы AutoCAD
Спосаб 5: Скід да налад па змаўчанні
Гэта рашэнне будзе аптымальным для тых, хто сутыкнуўся са з'яўленнем фатальных памылак ўжо пасля працяглай працы з софтам. Часам карыстальнікі выпадкова ці мае намер ўносяць змены ў глабальныя праграмы Автокада, што і правакуе ўзнікненне канфліктаў. Цяпер выправіць налады не атрымаецца, паколькі ПА зусім не запускаецца. Застаецца толькі звярнуцца да выкарыстання прадусталяванага сродкі ўзнаўлення стандартнай канфігурацыі, а робіцца гэта так:
- Адкрыйце «Пуск» і перайдзіце ў тэчку з AutoCAD.
- Сярод спісу ўсіх інструментаў адшукайце 'Аднавіць параметры па змаўчанні »і націсніце на гэтым значку левай кнопкай мышы.
- Вы можаце адразу ж скінуць карыстацкія налады або спачатку стварыць іх рэзервовую копію. Пры гэтым усе працэсы AutoCAD абавязкова павінны быць зачыненыя.
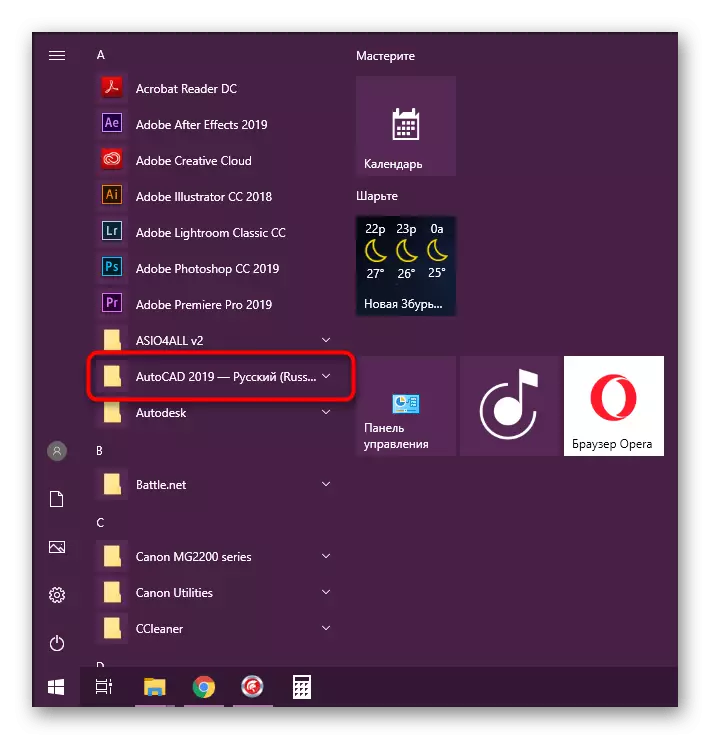
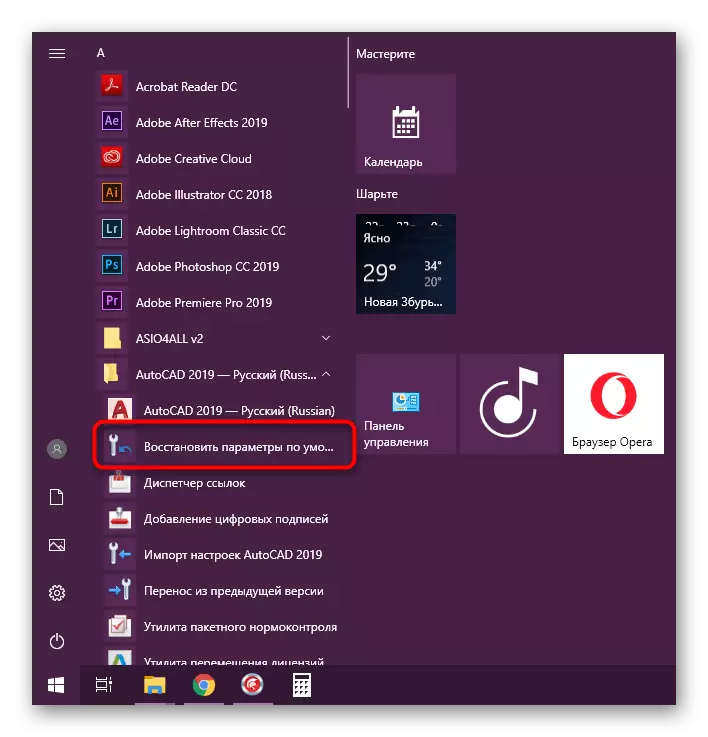
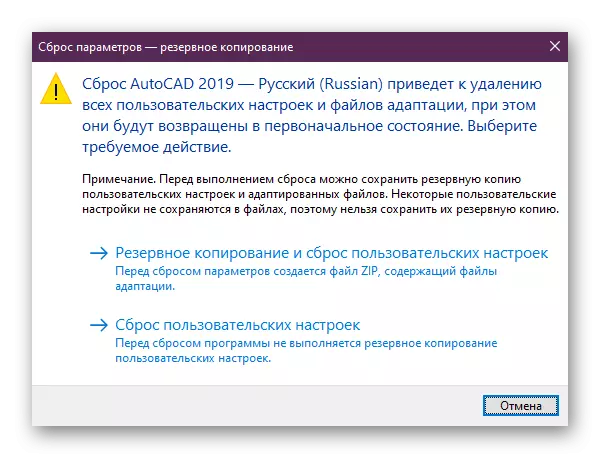
Калі гэты варыянт вам не дапамог або ў вас проста па якіх-небудзь прычынах не маецца прадусталяванага сродкі ўзнаўлення, трэба выканаць гэтыя ж дзеянні ўручную. Алгарытм будзе трохі адрознівацца.
- Адкрыйце «Пуск» і ў той жа тэчцы з Автокадом націсніце на дадатак «Экспарт налад», калі патрабуецца захаваць прыстасаваныя параметры.
- Затым перайдзіце па ўказаных далей шляхах і выдаліце адпаведныя папкі.
C: \ Users \ AppData \ Roaming \ Autodesk \ AutoCAD 20xx
C: \ Users \ AppData \ Local \ Autodesk \ AutoCAD 20xx
Пры адсутнасці папкі «AppData» уключыце яе бачнасць у аперацыйнай сістэме.
Больш падрабязна: Як паказаць схаваныя файлы і тэчкі ў Windows 7 / Windows 10
- Запусціце рэдактар рэестра праз каманду «Выканаць» (Win + R), увёўшы regedit.
- Перайдзіце па шляху HKEY_CURRENT_USER \ Software \ Autodesk \ AutoCAD \ Rxx.x \ ACAD-xxxx: 40x, націсніце на дадзенай тэчцы ПКМ і выберыце варыянт «Экспартаваць».
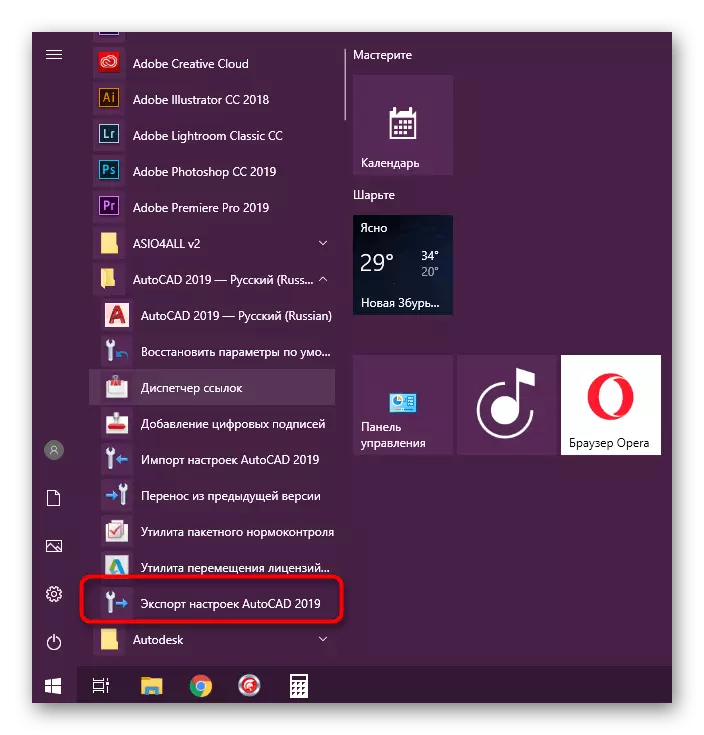
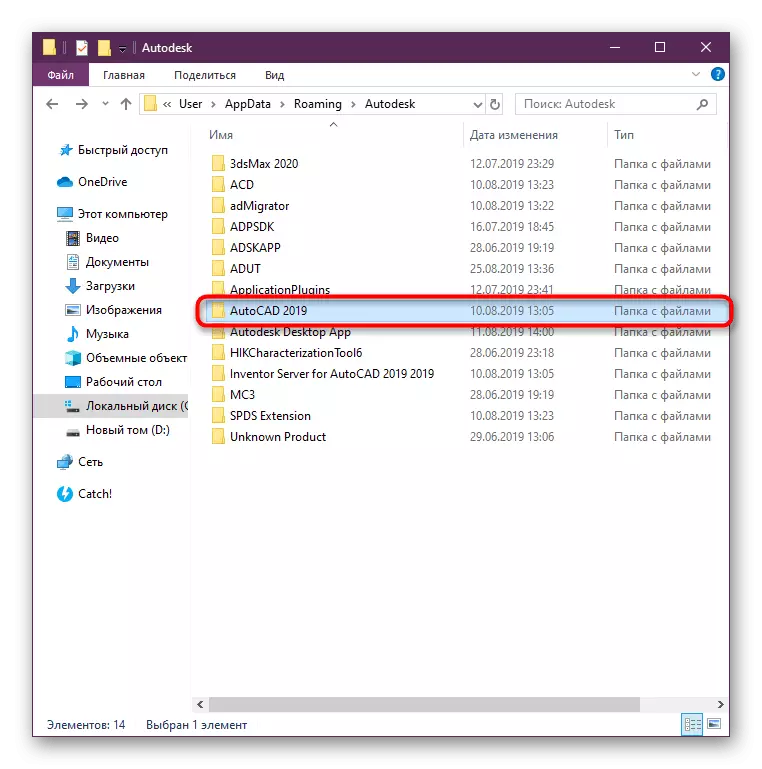
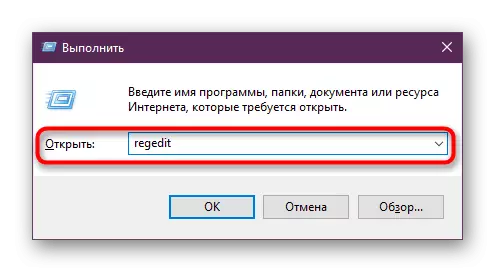
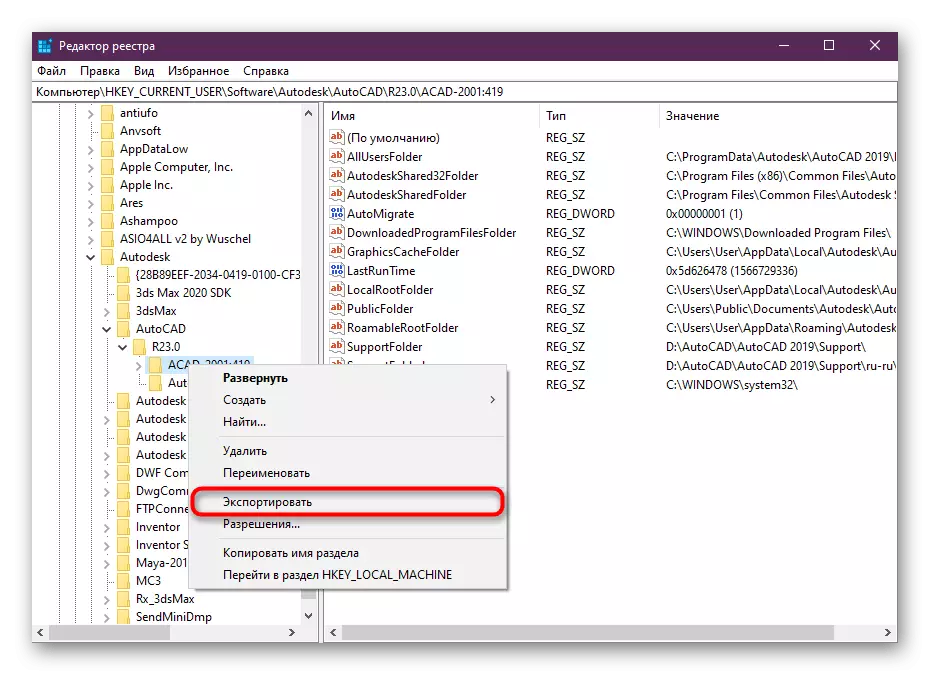
Пасля гэтага ў абавязковым парадку перазагрузіце кампутар і толькі потым правярайце дзейснасць выкананага метаду.
Спосаб 6: Пераўсталёўка AutoCAD
Апошні метад - пераўсталёўка праграмнага забеспячэння - з'яўляецца самым радыкальным, а выкарыстоўваць яго неабходна толькі калі папярэднія метады не прынеслі ніякага выніку. Прычым вам варта ачысціць і ўсё «хвасты», якія засталіся пасля стандартнай дэўсталёўкі AutoCAD. Больш дэталёва пра гэта чытайце ў іншым матэрыяле далей.Больш падрабязна: Як выдаліць AutoCAD з кампутара
З паўторнай устаноўкай разбярэцца нават пачатковец карыстальнік, аднак калі вы не ўпэўненыя ў сваіх сілах, раім вывучыць спецыяльны ўрок на гэтую тэму, клікнуўшы па наступнай спасылцы.
Чытаць далей: Усталёўка AutoCAD на кампутар
Фатальная памылка пры адпраўцы ў друк
Трохі радзей фатальныя памылкі з рознымі кодамі з'яўляюцца пры спробе адпраўкі дакумента ў друк праз выкарыстанне віртуальнага або фізічнага друкаркі. У такой сітуацыі ўсе прыведзеныя вышэй метады ніяк не дапамогуць, а карыстачу прыйдзецца падбіраць іншыя аптымальныя варыянты. Мы падрыхтавалі чатыры самых папулярных рашэння. Ўжыеце кожнае з іх, каб выявіць падыходнае.
Спосаб 1: Падключэнне PMP-файла
PMP-файл ва ўласцівасцях друкаркі вызначае нестандартныя налады друку. Па змаўчанні ён не падлучаны да звычайных прыладам, аднак мы рэкамендуем хутка падлучыць яго, праверыўшы эфектыўнасць бягучага метаду. Па факце нестандартныя параметры не прымяняюцца, аднак яны дазваляюць адправіць чарцёж ў друк, не атрымаўшы пры гэтым фатальных памылак. Уся працэдура падлучэння выглядае так:
- Зайдзіце ў AutoCAD і праз панэль хуткага доступу перайдзіце ў раздзел «Друк». Зрабіць гэта можна і націскам на гарачую клавішу Ctrl + P.
- Разгарніце спіс з усімі друкаркамі, каб выбраць прыдатны.
- Перайдзіце ў яго ўласцівасці, націснуўшы на адпаведную кнопку.
- У самым нізе уласцівасцяў клікніце па раздзелу «Імя PMP-файла».
- Пстрыкніце па кнопцы «Падключыць», каб ажыццявіць пастаўленую мэту.
- Адкрыецца меню са стандартнымі PMP-файламі. Тут абярыце любы варыянт, паколькі на дадзеным этапе гэта не мае абсалютна ніякага значэння.
- Пацвердзіце змены, націснуўшы на «ОК», а затым паспрабуйце нанова адправіць праект у друк.
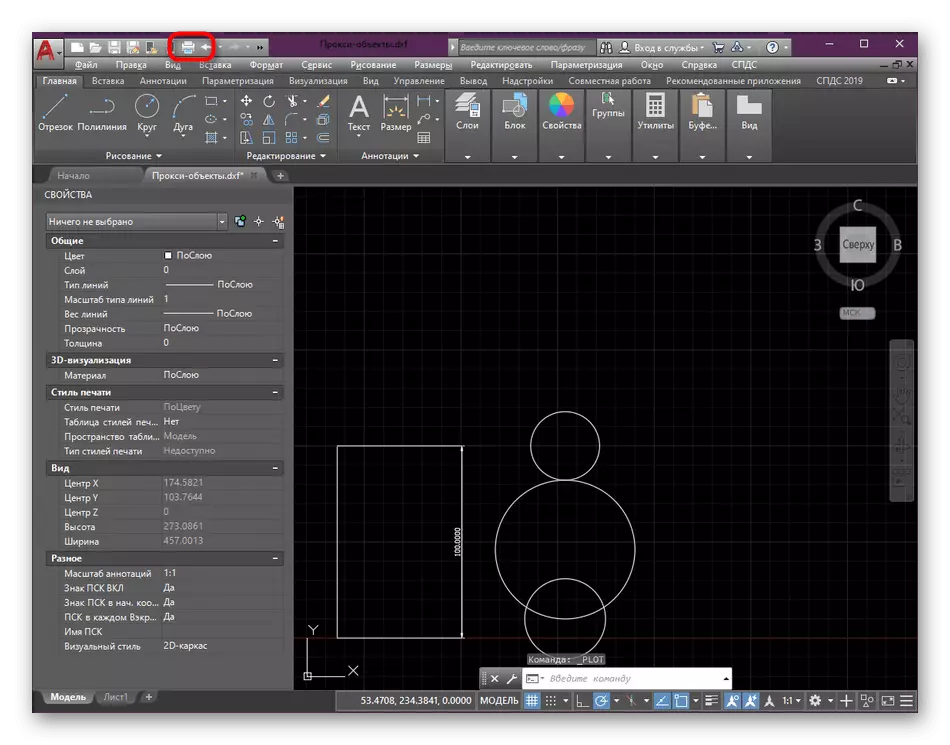
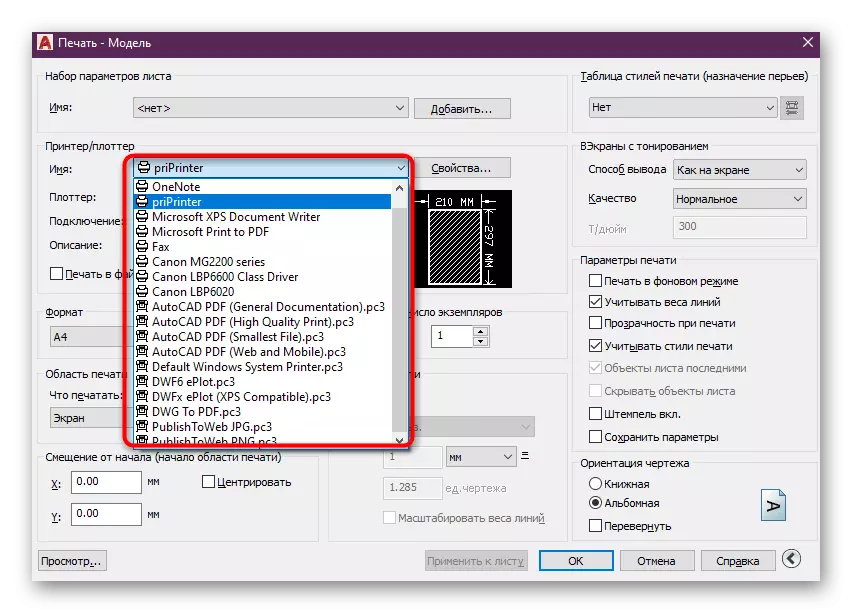
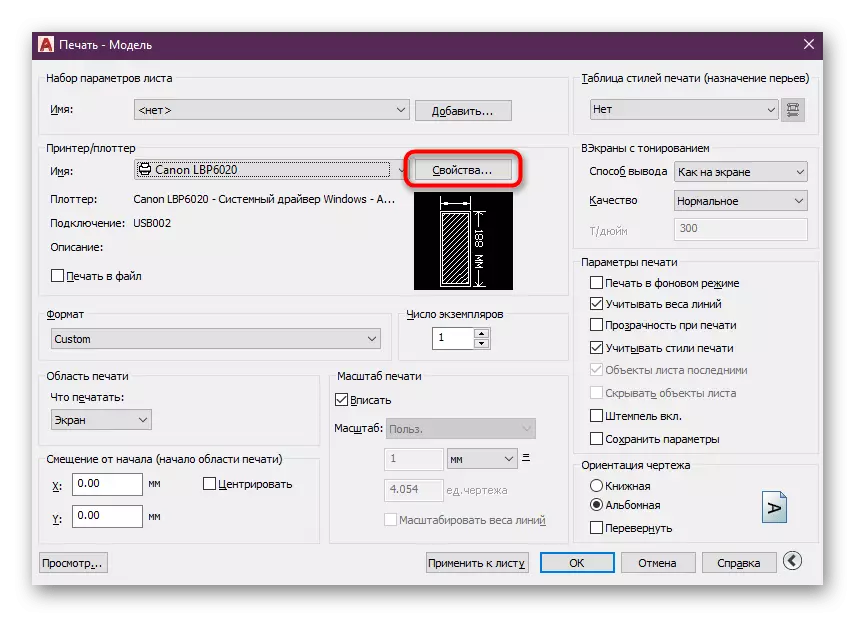
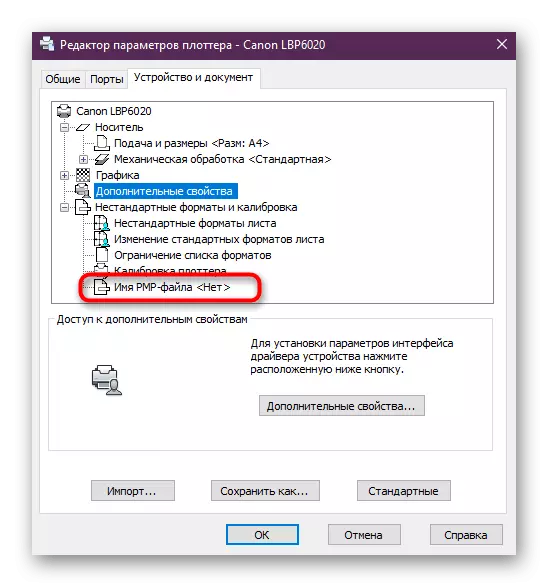
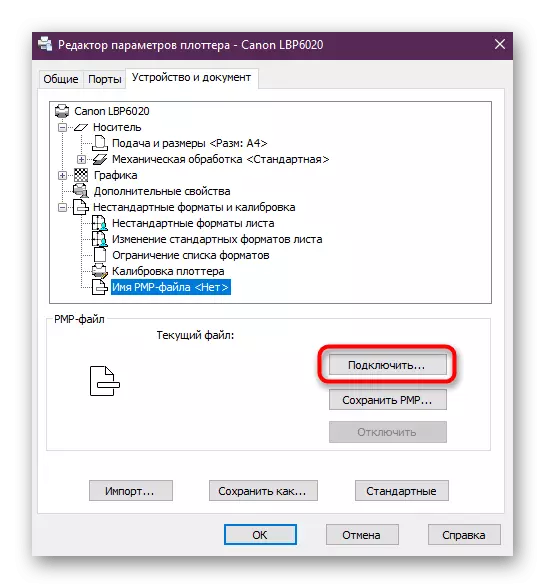
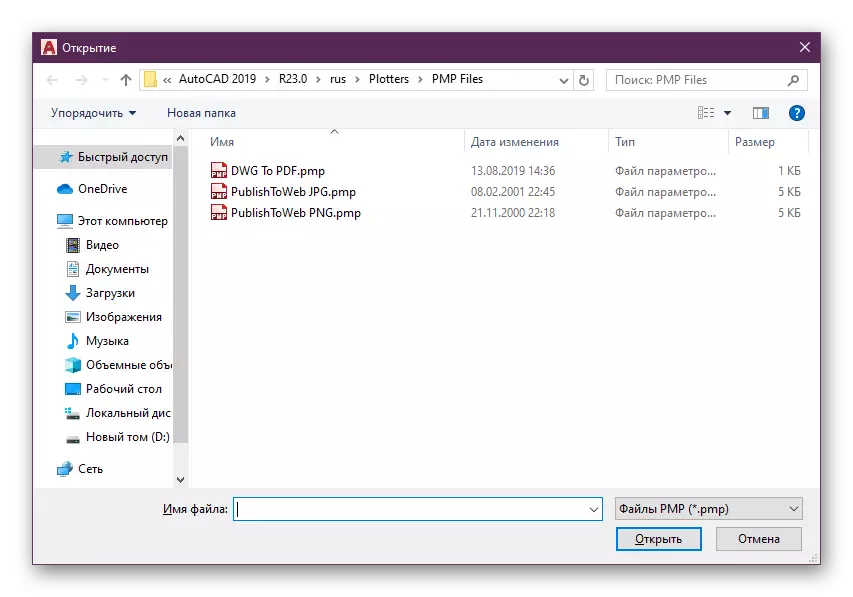
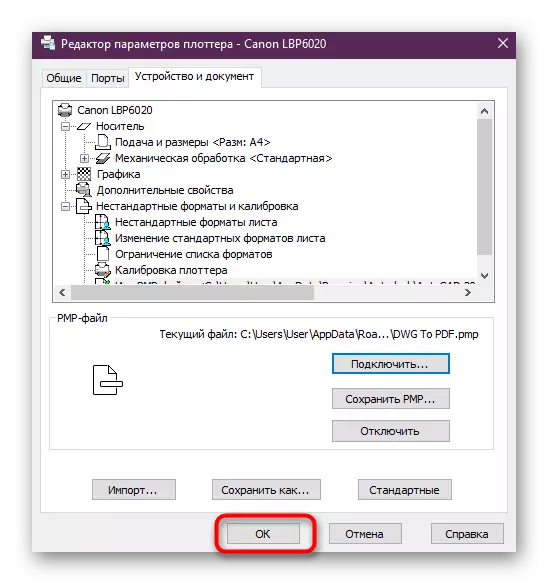
Калі метад сапраўды апынуўся рабочым, проста пакіньце выстаўленыя налады і працягвайце камфортную працу з праграмным забеспячэннем. У адваротным выпадку спатрэбіцца адключыць PMP-файл, каб праверыць наступныя спосабы.
Спосаб 2: Налада буфера друку
Адпраўка чарцяжа да друку адбываецца праз спецыяльна адведзены буфер. Па змаўчанні ў яго адпраўляецца ўвесь праект у цэлым выглядзе, што часам правакуе з'яўленне канфліктных сітуацый. Варта паспрабаваць змяніць значэнне зменнай, каб у буфер адпраўлялася толькі назва чарцяжа, і даведацца, ці дапаможа гэта пазбавіцца ад фатальнай памылкі.
- Актывуйце камандны радок, клікнуўшы па ёй левай кнопкай мышы.
- Ўпішыце каманду _FULLPLOTPATH і націсніце на клавішу Enter.
- Зменіце значэнне зменнай на 0 і яшчэ раз націсніце на Enter.
- Пераканайцеся ў тым, што змены прайшлі паспяхова, а ўжо пасля гэтага адпраўце дакумент у друк.
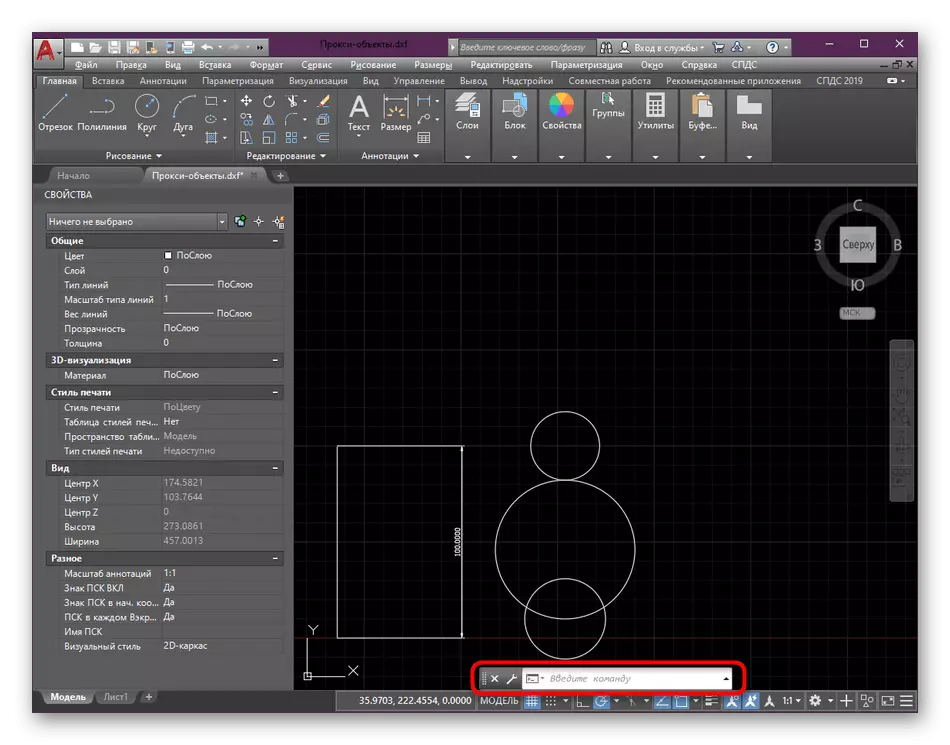
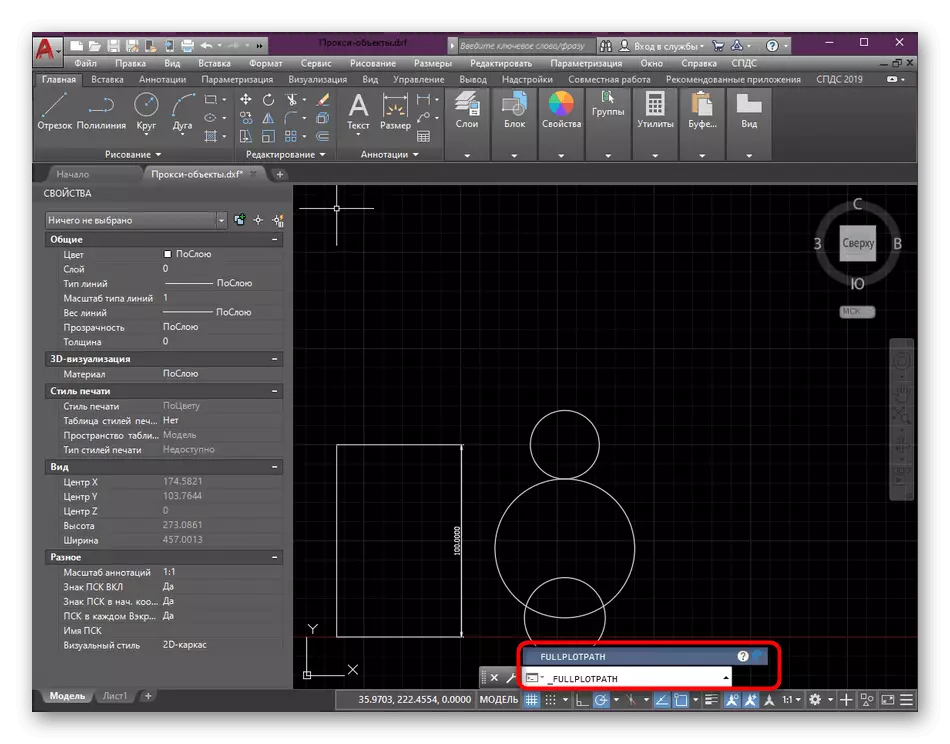
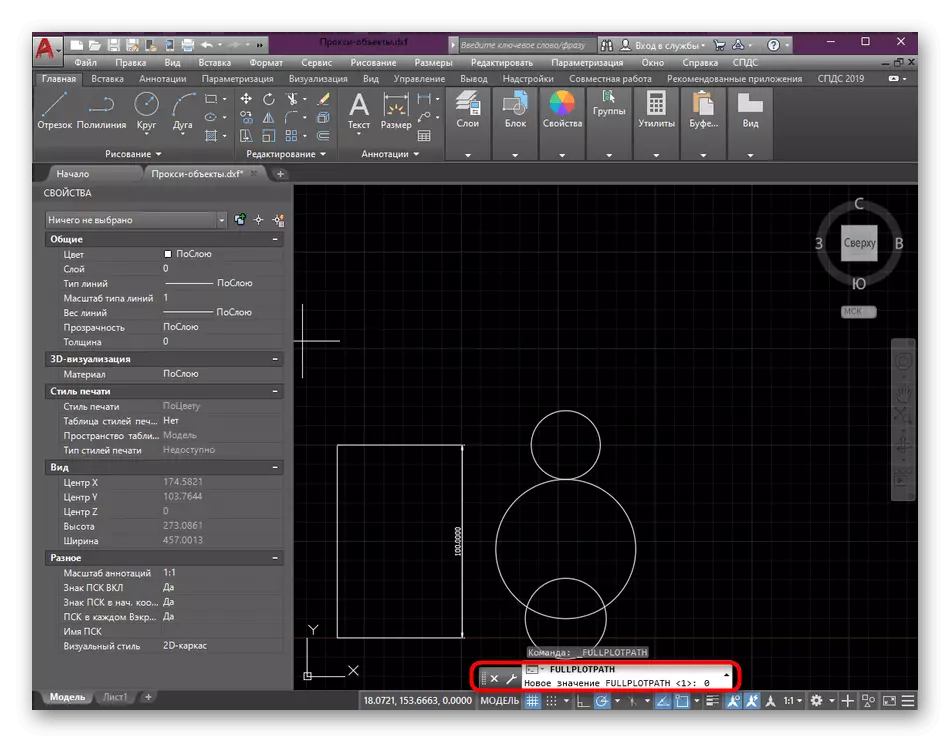
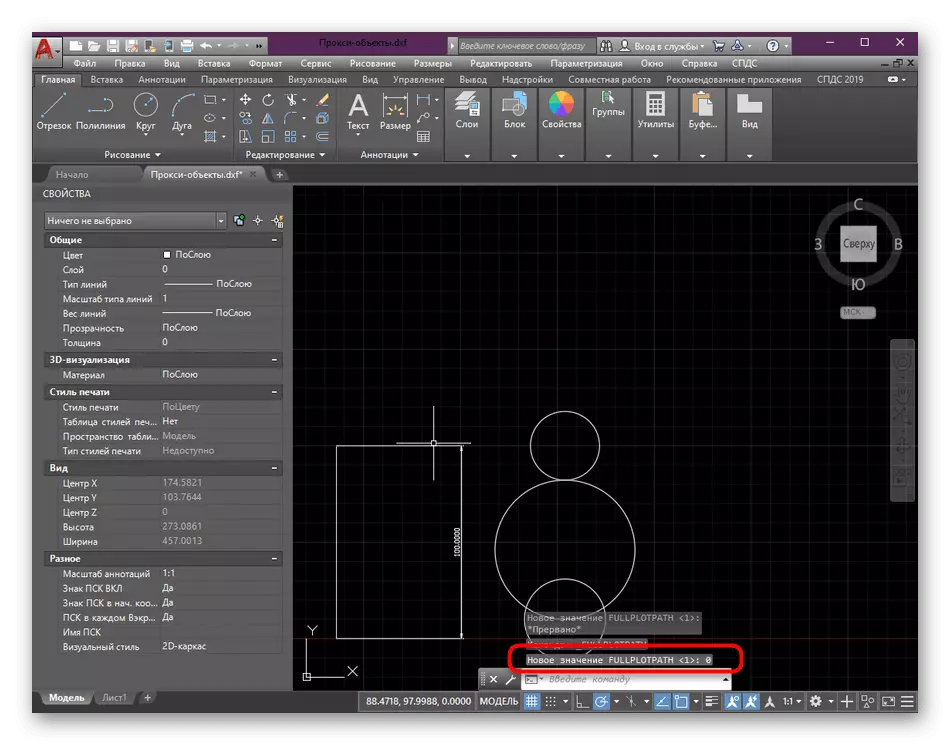
У гэтай сітуацыі паступіць трэба сапраўды гэтак жа, як і ў папярэднім варыянце - калі вынік з'явіўся, пакіньце значэнне зменнай на 0, інакш памяняйце назад на 1.
Спосаб 3: Усталёўка СПДС GraphiCS Enabler
Адразу адзначым, што выкарыстоўваць дадзены метад трэба толькі ў тых умовах, калі вы ўпэўнены, што ў чарцяжы прысутнічаюць аб'екты, створаныя ў СПДС модулі, але ў вашай версіі праграмы ён адсутнічае. Тады дапаможа запампоўка адмысловай утыліты, якая дазваляе распазнаць аб'екты і карэктна адправіць іх у друк. Яе інсталяцыя ажыццяўляецца так:
Перайсці на афіцыйны сайт загрузкі СПДС GraphiCS Enabler
- Перайдзіце на афіцыйны сайт СПДС і загрузіце версію разгляданай ўтыліты, адштурхваючыся ад зборкі і разраднасці AutoCAD.
- Пасля запампоўкі адкрыйце атрыманы архіў.
- Запусціце выкананы файл, які знаходзіцца ўнутры.
- Выконвайце просты інструкцыі па ўсталёўцы, а ўжо пасля гэтага перазапусціце AutoCAD і адпраўце дакумент у друк паўторна.
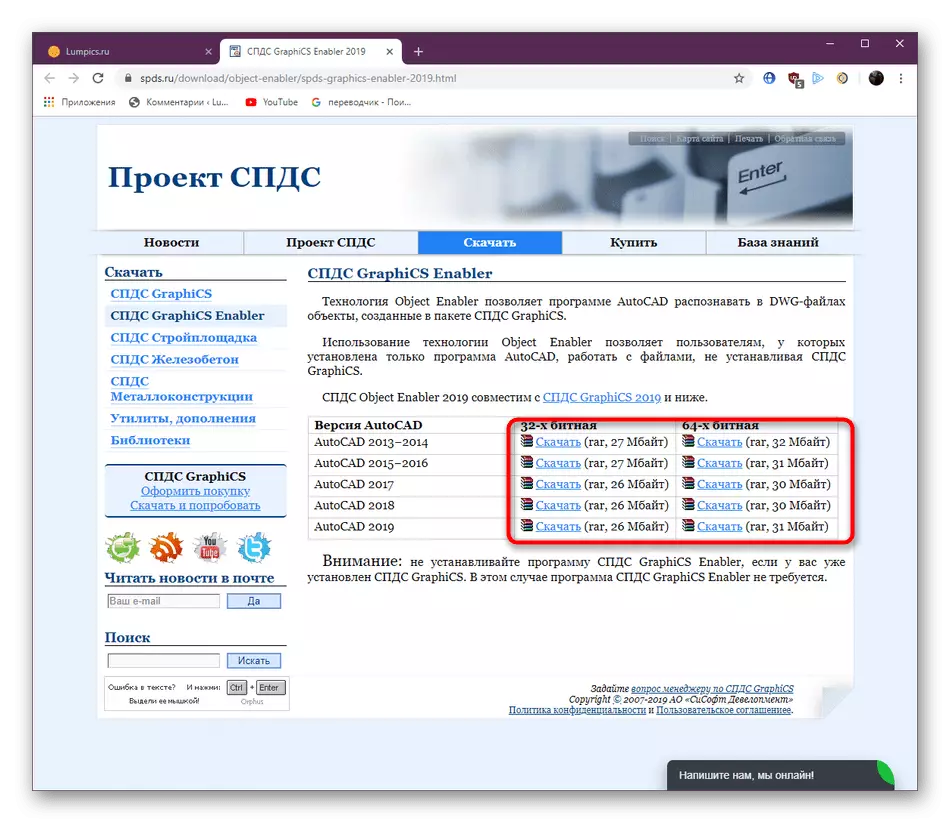
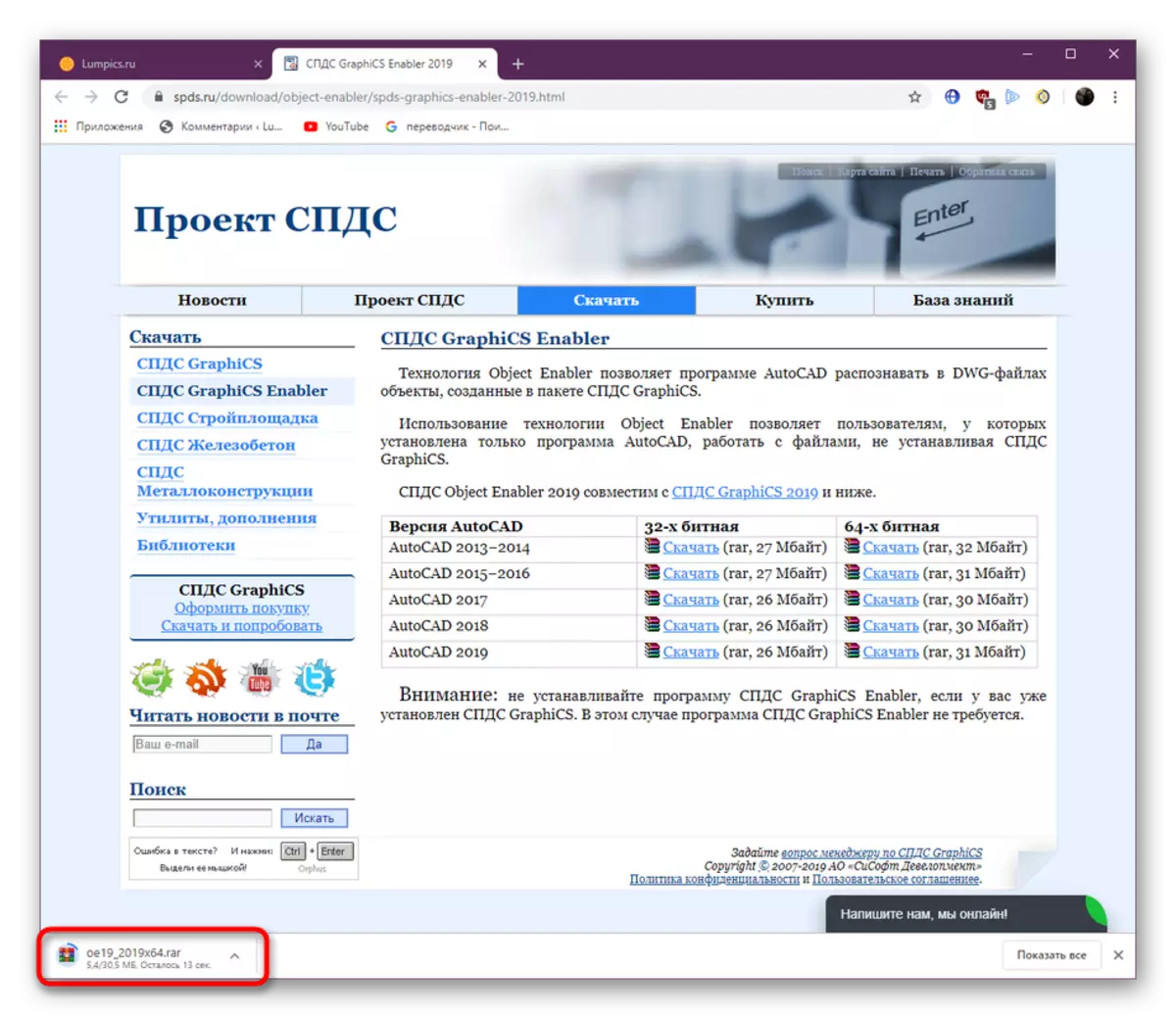
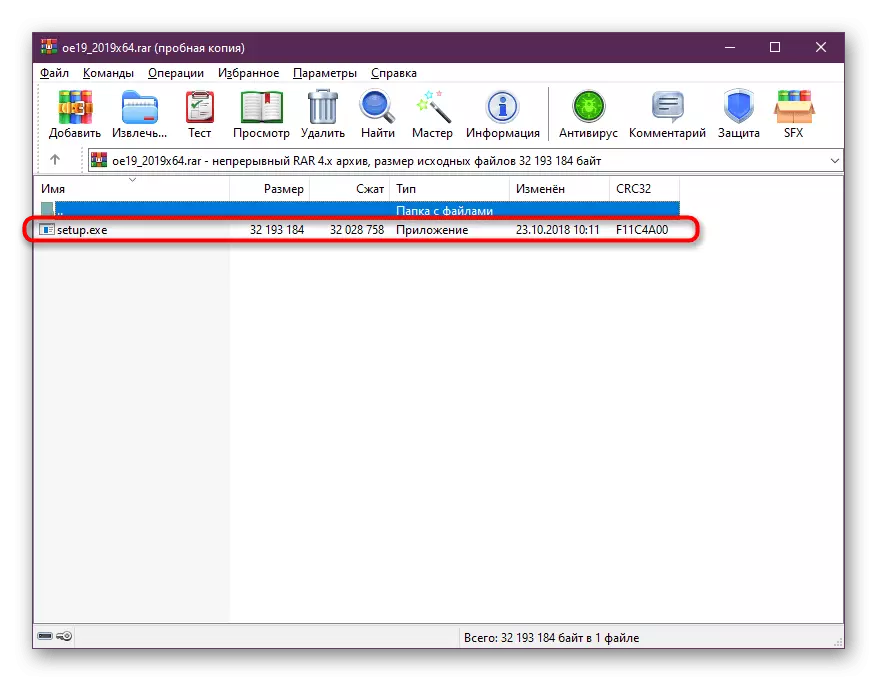
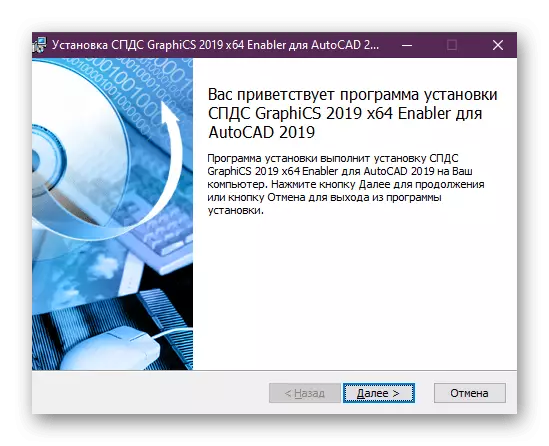
Спосаб 4: Карэкціроўка маштабу
Часам нявопытныя карыстальнікі падчас чарчэння праекта дапускаюць шэраг памылак, некаторыя з іх звязаны з пагардай маштабу чарцяжа. Працоўная прастора можа маштабавацца як заўгодна, пры гэтым далёка не кожны юзэр сочыць за бягучым маштабам і настройвае яго правільна. Таму з-за велізарных адхіленняў ад нормы часам узнікаюць фатальныя памылкі пры спробе друку. Вырашаецца гэта банальнай стабілізацыяй маштабу чарцяжа ў модулі «Ліст».
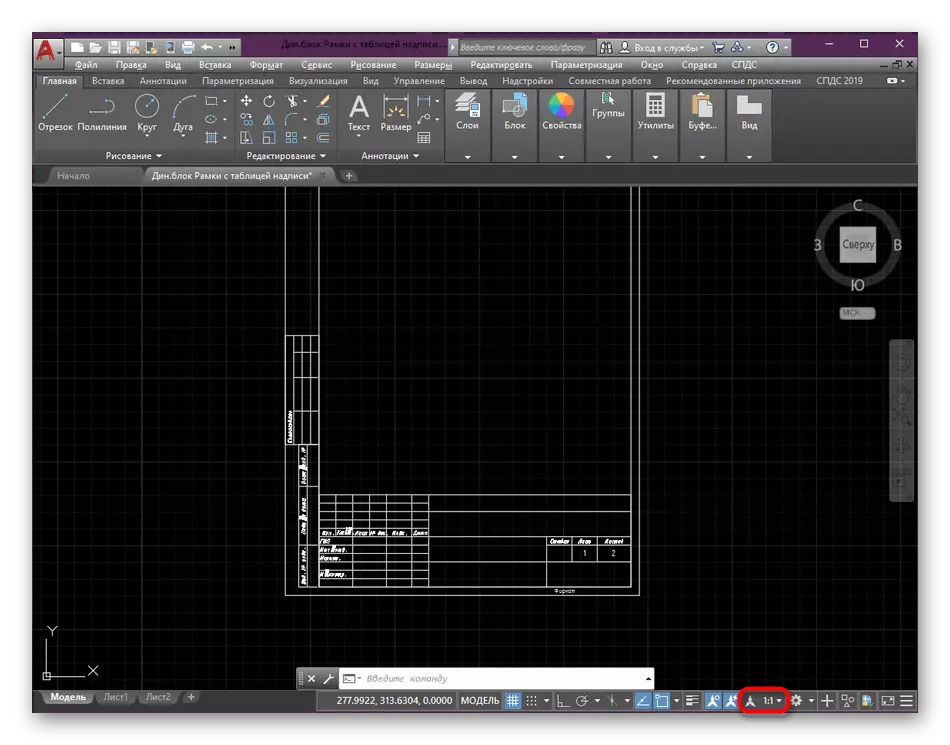
Чытаць далей: Змена маштабу ў AutoCAD
Дадаткова варта адзначыць, што трэба быць вельмі уважлівым пры запуску файлаў у AutoCAD, якія былі створаныя ў іншых падобных праграмах. Перад пячаткай ўважліва вывучыце змесціва чарцяжа і пераканайцеся, што ў іх адсутнічаюць дэталі, якія не падтрымлівае ПА. Акрамя гэтага, можна паспрабаваць захаваць праект у іншым фармаце, а ўжо потым вырабляць друк.
Толькі пасля паспяховага выканання гэтай інструкцыі варта зноўку захаваць праект з дапамогай кнопкі хуткага доступу або гарачай клавішы Ctrl + S.
Спосаб 3: Усталёўка апошніх абнаўленняў
Не заўсёды атрымліваецца працаваць у актуальных версіях AutoCAD альбо ж карыстальнік атрымлівае чарцяжы, якія былі створаныя ў састарэлых зборках. У любым выпадку заўсёды патрабуецца сачыць за выхадам абнаўленняў і ўсталёўваць іх, бо новаўвядзенні прыносяць не толькі дадатковыя функцыі, яны ліквідуюць вядомыя памылкі, у тым ліку і якія з'яўляюцца пры захаванні. Перайдзіце па паказанай ніжэй спасылцы на старонку афіцыйнага сайта Autodesk, дзе вы атрымаеце дэталёвую інфармацыю аб усёй працэдуры атрымання абнаўленняў.
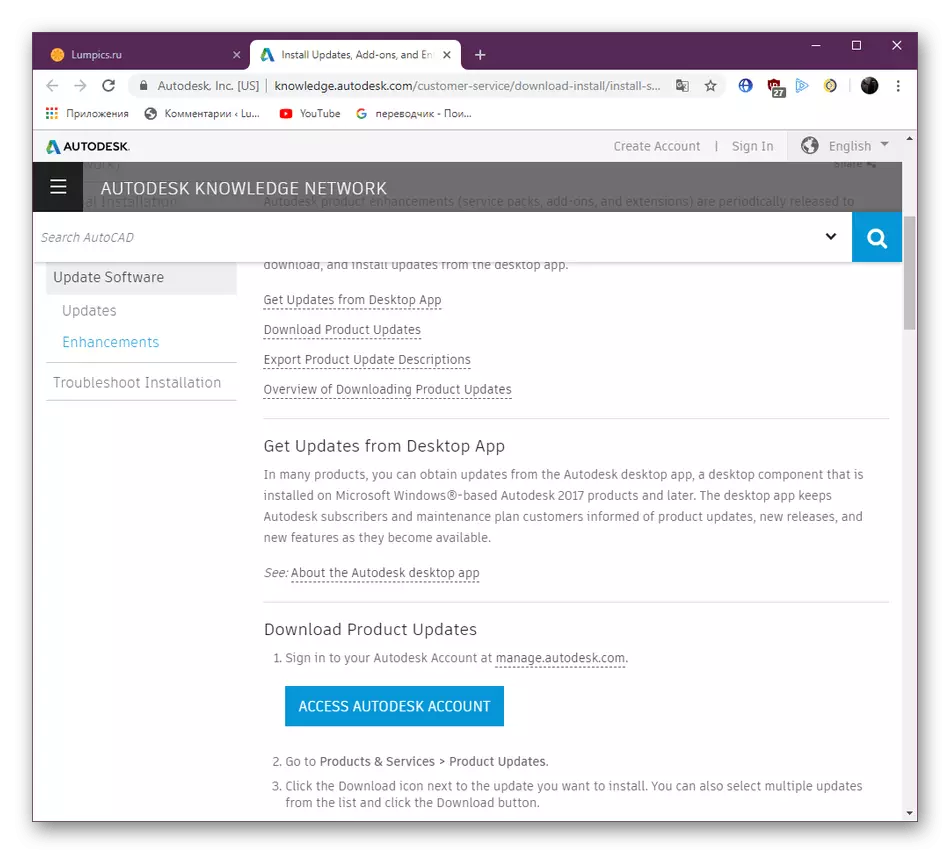
Перайсці да старонкі абнаўлення AutoCAD праз афіцыйны сайт
Акрамя гэтага, звярніце ўвагу на завяршальны абзац папярэдняга раздзела пра памылкі пры друку. У ім дэталёва апісаны сітуацыі непаладак з файламі, якія першапачаткова былі створаны ў іншых САПР.
Вышэй вы былі азнаёмленыя са спосабамі рашэння фатальнай памылкі, якая з'яўляецца ў розных умовах. Засталося толькі абраць свой варыянт і знайсці аптымальны метад для вырашэння шляхам перабору прысутных кіраўніцтваў.
