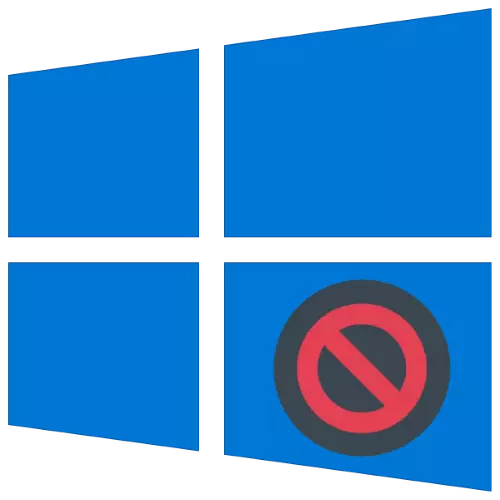
Часам спроба скапіяваць або перамясціць файл у тое ці іншае месцазнаходжанне ў Windows 10 выклікае з'яўленне вокны памылкі з тэкстам «Кліент не валодае патрабаванымі правамі». Давайце разбярэмся, што выклікае гэтую праблему і як яе ліквідаваць.
Увага! Наступныя дзеянні можна выканаць толькі з-пад акаўнта адміністратара!
Ўрок: Як атрымаць правы адміністратара ў Windows 10
Спосаб 1: Налада палітыкі бяспекі
Як становіцца зразумела з тэксту памылкі, яе галоўная прычына заключаецца ў збоях сістэмы кантролю рахункаў. Такім чынам, ліквідаваць праблему можна зменай параметраў адной з палітык лакальнай бяспекі.Варыянт 1: «Лакальная палітыка бяспекі»
Карыстальнікам Віндовс 10 рэдакцый Карпаратыўная і Прафесійная зручней за ўсё будзе задзейнічаць спецыяльную сродак.
- Адкрыць патрэбнае сродак можна некалькімі шляхамі, самы просты - праз сродак «Выканаць». Націсніце Win + R, ўпішыце ў акне запыт secpol.msc і клікніце «ОК».
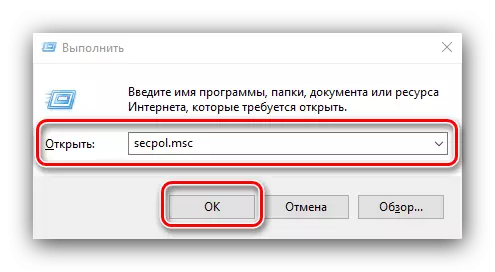
Варыянт 2: «Рэдактар рэестра»
Уладальнікам «дзясяткі» версій Хатняя для вырашэння задачы спатрэбіцца ўнесці праўкі ў сістэмны рэестр.
- Зноў выклічце акно «Выканаць», але на гэты раз пішыце запыт regedit.
- Адкрыйце наступную галінку рэестра:
HKEY_LOCAL_MACHINE \ SOFTWARE \ Microsoft \ Windows \ CurrentVersion \ Policies \ System
Знайдзіце ў апошнім каталогу запіс «EnableLUA» і два разы пстрыкніце па ёй ЛКМ.
- Усталюйце значэнне параметра 0, затым націсніце «ОК» і зачыняйце «Рэдактар рэестра».
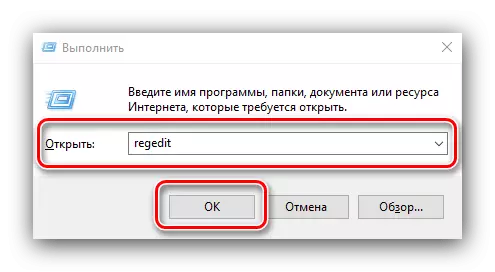
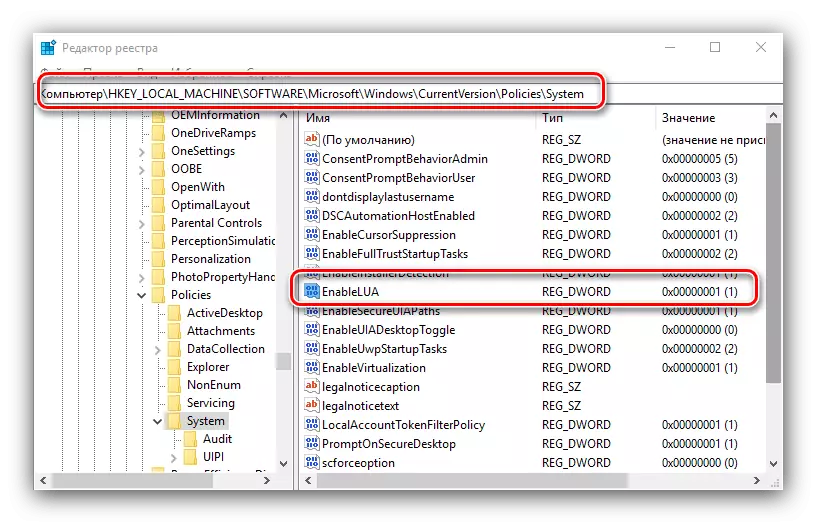
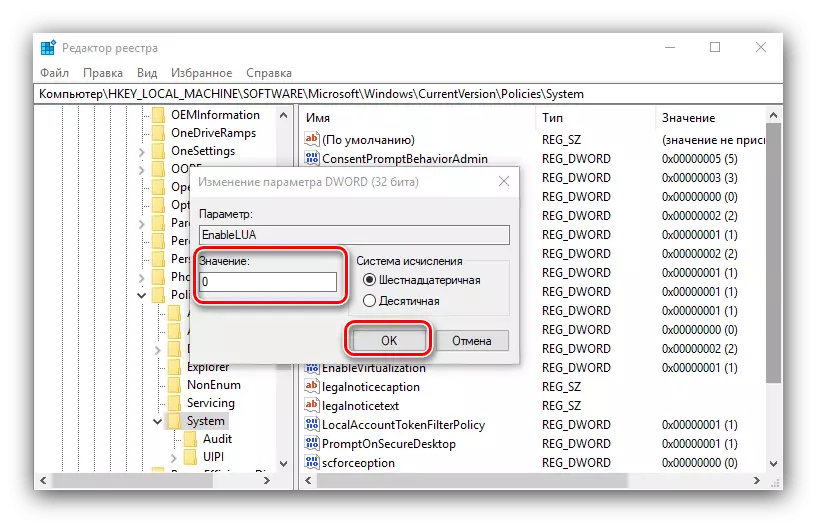
Метад з наладжваць лакальнай палітыкі бяспекі даволі надзейны, аднак адключэнне запыту паўнамоцтваў адміністратара ўяўляе сабой ўразлівасць, так што озаботьтесь устаноўкай надзейнага антывіруса.
Чытаць далей: Антывірусы для Windows
Спосаб 2: «Камандны радок»
Другі спосаб ліквідацыі разгляданага збою заключаецца ў наладзе правоў доступу з дапамогай «Каманднага радка».
- Для пачатку запусціце кансоль з правамі адміністратара, што можна зрабіць праз «Пошук» - адкрыйце яго, пачніце пісаць слова камандная, затым вылучыце патрэбны вынік і скарыстайцеся пунктам з правага бакавога меню.
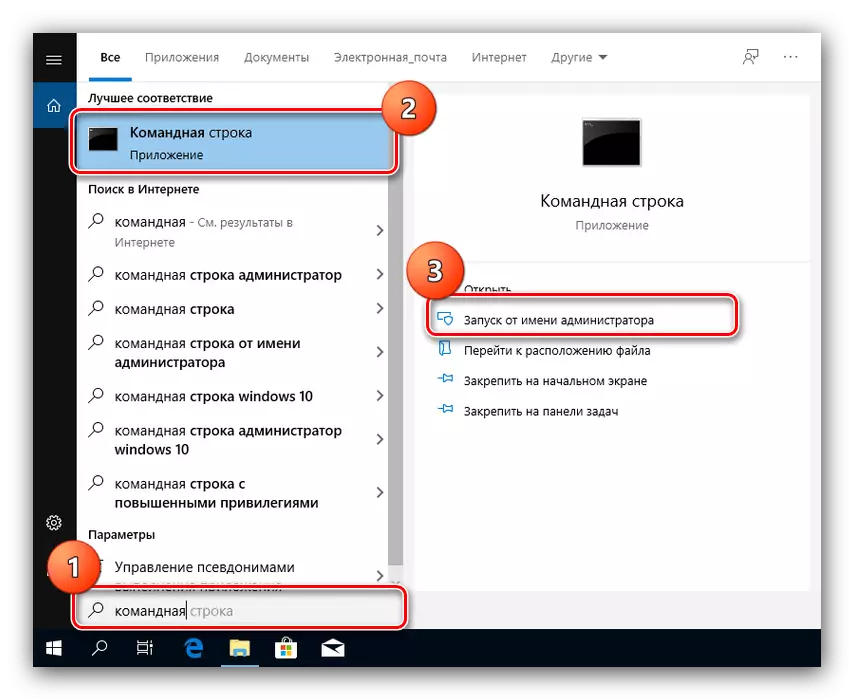
Чытаць далей: Запуск «Каманднага радка» ад імя адміністратара ў Windows 10
- Ўпішыце ў акно каманду наступнага выгляду:
takeown / f "* шлях да тэчцы *" / r / d y
замест * Шлях да тэчцы * напішыце поўны шлях да праблемнаму файлу ці каталогу з адраснай радка.
- Далей увядзіце наступную каманду:
icacls "C: \" / grant * імя карыстальніка *: F / t / c / l / q
замест *Імя карыстальніка* пакажыце імя вашага ўліковага запісу.
- Перазагрузіце кампутар і праверце, знікла Ці памылка. Калі яна па-ранейшаму назіраецца, зноў запусціце «каманднага радка» з паўнамоцтвамі адміна і ўвядзіце наступнае:
icacls * дыск *: / setintegritylevel m
замест * Дыск * ўпішыце літару дыска, на якім усталяваная сістэма, па змаўчанні гэта C :.
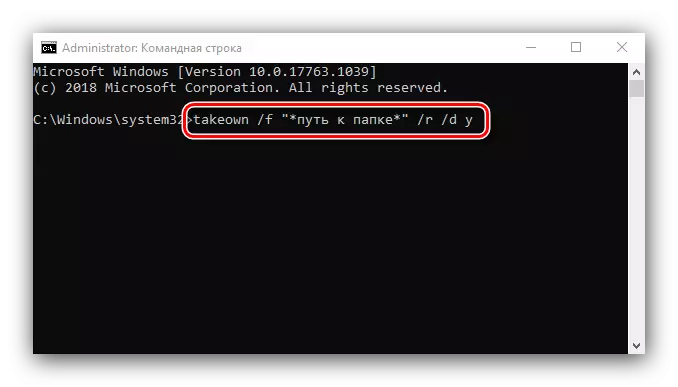
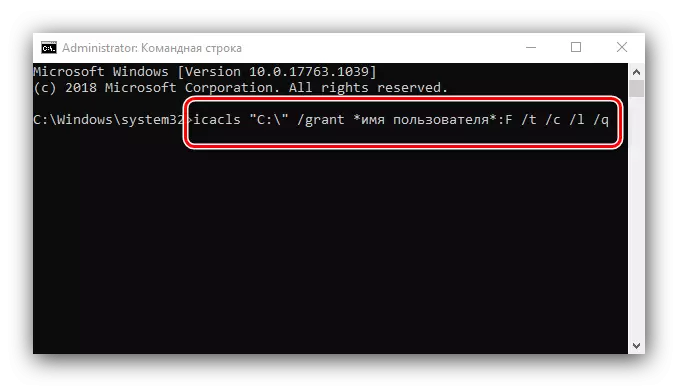
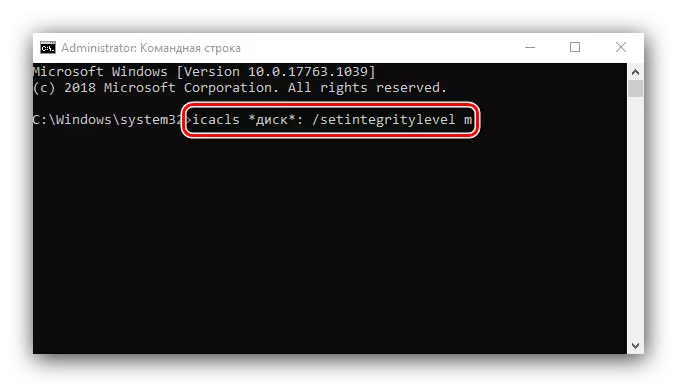
Зноў перазагрузіце кампутар, на гэты раз памылка павінна прорву.
Такім чынам, мы разгледзелі, чаму ўзнікае памылка «Кліент не валодае патрабаванымі правамі» і як ад яе можна пазбавіцца.
