
Не заўсёды атрымліваецца запусціць гульні, якія знаходзяцца ў Epic Games Launcher ў Windows 10, калі сам лаунчер па нейкіх прычынах перастаў адчыняцца. Такіх фактараў існуе вялікая колькасць, і карыстачу трэба будзе разабрацца з імі для разумення таго, што менавіта паўплывала на адмову прыкладання выконваць свае функцыі. Сёння мы дапаможам справіцца з гэтай непаладкай, дэталёва разабраўшы усе даступныя метады яе вырашэння, пачаўшы з самых простых і эфектыўных метадаў, заканчваючы складанымі і не універсальнымі.
Спосаб 1: Зняцце задачы Epic Games Launcher
У першую чаргу хочам пагаварыць пра тое, што часам Epic Games Launcher не запускаецца менавіта з першага разу, але пры гэтым яго задача застаецца актыўнай у сістэме і наступныя спробы адкрыцця не прыносяць наогул ніякага выніку. Рэкамендуем зняць задачу працэсу і паспрабаваць запусціць лаунчер паўторна. На гэта сыдзе менш за хвіліну часу.
- Пстрыкніце па пустым месцы на панэлі задач правай кнопкай мышы і выберыце пункт «Дыспетчар задач».
- Адшукайце ў спісе «Epic Games Launcher», вылучыце гэты радок і націсніце на «Зняць задачу».
- Пераканайцеся, што ў Дыспетчару задач больш няма пунктаў, звязаных з разглядаемым лаунчером, а пасля гэтага яго можна закрыць.

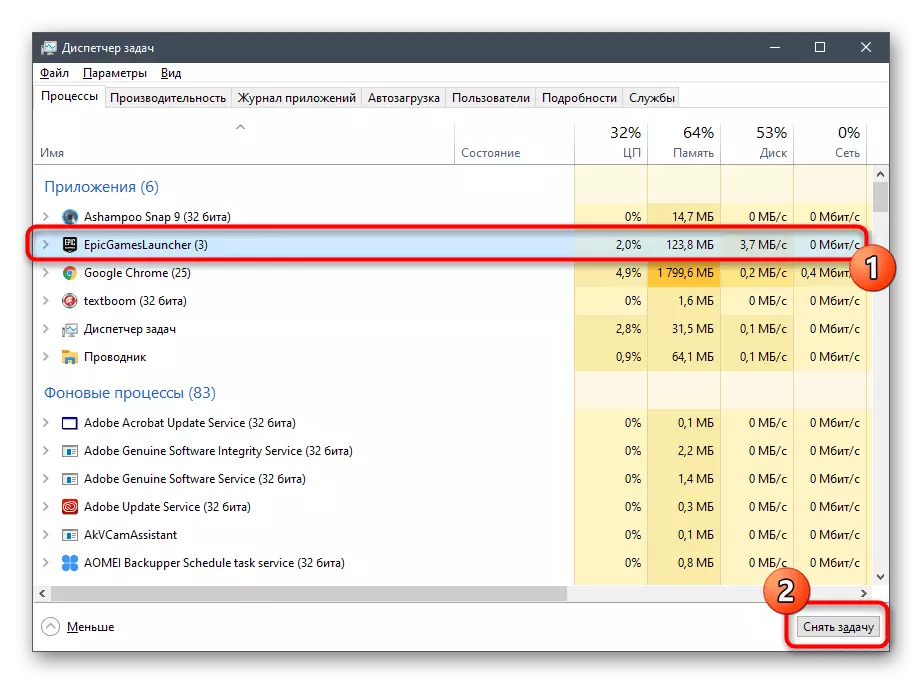
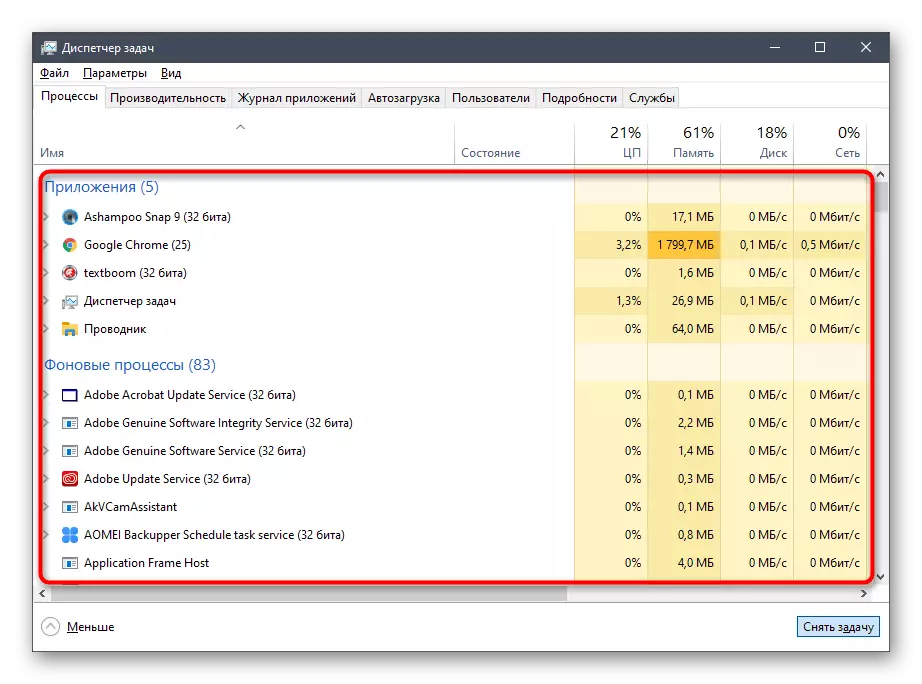
Зараз запусціце Epic Games Launcher стандартным спосабам, каб праверыць, ці пачнецца загрузка ўсіх прыкладанняў. Калі так, на гэтым можна завяршыць выпраўленне непаладкі, бо зараз вы ведаеце, што яна некрытычная і звязана з нейкімі дробнымі сістэмнымі збоямі, што вырашаецца шляхам зняцця нерабочей задачы. У адваротным выпадку пераходзіце да разгляду наступных метадаў.
Спосаб 2: Запуск праз Пуск
Гэты варыянт рэдка аказваецца эфектыўным, аднак па нейкіх прычынах дапамагае пэўнымі карыстальнікам. Яго сутнасць заключаецца ў пошуку прыкладання Epic Games Launcher праз Пуск, дзе для гэтага прысутнічае спецыяльная радок. Пачніце ўводзіць назву лаунчера, а пасля запусціце яго праз знойдзенае адпаведнасць. Калі ўсё прайшло паспяхова, цяпер вам спатрэбіцца вырабляць адкрыццё праграмы менавіта такім чынам ці ж вы можаце пераўсталяваць яго ў надзеі, што гэты збой будзе выпраўлены.
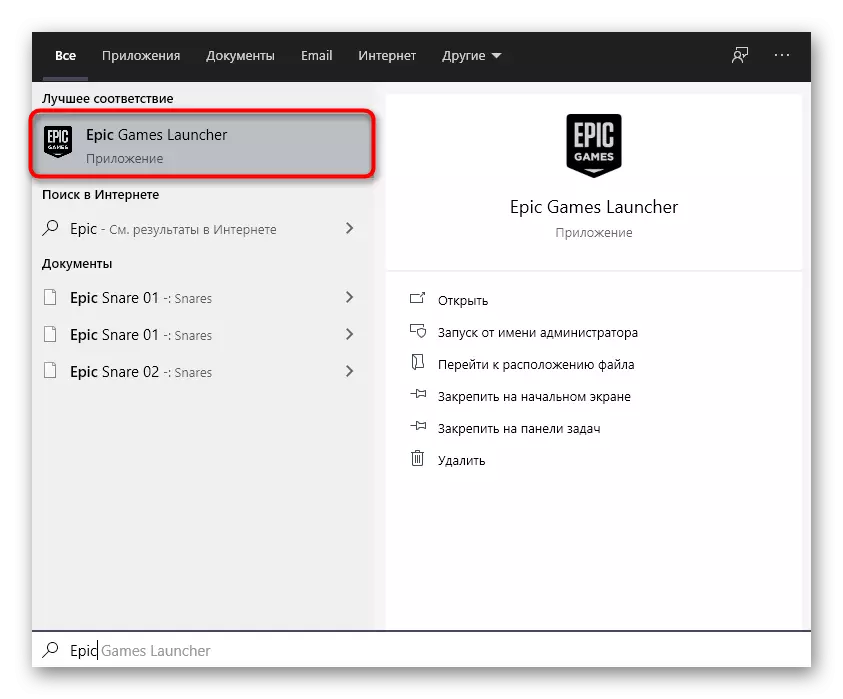
Спосаб 3: Праверка маштабу экрана
Дзеяння гэтага метаду будуць сканцэнтраваны на праверцы сістэмных налад дысплея, звязаных з яго маштабам. Разгляданая сёння прыкладанне вельмі успрымальны да розных зменаў аперацыйнай сістэмы, таму можа не запусціцца з-за нестандартнага маштабу экрана. Праверка гэтай прычыны і яе выпраўленне ў выпадку неабходнасці выглядае так:
- Адкрыйце «Пуск» і перайдзіце ў «Параметры», клікнуўшы па спецыяльна адведзенай кнопцы ў выглядзе шасцярэнькі.
- Выберыце першы пункт пад назвай «Сістэма».
- У катэгорыі «Дысплей» вам патрэбен раздзел «Маштаб і разметка», дзе вам трэба ўсталяваць параметр "Змена памеру тэксту, прыкладанняў і іншых элементаў" у стан «100% (рэкамендуецца)».

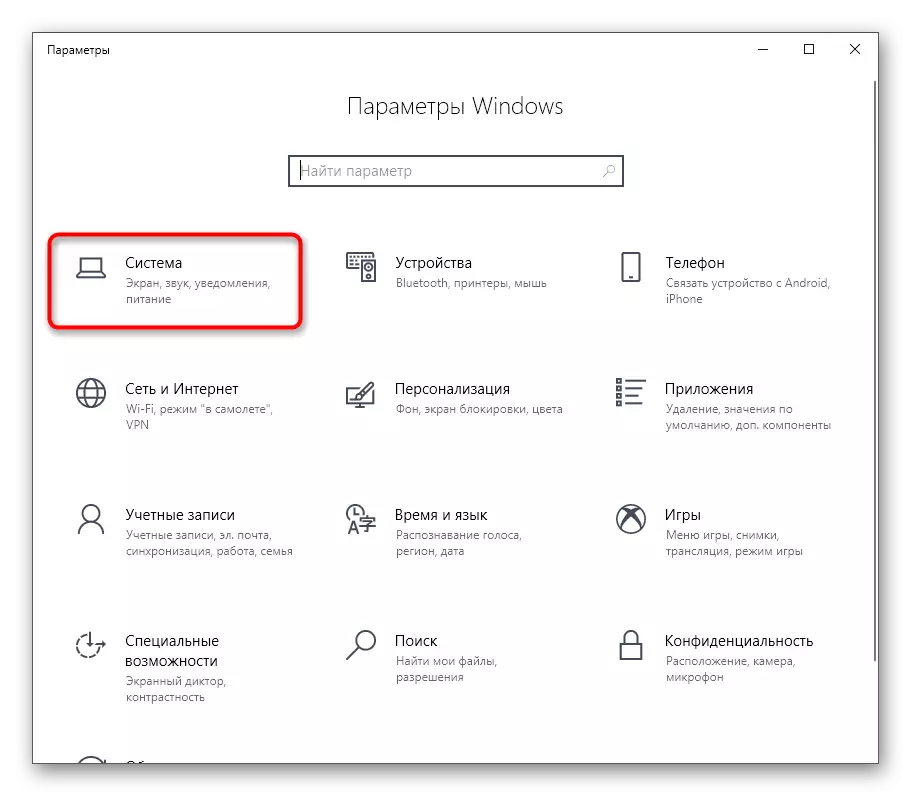

Спосаб 4: Абнаўленне графічных драйвераў
Працягнем тэму залежнасці Epic Games Launcher ад сістэмных параметраў. Другой важнай складнікам з'яўляецца праграмнае забеспячэнне графічнага адаптара, якое заўсёды павінна быць у актуальным стане, каб лаунчер змог карэктна распазнаць характарыстыкі сістэмы і пачаць сваю працу. Абнаўленне драйвераў відэакарты не зойме ў вас шмат часу, а дапаможа разабрацца з усімі аспектамі выканання гэтай задачы іншы артыкул на нашым сайце, перайсці да якой можна, клікнуўшы па якая размясцілася далей спасылцы.
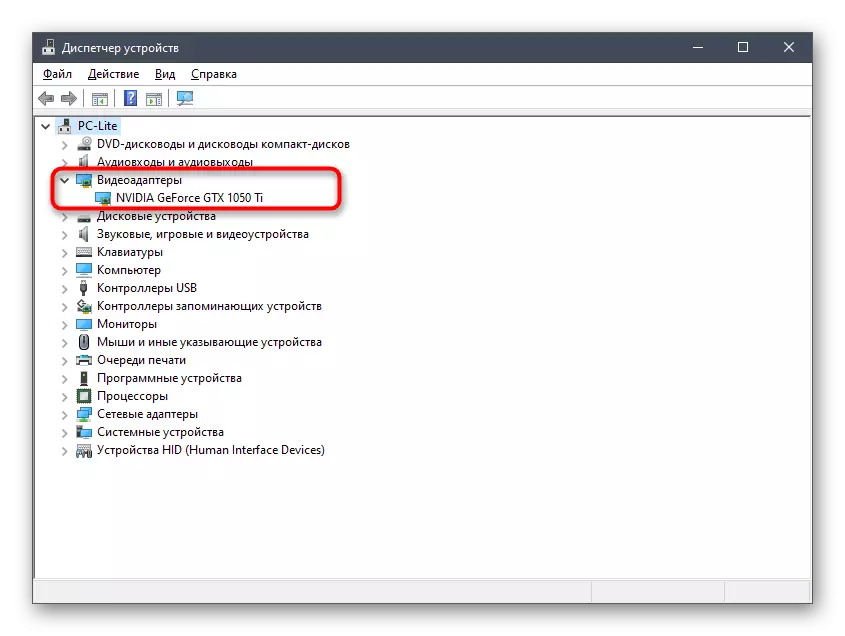
Чытаць далей: Спосабы абнаўлення драйвераў відэакарты на Windows 10
Спосаб 5: Змена параметраў запуску
Калі нічога з прыведзенага вышэй не прынесла належнага выніку, рэкамендуем змяніць параметры запуску прыкладання, каб паглядзець, як гэта паўплывае на яго працаздольнасць. Існуе два параметры, на якія хацелася б звярнуць увагу. Першы звязаны з графічнай складнікам, а другі адказвае за параметры інтэрнэт-злучэння. Налада іх ажыццяўляецца праз ўласцівасці цэтліка.
- Адшукайце выкананы файл або ярлык Epic Games Launcher на працоўным стале і пстрыкніце па значку правай кнопкай мышы. У якое з'явілася кантэкстным меню абярыце «Уласцівасці».
- У якое адкрылася акне перайдзіце на ўкладку «Цэтлік».
- Перамесціцеся у канец поля «Аб'ект» і ўстаўце туды -OpenGL, пасля чаго націсніце па кнопцы «Ужыць» і вырабіце тэставы запуск лаунчера.
- Пры з'яўленні апавяшчэння «Адмоўлена ў доступе" проста клікніце на «Працягнуць», каб выканаць гэтае ж дзеянне ад імя адміністратара і паспяхова прымяніць змены.
- Калі гэта не дапамагло, выдаліце дададзены раней выраз і замест яго ўстаўце -http = wininet, каб адрэдагаваць параметры ўзаемадзеяння з інтэрнэтам.
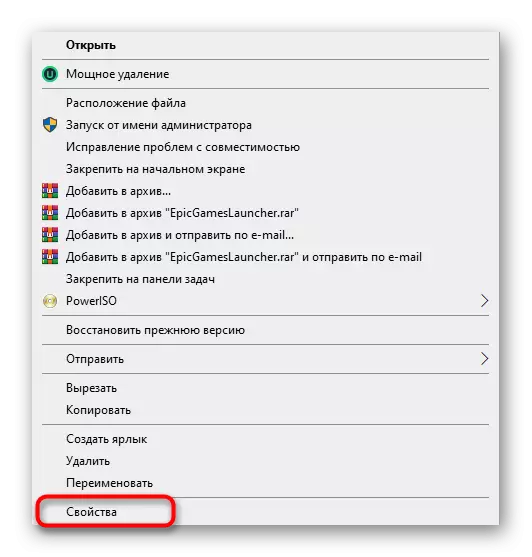

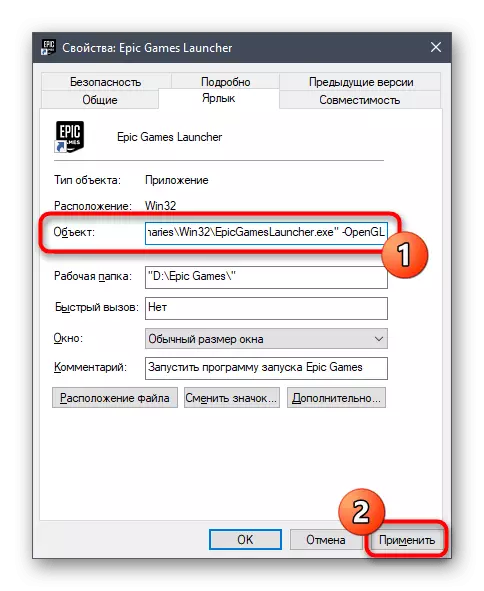


Спосаб 6: Адключэнне брандмаўэра і антывіруса
Часам праблемы з запускам рознага праграмнага забеспячэння звязаныя з тым, што ўсталяваны на кампутары антывірус і міжсеткавы экран блакуюць выкананне працэсу па некаторых прычынах, лічачы яго падазроным. Правяраецца гэтая тэорыя толькі адным спосабам - часовым адключэннем згаданых толькі што кампанентаў. У іншых артыкулах на нашым сайце вы даведаецеся ўсе аб ажыццяўленні гэтай задачы і зможаце праверыць дзейснасць дадзенага спосабу.
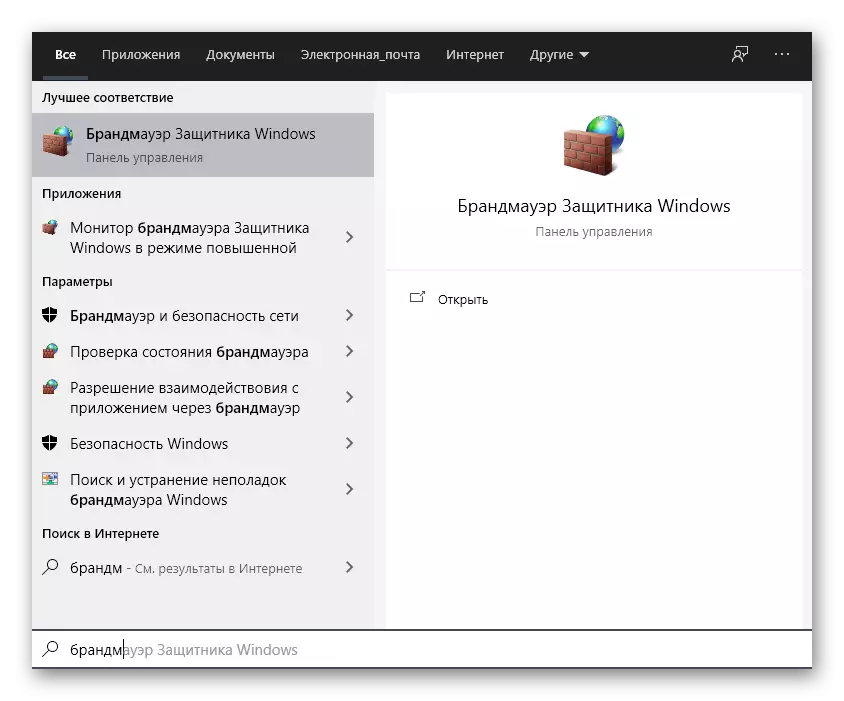
Чытаць далей:
Адключаем брандмаўэр ў Windows 10
адключэнне антывіруса
Калі аказалася, што праблема сапраўды заключаецца ў антывірусе або брандмаўэры, можна пакінуць кампанент у адключаным стане і перайсці да нармальнага ўзаемадзеяння з Epic Games Launcher. Аднак рабіць гэта непажадана, паколькі парушаецца агульная бяспека аперацыйнай сістэмы. Ідэальным варыянтам будзе даданне праграмы ў выключэння, каб пры запуску міжсеткавы экран і іншае сродак абароны яе проста ігнаравалі. Адпаведныя інструкцыі па гэтых тэмах так жа маюцца на нашым сайце і прадстаўлены далей.
Чытаць далей:
Дадаем праграму ў выключэння ў брандмаўэры Windows 10
Даданне праграмы ў выключэння антывіруса
Спосаб 7: Адключэнне VPN і проксі
Вы напэўна ведаеце, што разгляданы сёння лаунчер напрамую звязаны з інтэрнэтам, паколькі павінен правяраць абнаўлення для гульняў, выводзіць навіны і іншую карысную інфармацыю. Калі на кампутары актываваны рэжым проксі або уключаны стандартны VPN, цалкам верагодна з'яўленне памылак пры спробах запуску Epic Games Launcher, паколькі ў дадатку проста не атрымліваецца падлучыцца да сеткі. Правяраецца гэтая прычына банальным адключэннем VPN і проксі-сервера праз стандартнае меню Windows.
- Адкрыйце «Пуск» і перайдзіце адтуль у меню «Параметры».
- Там вас цікавіць раздзел «Сетка і Інтэрнэт».
- Праз левую панэль спачатку перайдзіце ў раздзел «VPN».
- Тут адключыце дададзены злучэнне, калі такое існуе.
- Пасля гэтага перамесціцеся да катэгорыі «Проксі-сервер».
- Пераключыце паўзунок «Выкарыстаць проксі-сервер" у стан «Выкл.».





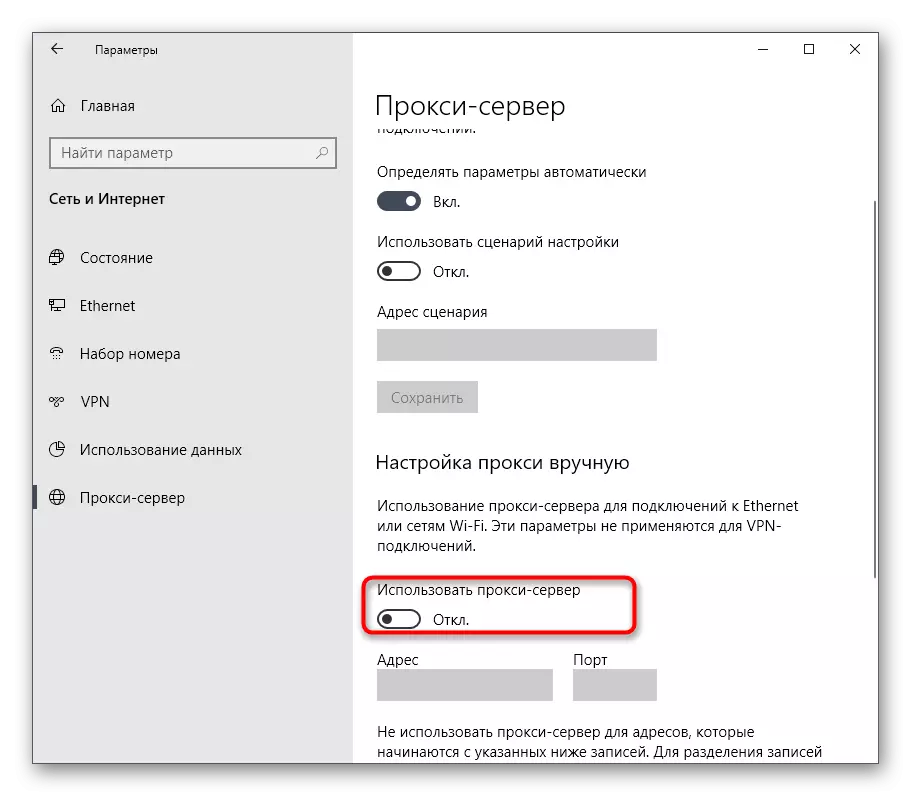
Зараз пераходзіце да непасрэднага запуску разгляданага лаунчера. Калі праблема сапраўды заключалася ў падключэнні інтэрнэту праз іншыя серверы, прыйдзецца адмовіцца ад гэтай опцыі на час выкарыстання Epic Games Launcher і гульняў, звязаных з ім.
Спосаб 8: Адкрыццё неабходных партоў
У завяршэнне сённяшняга матэрыялу хочам расказаць пра метад, які рэдка аказваецца эфектыўным, паколькі ў большасці выпадкаў усе неабходныя парты адкрываюцца адразу ж падчас ўстаноўкі праграмы. Аднак калі гэта не адбылося, падлучэнне да інтэрнэту з боку ПА будзе немагчымым і ў выніку карыстач атрымае альбо бясконцую загрузку, альбо праблемы з запускам Epic Games Launcher. Для праверкі гэтага варыянту вам варта адкрыць парты 80 на HTTP, 443 на HTTPS, і 5222. Дэталёва аб рэалізацыі гэтай задачы чытайце ў разгорнутым кіраўніцтве ад іншага нашага аўтара.
Чытаць далей:
Адкрываем парты на роутере
Адкрываем парты ў брандмаўэры Windows 10
Толькі што вы даведаліся восем розных метадаў па рашэнні непаладак з працаздольнасцю Epic Games Launcher ў аперацыйнай сістэме Windows 10. Калі ні адзін з іх не дапамог, рэкамендуецца пераўсталяваць прыкладанне ў надзеі рашэння дробных збояў, якія ўзніклі на стадыі інсталяцыі. Дадаткова можна напісаць у тэхнічную падтрымку на афіцыйным сайце, патлумачыўшы сваю праблему. Часам кампетэнтныя спецыялісты даюць не відавочныя адказы на пытанні, якія аказваюцца рабочымі, і лаунчер пасля гэтага функцыянуе карэктна.
