
У гэтай простай інструкцыі некалькі прыкладаў ўключэння модуля TPM (Trusted Platform Module) ў BIOSе / UEFI наўтбукаў і кампутараў пры яго наяўнасці ў сістэме.
- Праверка ўключэння TPM модуля
- Як ўключыць TPM ў BIOSе (UEFI)
- відэа інструкцыя
Правяраем: магчыма, TPM ужо ўключаны
Перш чым выконваць далей апісваныя дзеянні, рэкамендую зазірнуць у дыспетчар прылад, прыводжу прыклад для Windows 10:
- Націсніце правай кнопкай мышы па кнопцы Пуск і абярыце пункт "Дыспетчар прылад» ў кантэкстным меню.
- У дыспетчару прылад звярніце ўвагу на наяўнасць часткі «Прылады бяспекі» і на яго змесціва.
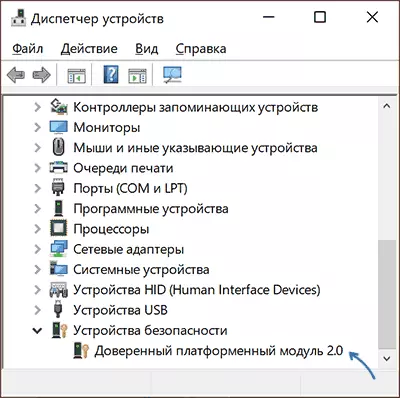
Калі такі падзел ёсць, а ў ім вы бачыце «Давераны платформавы модуль», то што-небудзь ўключаць не патрабуецца, TPM на вашай сістэме ужо ўключаны і, мяркуючы па ўсім, працуе.
Дадаткова вы можаце:
- выкарыстоўваць каманду get-tpm у PowerShell (ад імя Адміністратара) каб атрымаць звесткі пра модуль TPM.
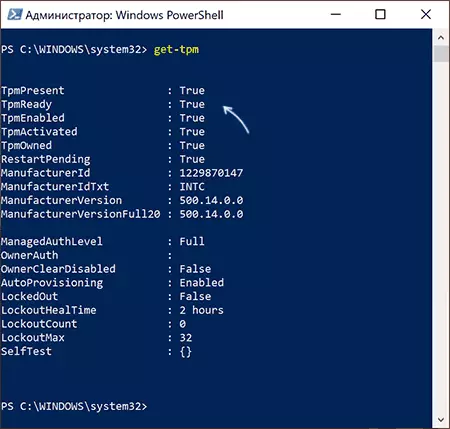
- націснуць клавішы Win + R і ўвесці tpm.msc для пераходу ў кансоль кіравання TPM, дзе таксама прысутнічаюць звесткі аб яго гатоўнасці да працы.
У выпадку, калі даверанай платформеннага модуля TPM не назіраецца, але вы ўпэўненыя, што на вашым ноўтбуку або ПК ён у наяўнасці, хутчэй за ўсё, ён адключаны ў BIOSе і яго можна ўключыць.
Ўключэнне модуля TPM ў BIOSе / UEFI
У залежнасці ад вытворцы мацярынскай платы або наўтбука, ўключэнне модуля TPM 2.0 (ці іншай версіі) можа размяшчацца ў розных раздзелах налад БИОС, як правіла - у Security, Advanced, у падпадзелах, звязаных з Trusted Computer або Trusted Platform Module (TPM).
Ва ўсіх выпадках спачатку трэба зайсці ў BIOSе (Як зайсці ў BIOSе або UEFI ў Windows 10), а пасля знаходжання патрэбнага падзелу налад - пераканацца, што Trusted Platform Module (TPM) уключаны (Enabled). Калі патрэбны пункт адсутнічае, ёсць верагоднасць, што ваша сістэма не абсталявана гэтым прыладай.
Далей - некалькі прыкладаў для некаторых прылад, па аналогіі можна будзе знайсці патрэбны пункт і ў іншых версіях БИОС (UEFI):
- На матчыных поплатках ASUS звычайна патрабуецца зайсці ў Advanced - Trusted Computing і пераключыць TPM Support і TPM State ў Enabled.
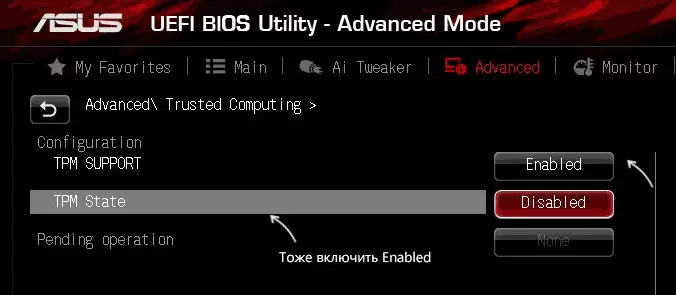
- на наўтбуках HP зазірніце ў раздзел Security, TPM Device павінна быць ўстаноўлена ў «Available», TPM State - «Enable».
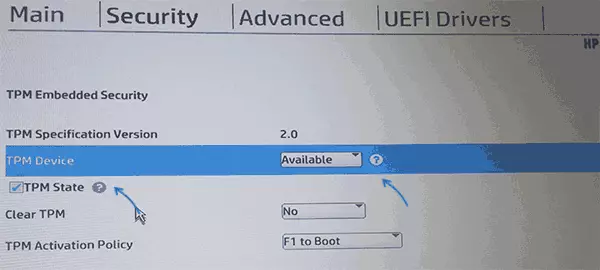
- на наўтбуках Lenovo звярніце на раздзел Security, а ў ім - падраздзел «Security Chip», ён павінен быць Active.
- на MSI у раздзеле Advanced варта знайсці Trusted Computing і пераканацца, што Security Device Support вызначана нацыянальным Enabled.
- На некаторых наўтбуках Dell - раздзел Security, у падраздзеле TPM 2.0 ўключаем пункт TPM On і Enabled.
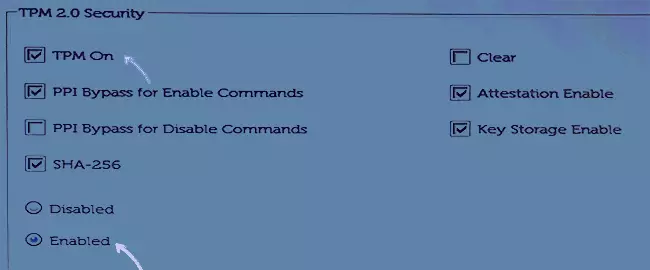
- на Gigabyte - у раздзеле Advanced, падраздзеле Trusted Computing.
відэа
Спадзяюся, інструкцыя дапамагла. У выпадку ж, калі ваша прылада не абсталяванае модулем TPM, а мэта ўключэння - ўстаноўка Windows 11, не спяшайцеся мяняць кампутар, не выключана што давераны платформавы модуль вам не спатрэбіцца.
