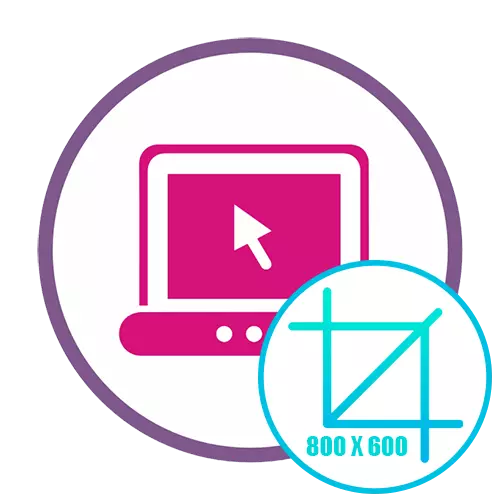
Спосаб 1: Fotor
Fotor ўяўляе сабой паўнавартасны рэдактар фатаграфій, у якім ёсць функцыя, якая дазваляе хутка абрэзаць фатаграфію па памеры.
Перайсці да онлайн-сервісу Fotor
- Скарыстайцеся спасылкай вышэй, каб адкрыць галоўную старонку сайта, і націсніце па кнопцы «Рэдагаваць фота».
- Клікніце па вобласці для дадання фатаграфіі або проста перацягнуць туды неабходны файл.
- Пры адлюстраванні акна стандартнага Правадыра адшукайце малюнак у лакальным сховішча, вылучыце і адкрыйце яго.
- Пасля загрузкі элементаў рэдактара адкрыйце базавыя параметры і расчыніце катэгорыю «Змяніць раздзел».
- У ёй задайце адпаведнае суадносіны бакоў у пікселях і клікніце «Прыняць». Рэдагаваць памер можна і ў працэнтах, адзначыўшы галачкай адпаведны пункт.
- Зрабіце астатнія дзеянні па змяненні малюнка, выкарыстоўваючы убудаваныя прылады, калі гэта трэба, затым азнаёмцеся з выніковым вынікам у акне прадпрагляду і націсніце па кнопцы «Захаваць», размешчанай у правым куце на верхняй панэлі.
- Задайце жаданае імя файла, выберыце яго фармат з двух даступных, усталюйце аптымальнае якасць, ад якога наўпрост і залежыць выніковы памер, а затым пстрыкніце «Спампаваць».
- Чакайце завяршэння загрузкі малюнка, пасля чаго можна яго адкрыць для прагляду або выкарыстоўваць у іншых мэтах.
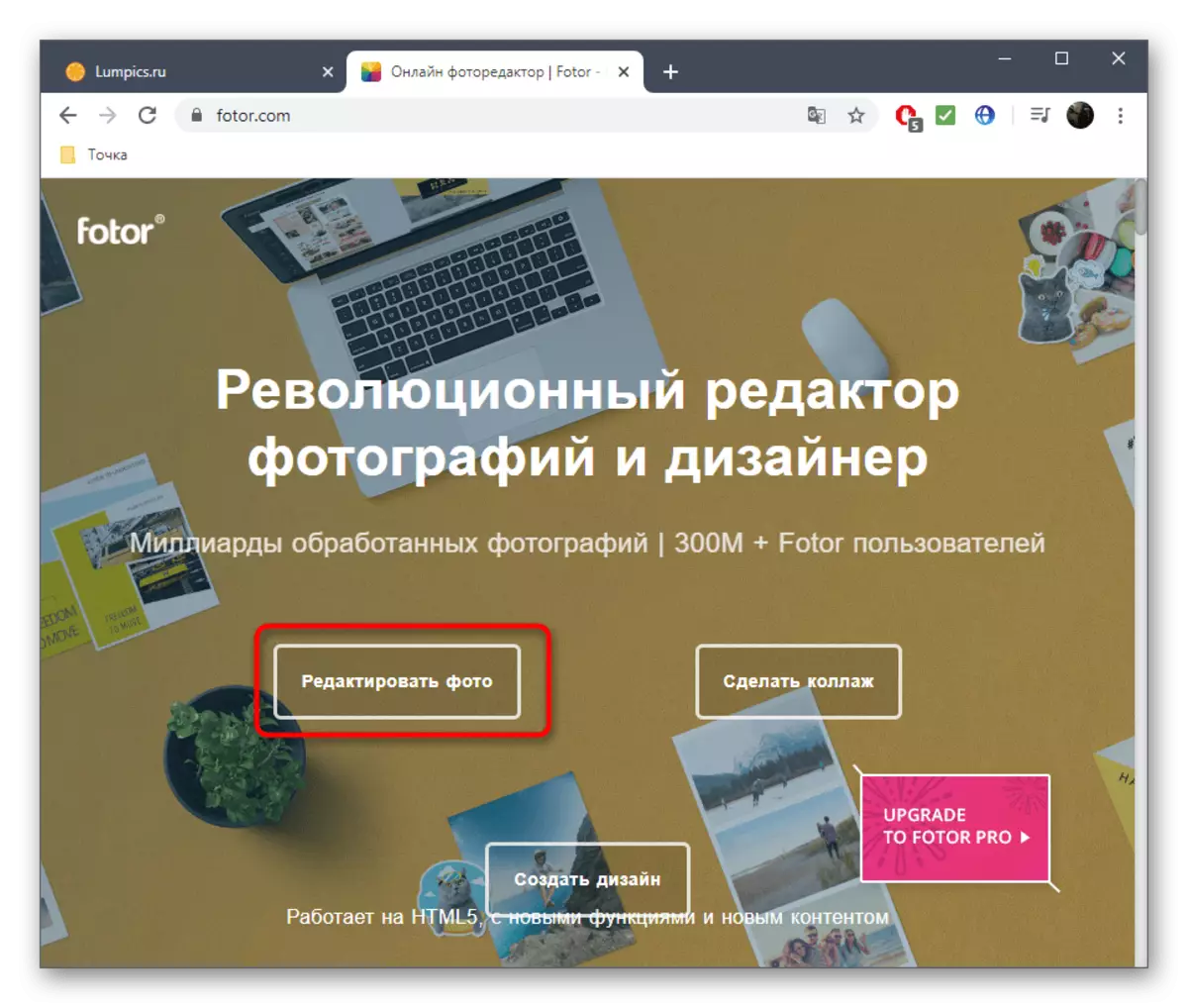
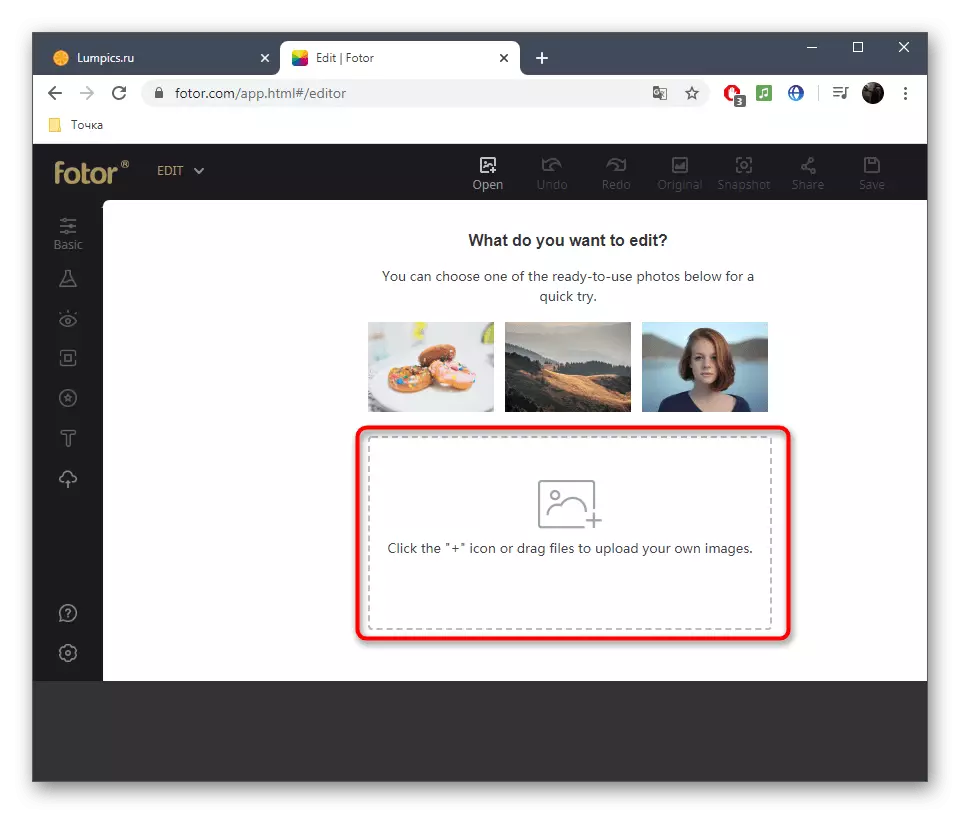
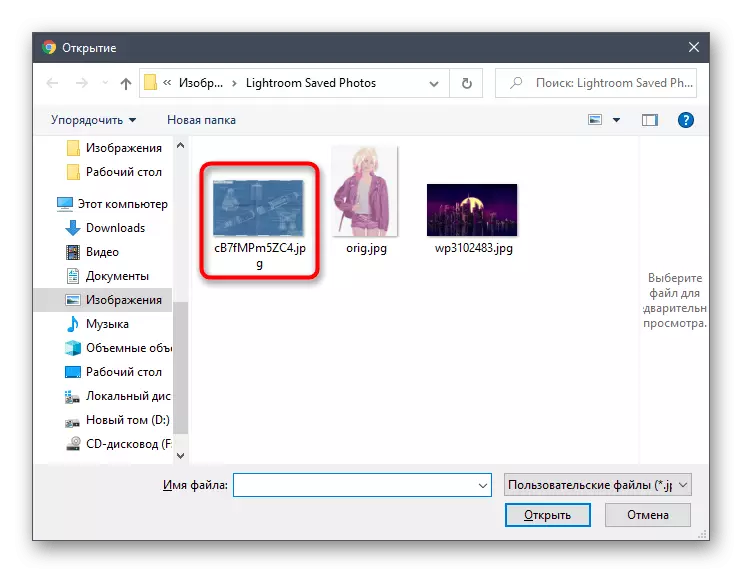
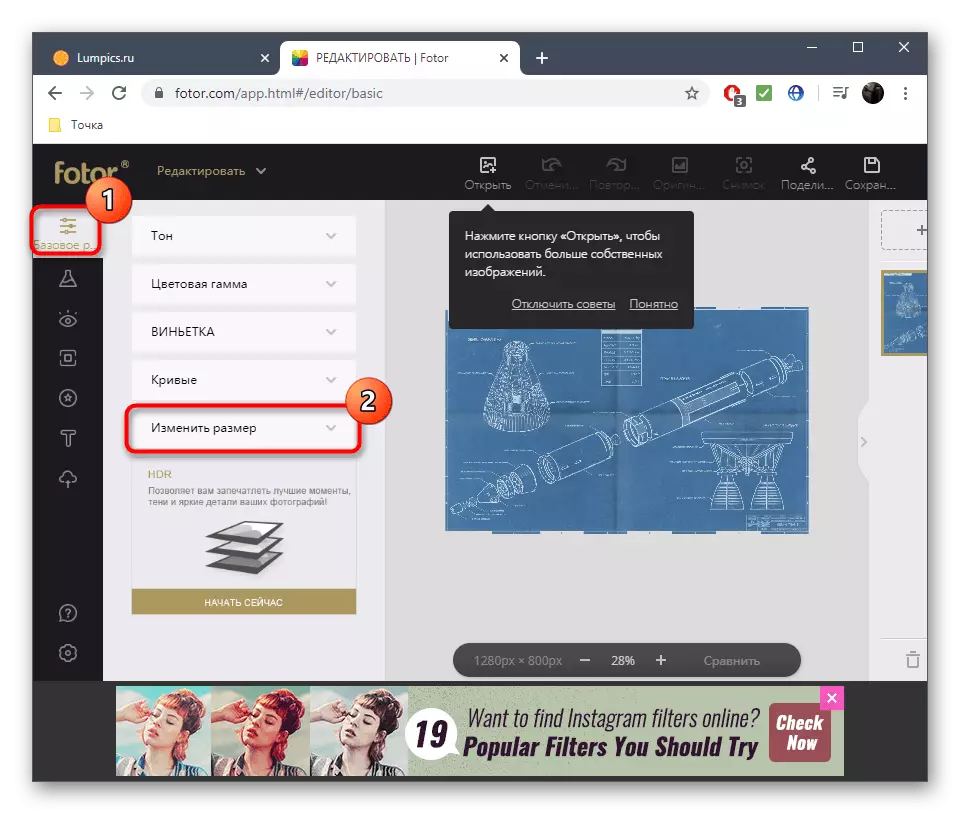
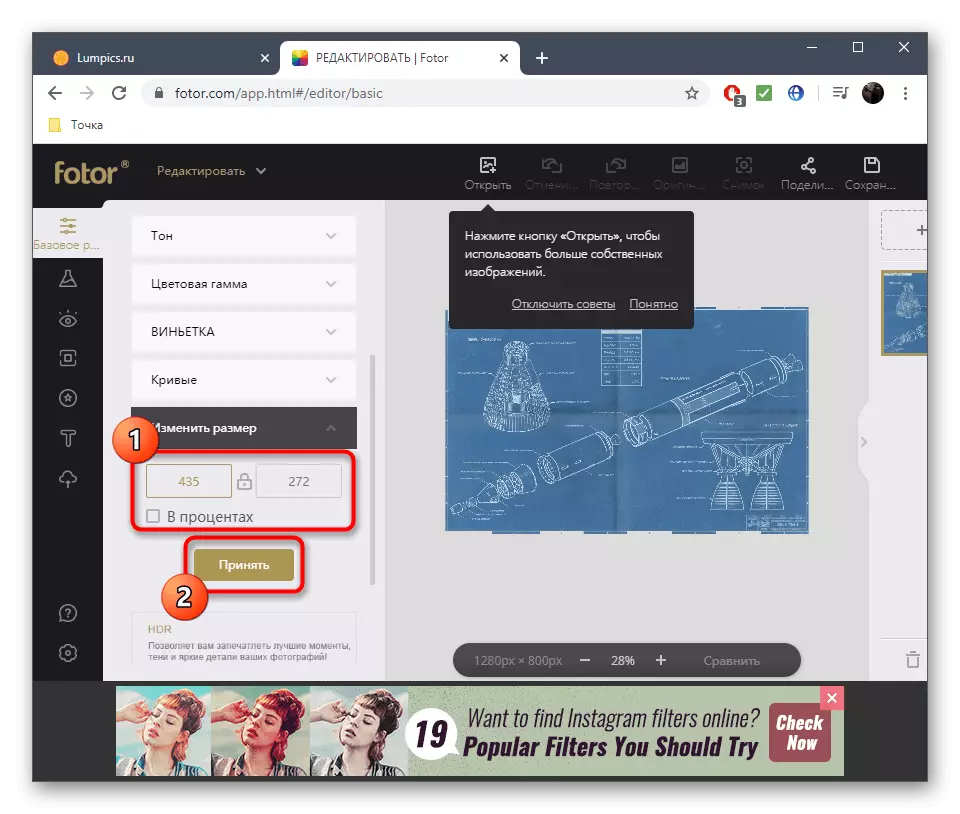
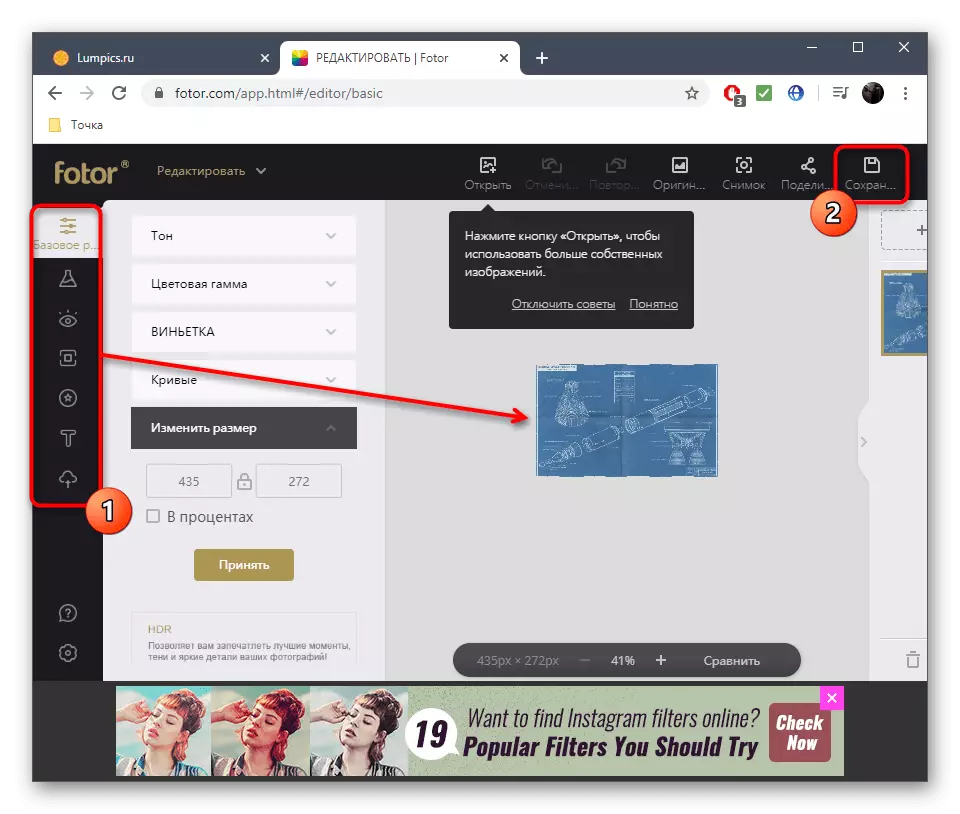

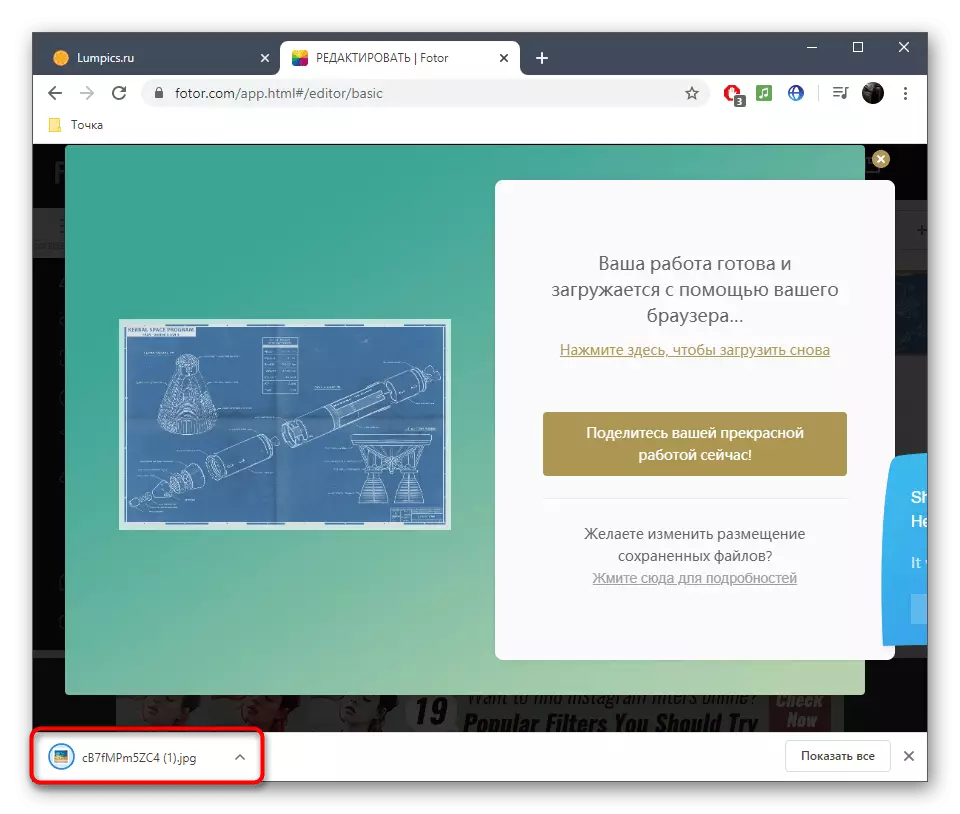
У Fotor прысутнічаюць і дадатковыя опцыі, якія адкрываюцца пры куплі прэміум-версіі, аднак змена памеру даступна і ў бясплатнай версіі, таму плаціць грошы за выкарыстанне вэб-сэрвісу не давядзецца.
Спосаб 2: Pho.to
Pho.to - яшчэ адзін онлайн-рэдактар малюнкаў, які падыдзе для таго, каб абрэзаць фатаграфію па зададзеных параметрах. Прынцып яго выкарыстання максімальна просты і стандартызаваны.
Перайсці да онлайн-сервісу Pho.to
- Адкрыйце галоўную старонку Pho.to у выкарыстоўваным браўзэры і націсніце па вялікай кнопцы «Пачаць рэдагаванне».
- Перайдзіце да загрузцы фота з кампутара або старонкі ў сацыяльнай сетцы Facebook.
- Адкрыццё здымка, які знаходзіцца ў лакальным сховішча, адбываецца праз стандартнае акно Правадыра.
- На старонцы рэдактара вас цікавіць першы ж інструмент левай панэлі, які называецца «Абразанне».
- У ім задайце тып абрэзкі, напрыклад, адвольны дазваляе ўсталяваць любое значэнне шырыні і вышыні, таксама маюцца прапорцыі 16: 9, 4: 3 і іншыя значэнні. Пры неабходнасці самастойна увядзіце памеры ў пікселях або рэдагуйце вобласць абрэзкі ў раздзеле прадпрагляду, а затым націсніце «Ужыць».
- Завершыце рэдагаванне, пасля чаго клікніце «Захаваць і падзяліцца».
- Дадаткова адзначым, што памер можна рэдагаваць і на дадзеным этапе. Для гэтага перайдзіце ў адпаведнае меню адкрыўся акна.
- Задайце суадносіны бакоў або ўручную ўсталюеце колькасць пікселяў шырыні і вышыні малюнка.
- Пстрыкніце «Спампаваць», каб захаваць малюнак у фармаце JPG на свой кампутар, «Атрымайце спасылку» на яго ці адразу ж падзяліцеся ў сацыяльных сетках.
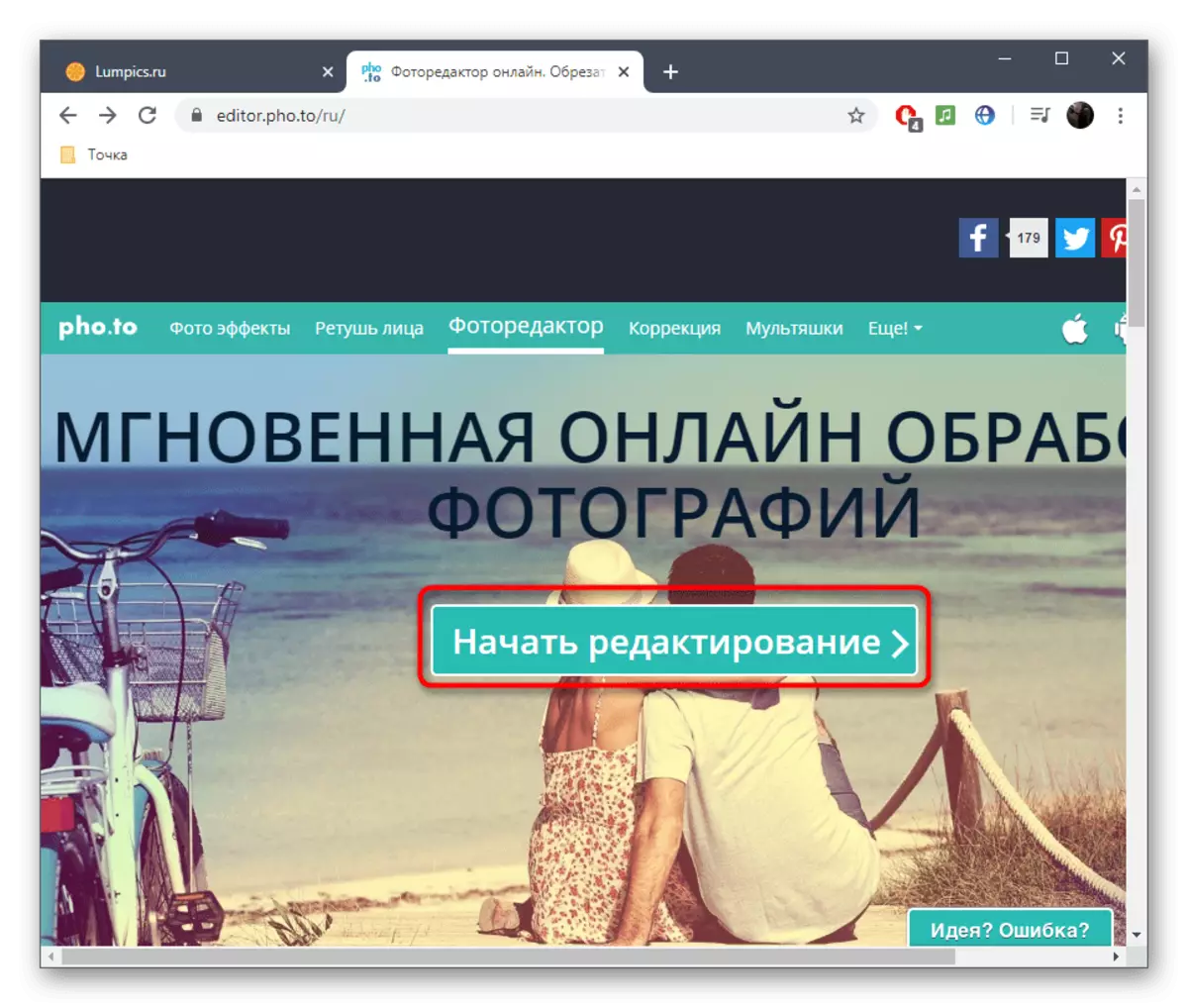
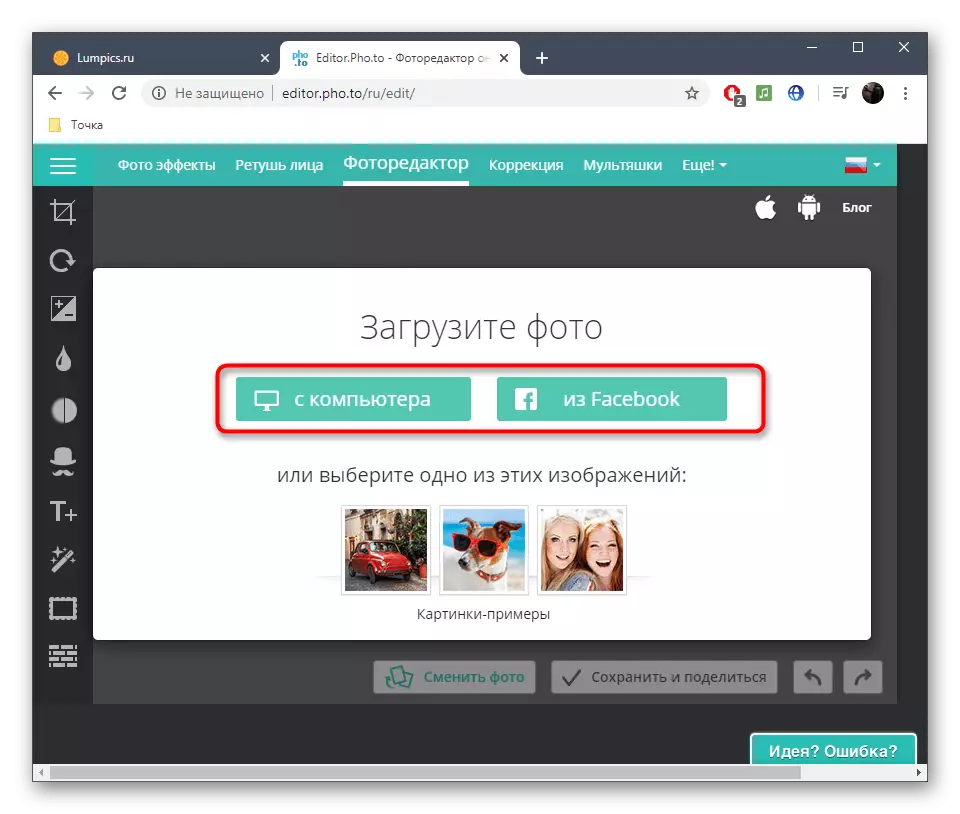
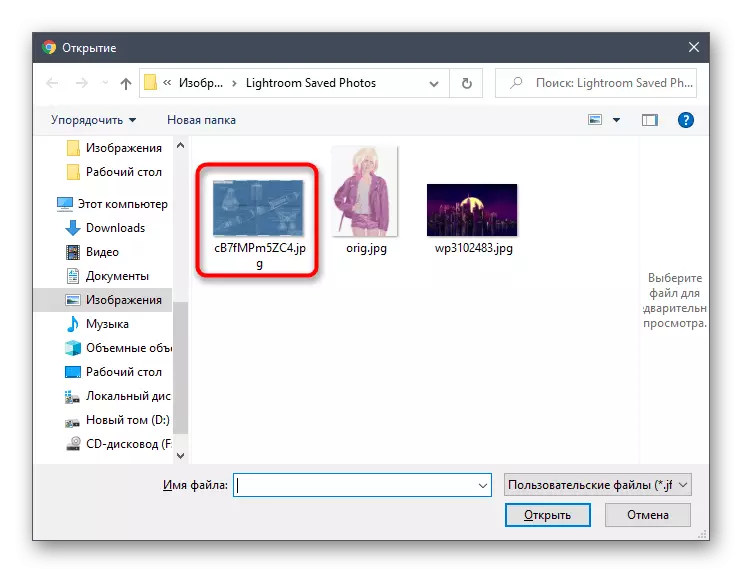
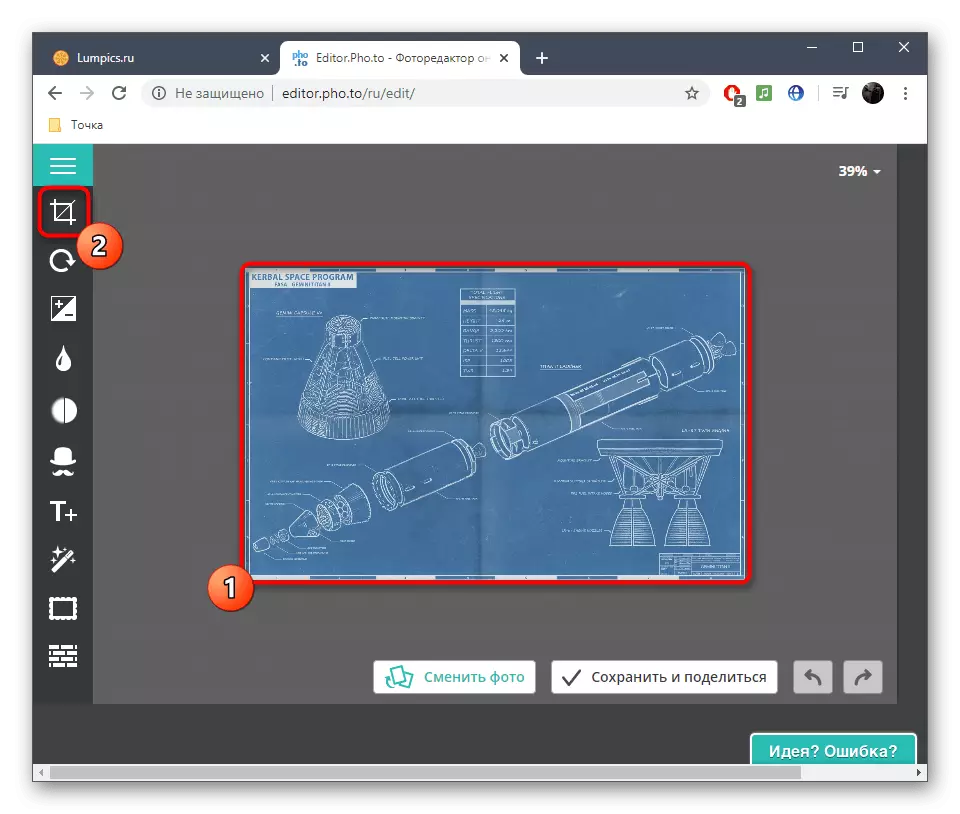
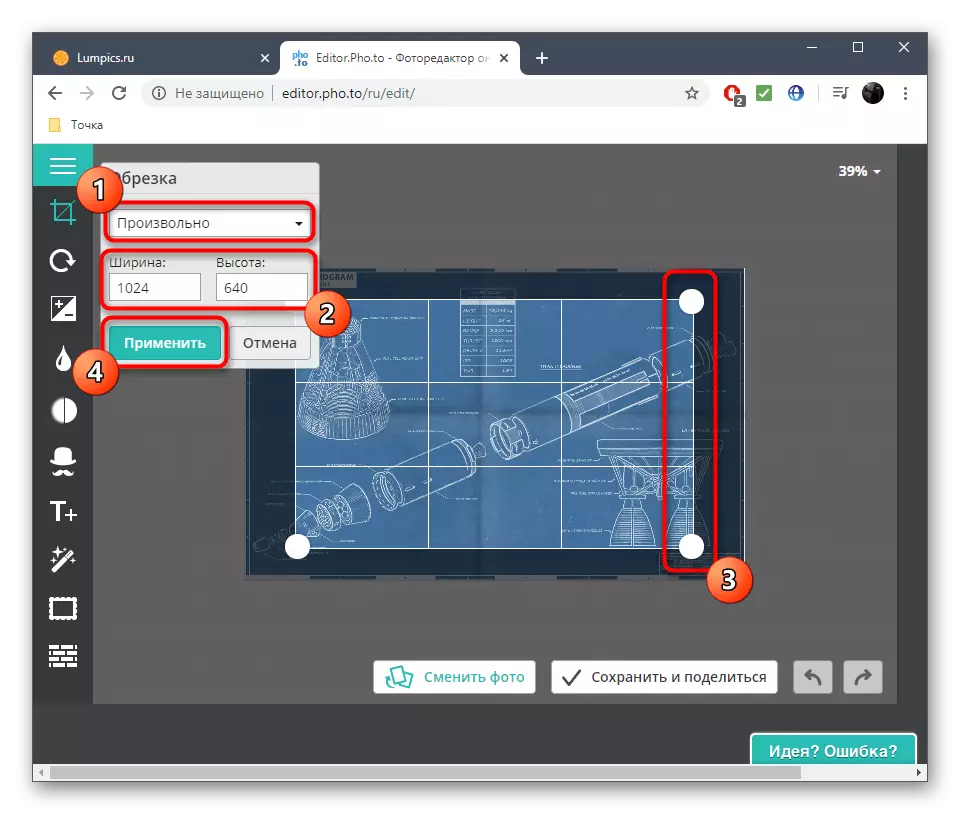
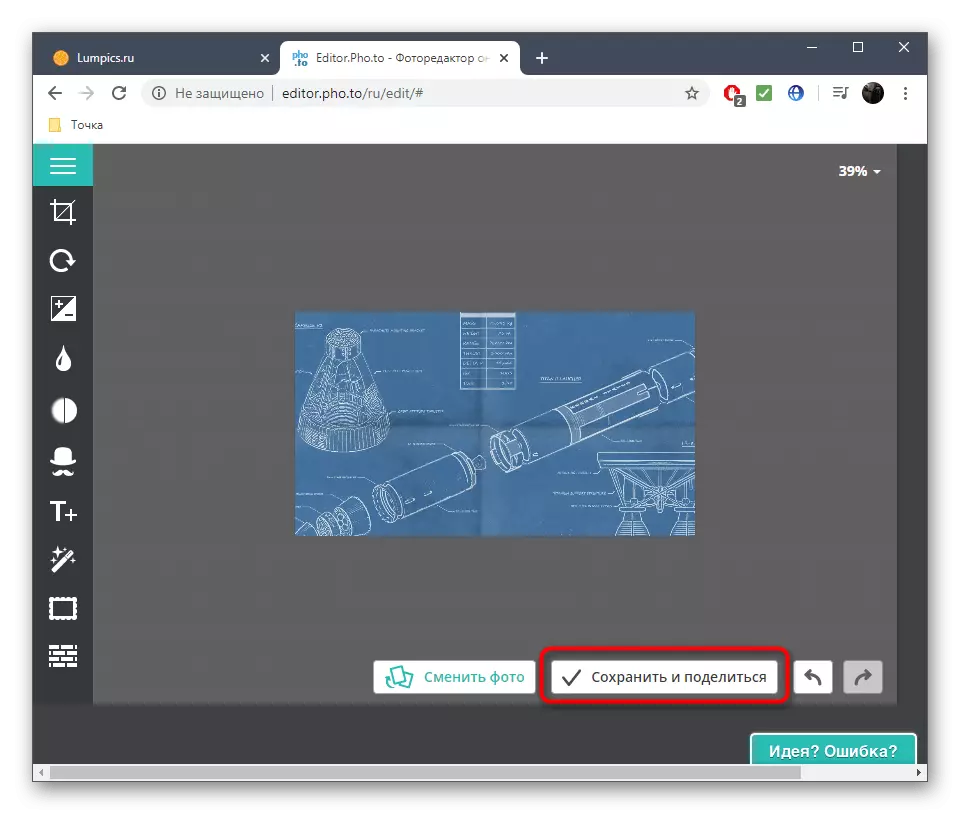
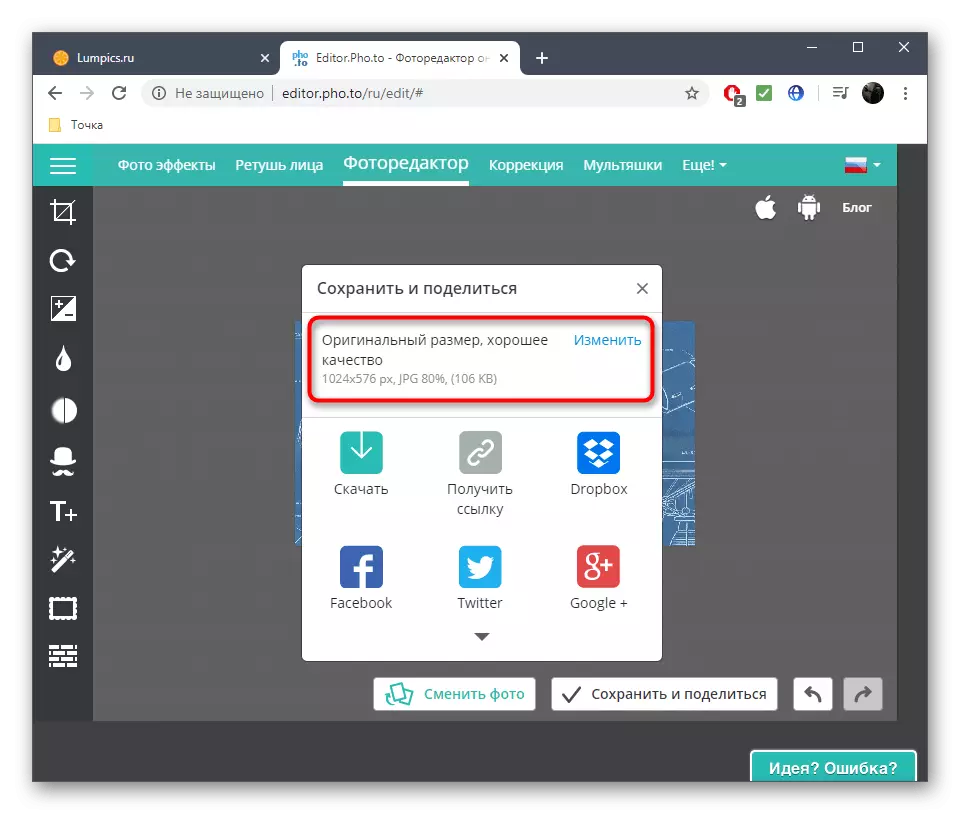
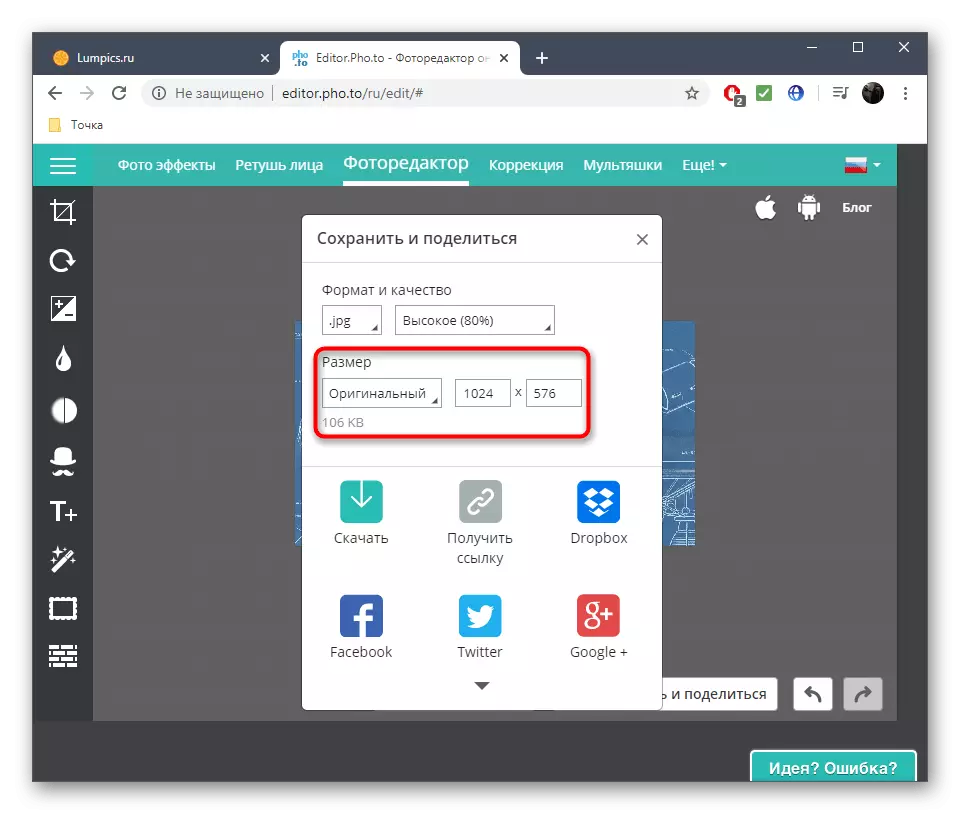
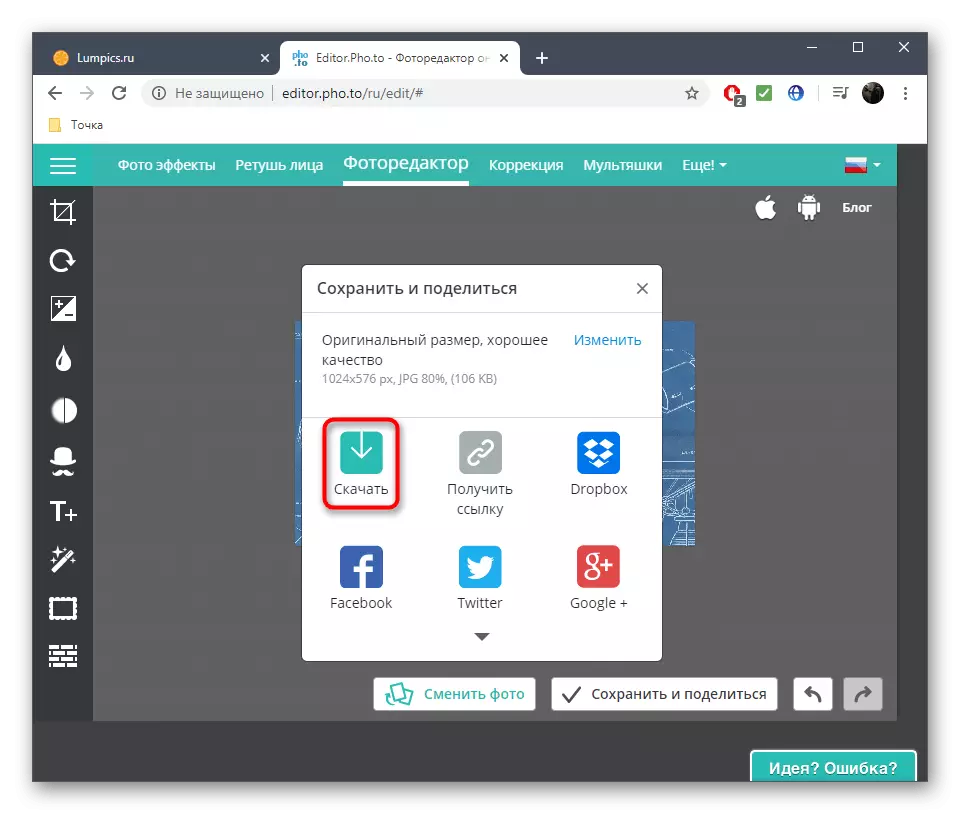
Спосаб 3: Canva
Canva - гэта адзін з самых папулярных графічных рэдактараў, даступных у браўзэры, і ў ім прысутнічае неабходны нам інструмент.
Перайсці да онлайн-сервісу Canva
- Клікніце па спасылцы вышэй, каб патрапіць на старонку графічнага рэдактара, дзе клікніце па кнопцы «Рэдагаваць фатаграфіі".
- На ніжняй панэлі інструментаў пстрыкніце па першай жа плітцы «Image».
- Выберыце варыянт «Загрузіць», каб адкрыць фатаграфію, якая знаходзіцца ў лакальным сховішча, або для тэставання выкарыстоўвайце адзін з бясплатных шаблонаў.
- Сярод спісу стандартных інструментаў выберыце «Праўку».
- Націсніце «Абрэзаць», калі хочаце пазбавіцца ад лішніх участкаў, або «Змяніць памер», калі трэба проста паменшыць здымак у суадносінах пікселяў. Выкарыстоўвайце адзін з нарыхтаваных варыянтаў, самастойна задайце вышыню і шырыню або перамяшчайце вобласць вылучэння.
- Клікніце па правай верхняй кнопцы для запампоўкі файла на ПК.
- У якое з'явілася ўсплываючым акне пстрыкніце па заблакаваны надпісы «Запампуйце вашу фатаграфію асобна».
- Карцінка будзе запампаваная практычна маментальна, таму адразу можна пераходзіць да яе прагляду або выкананню іншых дзеянняў.
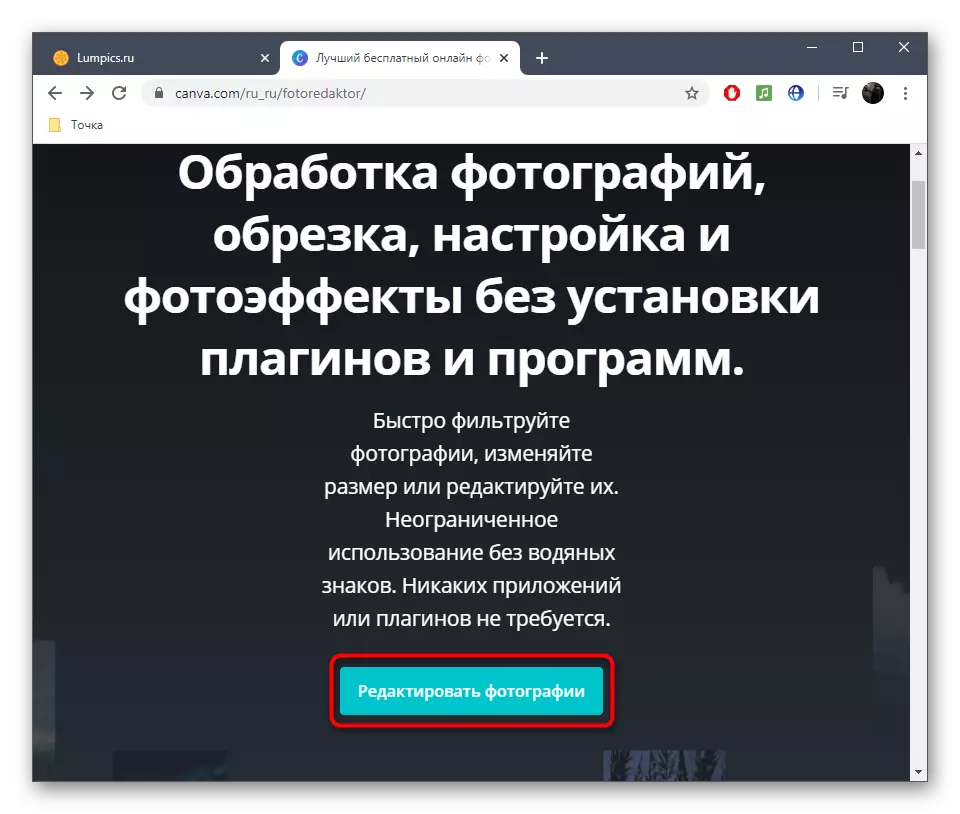
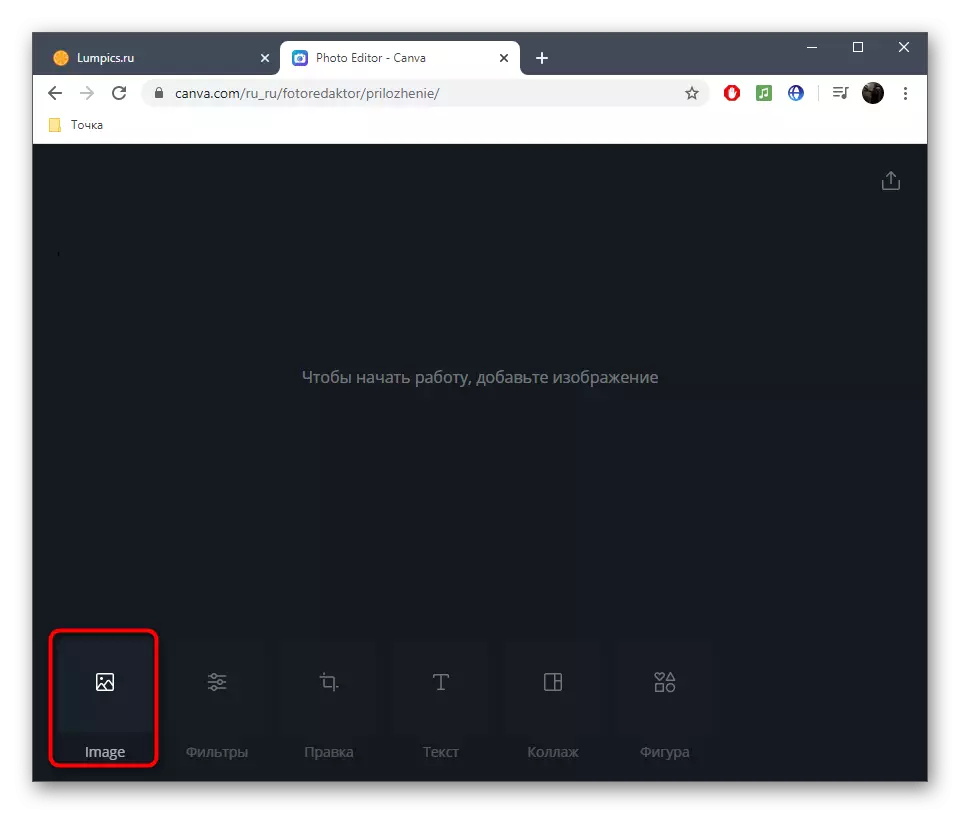
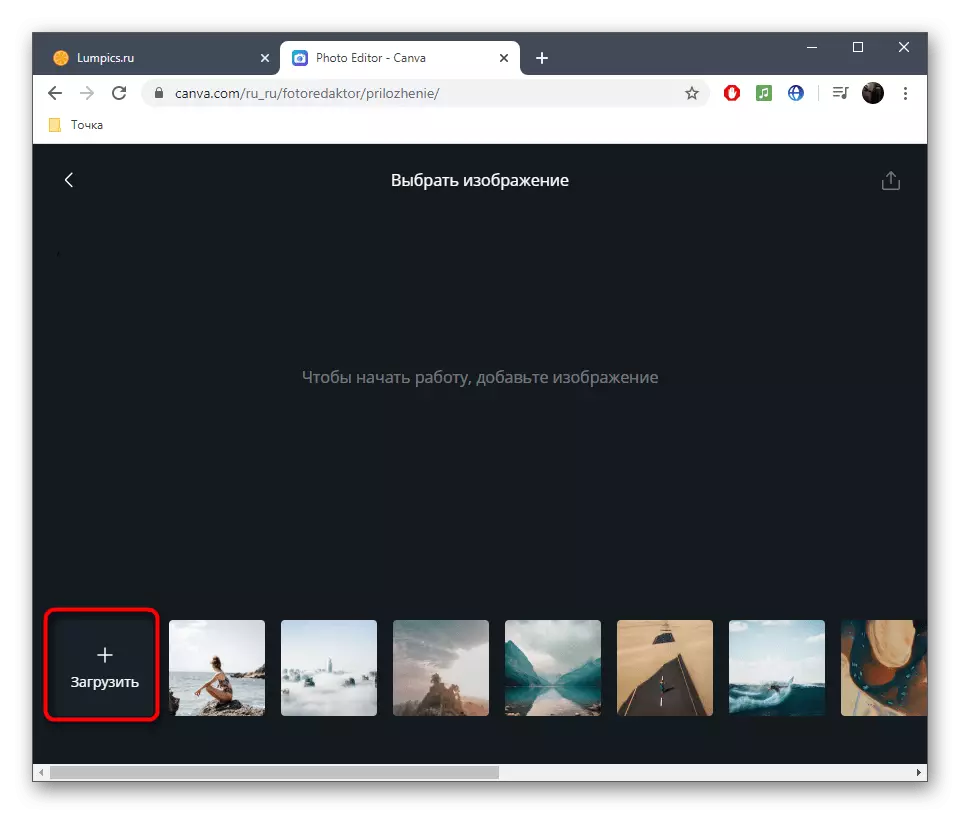
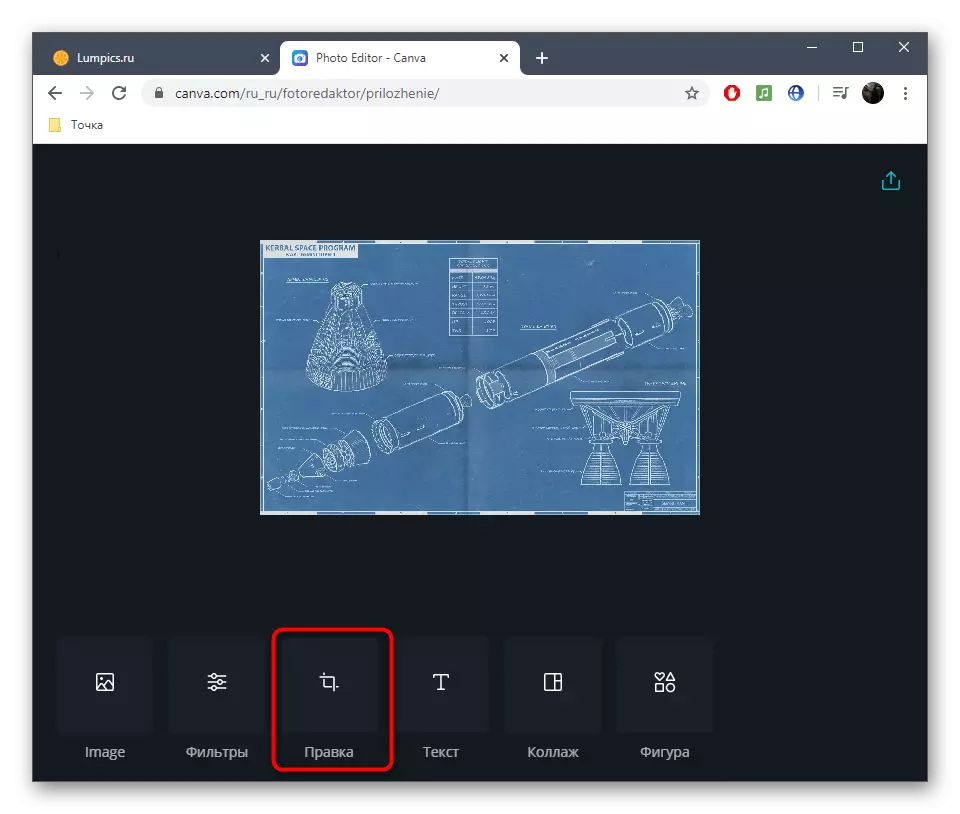
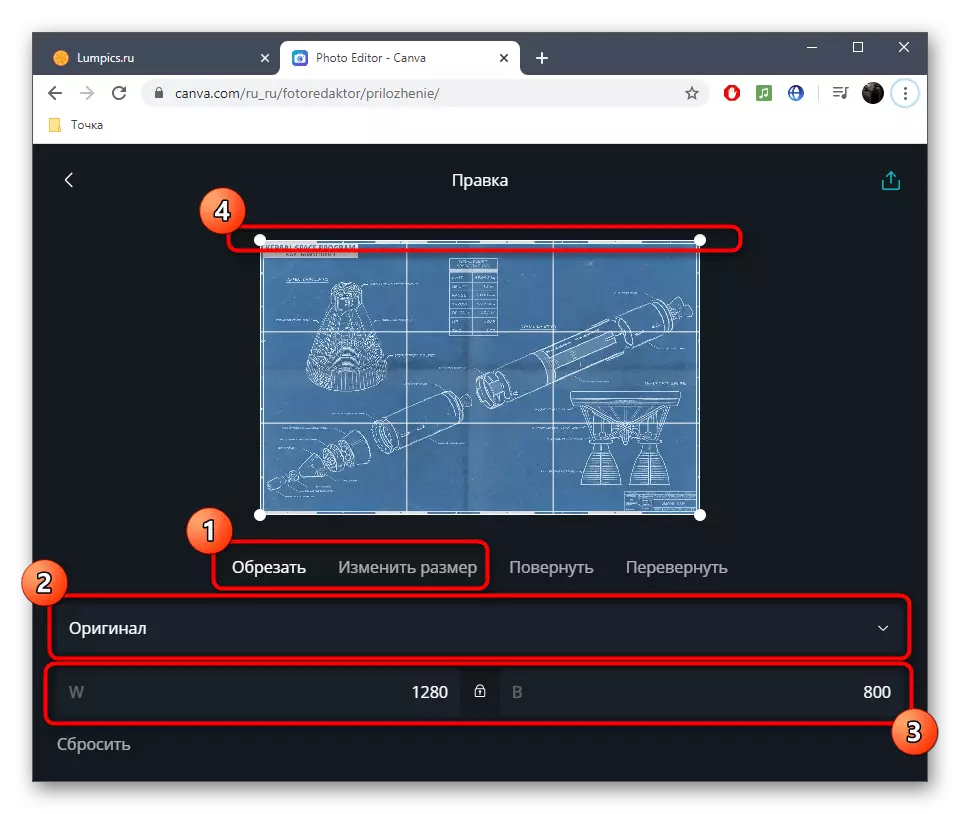
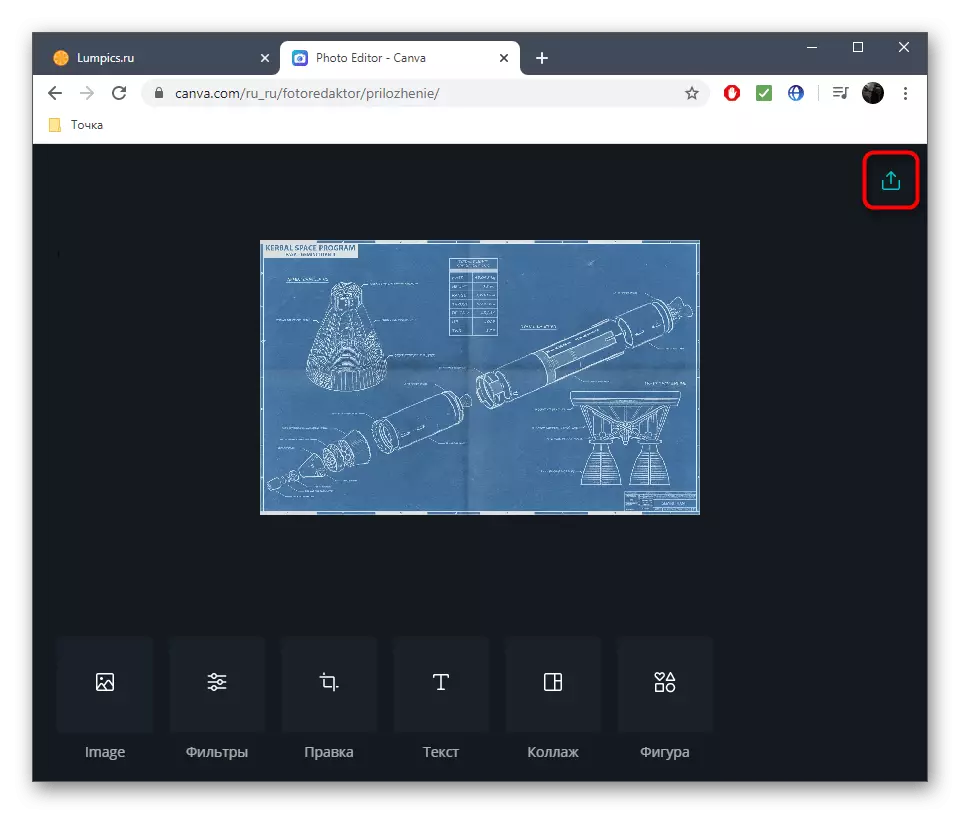
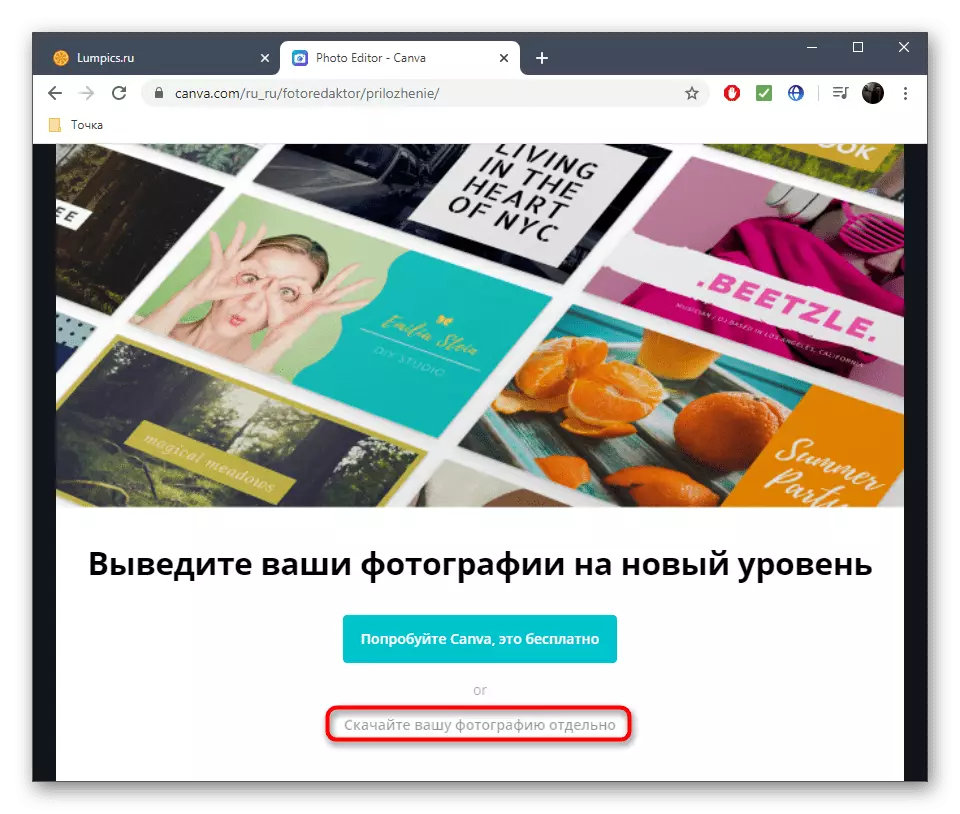
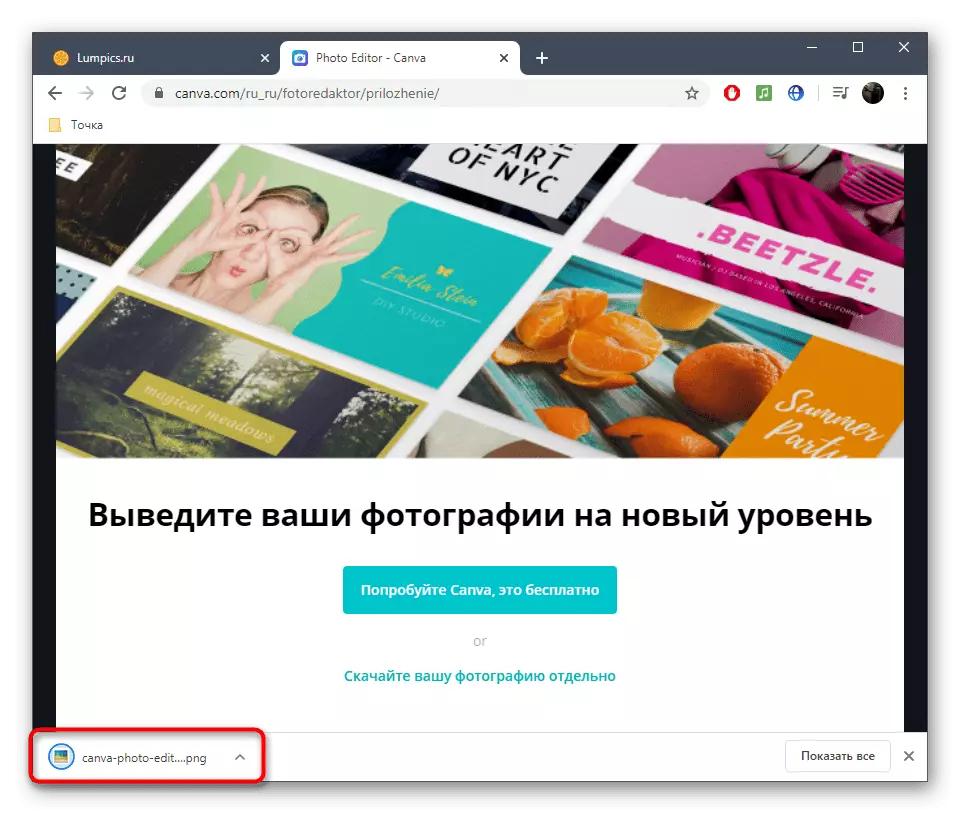
Чытайце таксама: Спосабы абрэзкі фатаграфій на кампутары
