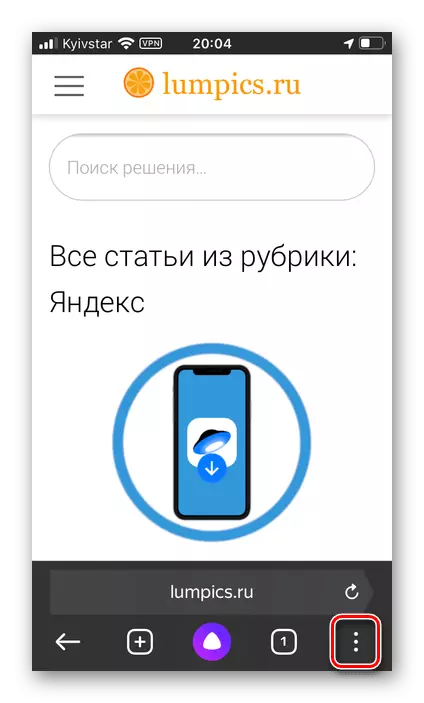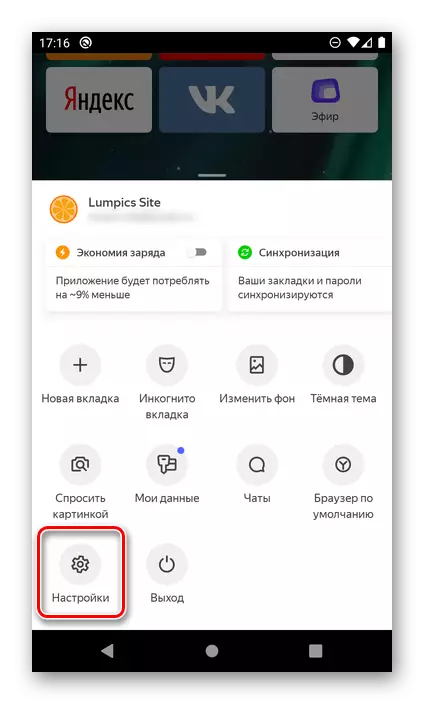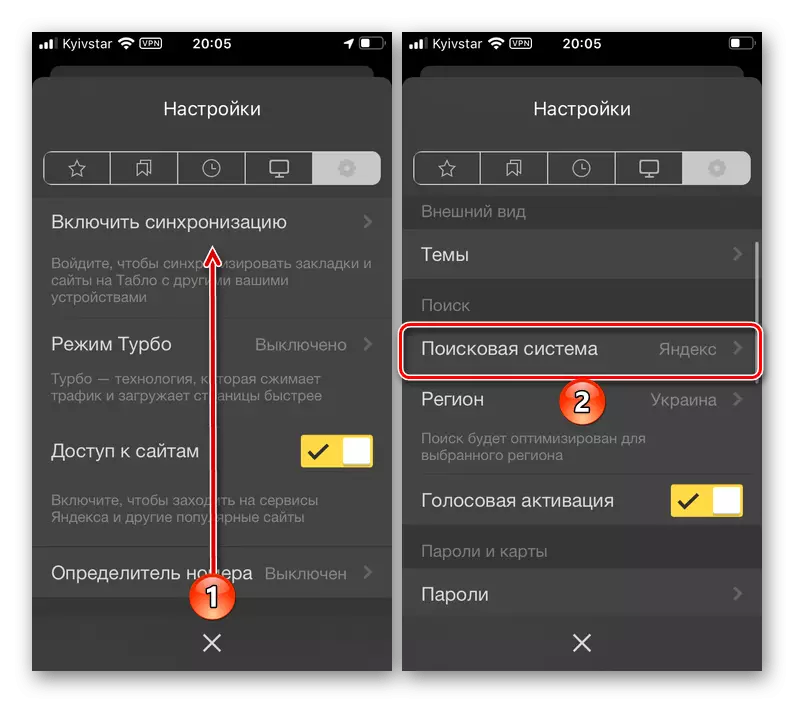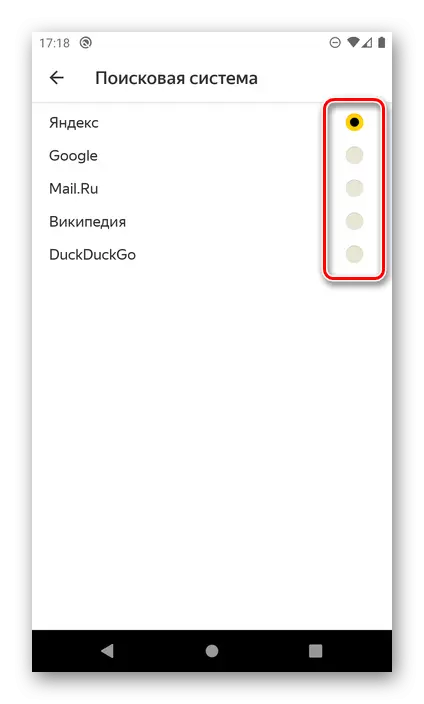Варыянт 1: Камп'ютар
Змена пошукавай сістэмы ў вэб-аглядальніку Яндэкс для ПК ажыццяўляецца літаральна ў тры простых кроку.
- Адкрыйце асноўнае меню праграмы і перайдзіце ў «Настройкі».
- Пераканайцеся, што вы знаходзіцеся ў раздзеле «Агульныя налады», прагартайце яго змесціва трохі ўніз і перайдзіце па спасылцы «Настройкі пошукавай сістэмы».
- Разгарніце выпадальны спіс пад пунктам «Пошукавая сістэма па змаўчанні» і выберыце які робяць сэрвіс.
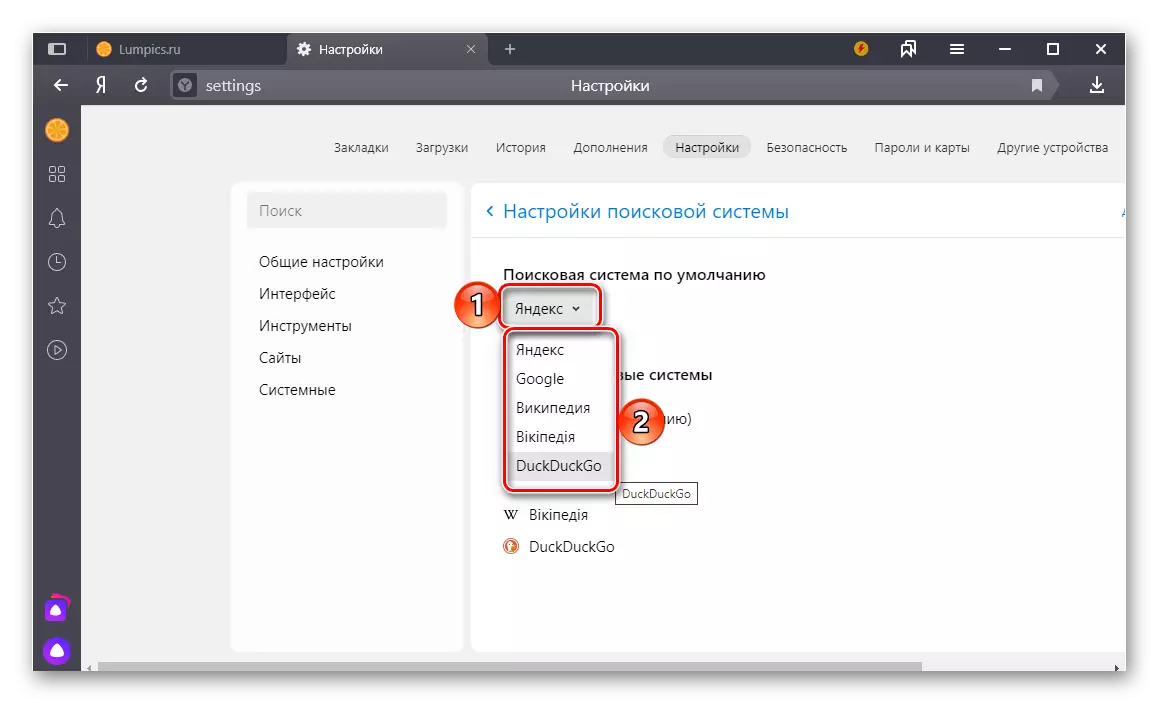
Другі магчымы варыянт - крыху ніжэй, у блоку «Іншыя пошукавыя сістэмы» навядзіце паказальнік курсора на патрэбнае найменне і клікніце па якая з'явілася спасылцы «Выкарыстаць па змаўчанні».
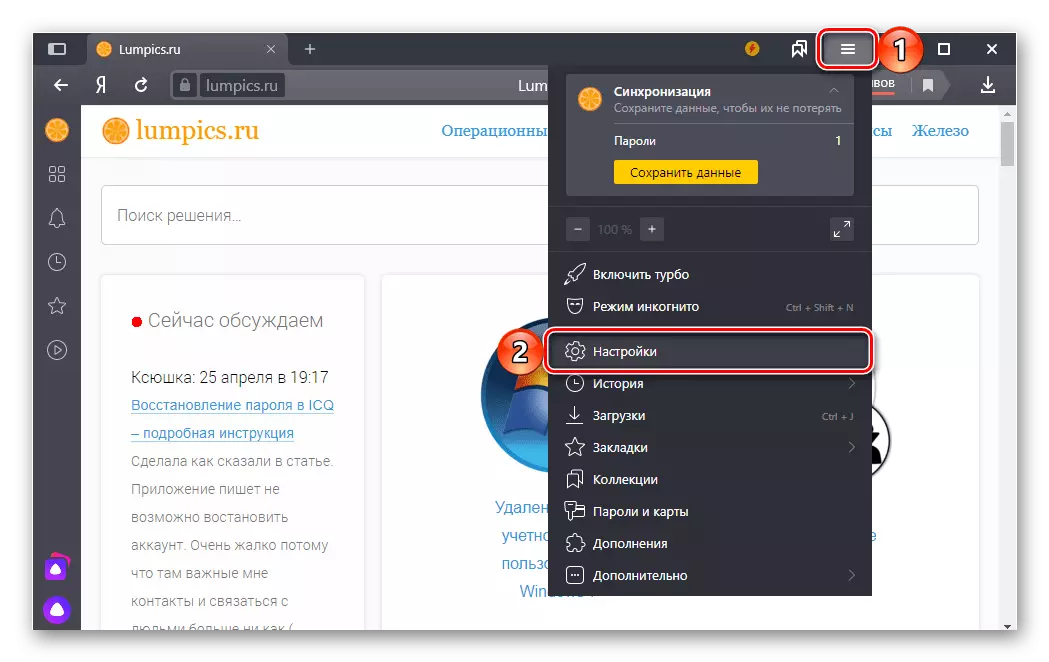
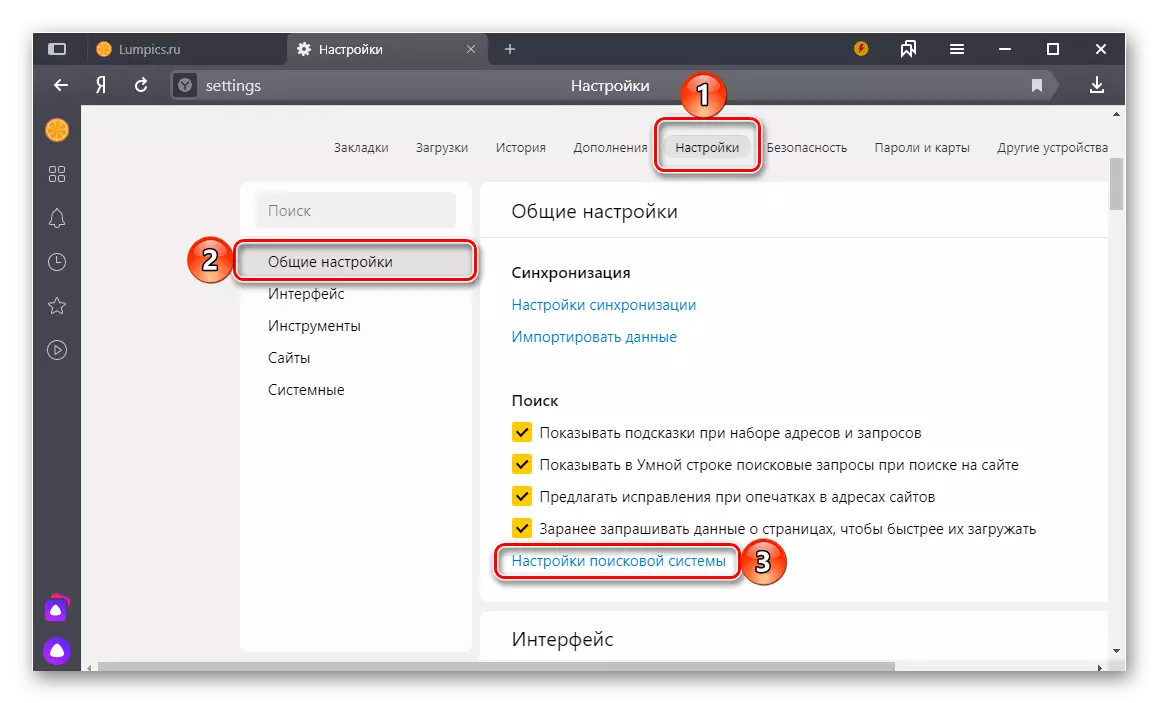
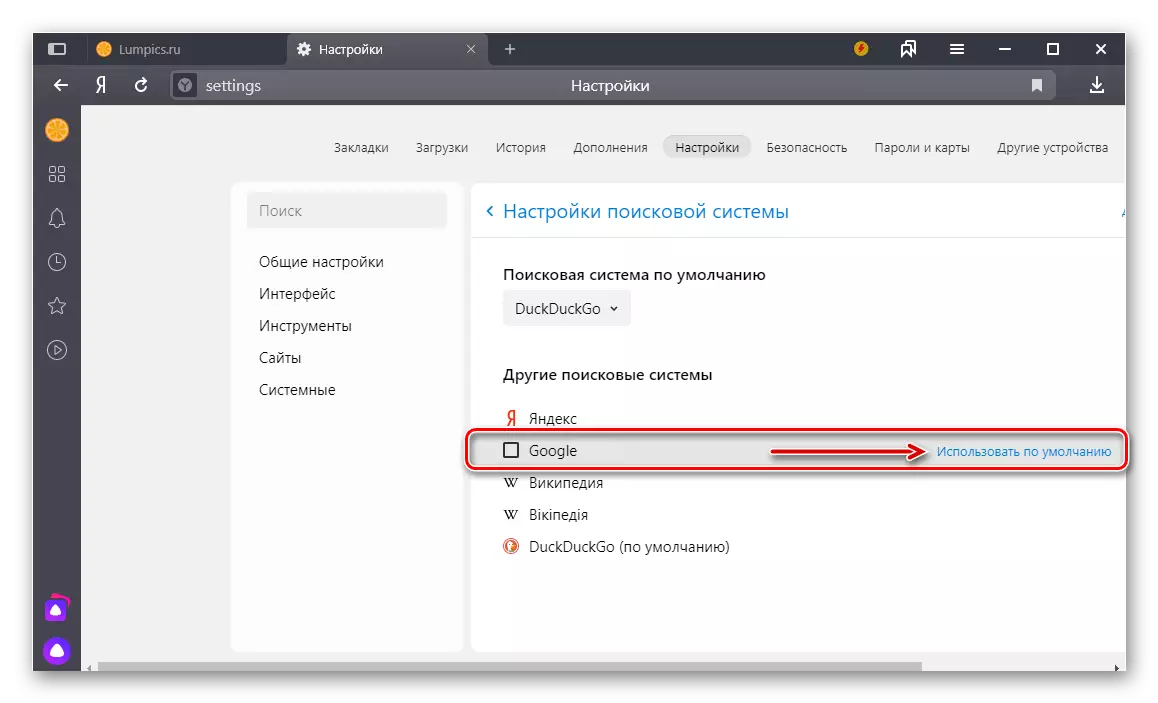
З гэтага моманту абраная вамі пошукавая сістэма будзе выкарыстоўвацца ў Яндекс.Браузере у якасці асноўнай.
Даданне новай пошукавай сістэмы
Акрамя даступных у Яндекс.Браузере пошукавікаў, ёсць і некаторыя іншыя, менш папулярныя, але ўсё ж запатрабаваныя сярод пэўных груп карыстальнікаў. Дадаць іх у спіс для таго, каб у далейшым выкарыстоўваць па змаўчанні, можна наступным чынам:
- Паўтарыце дзеянні, апісаныя ў кроках № 1-2 папярэдняй інструкцыі. Апынуўшыся ў раздзеле «Настройкі пошукавай сістэмы» вэб-аглядальніка, клікніце па размешчанай у правым верхнім куце надпісы «Дадаць».
- У якое з'явілася акне ўвядзіце неабходныя дадзеныя. Для Bing (пошукавай сістэмы ад Microsoft), яны выглядаюць так:
- назва - Bing
- ключ - https://www.bing.com/
- Спасылка з параметрам% s замест запыту - http://bing.com/?q=%s
Заўвага: «Ключ» - гэта URL-адрас хатняй старонкі пошукавіка, яго можна скапіяваць прама з браўзэра. «Спасылку з параметрам% s замест запыту» можна знайсці самастойна, дадаўшы да гэтага запыту назву неабходнага вэб-сэрвісу і скарыстаўшыся пошукам.
Для захавання занесеных змен націсніце па кнопцы «Дадаць».
- Дабаўленая вамі пошукавая сістэма з'явіцца ў спісе даступных для выбару ў Яндекс.Браузере. Навядзіце на яе найменне паказальнік курсора і клікніце па спасылцы «Выкарыстаць па змаўчанні».
- Выклічце меню вэб-аглядальніка, тапнув па трох кропках ў правым ніжнім куце.
- Прагартайце верхні блок з кнопкамі трохі налева і абярыце "Налады".
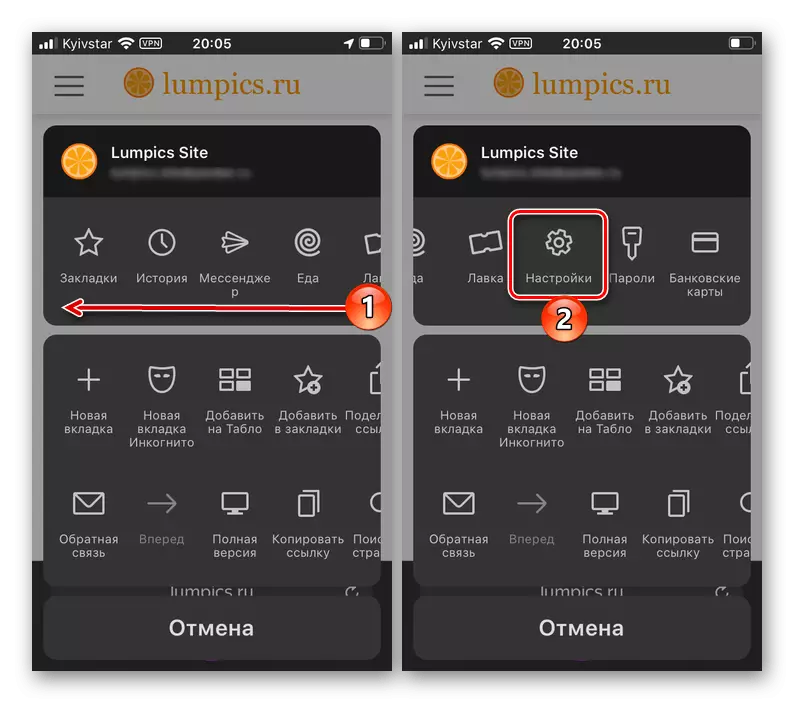
Заўвага: На Андроід для атрымання доступу да налад меню трэба гартаць ня налева, а ўверх.
- У спісе даступных параметраў знайдзіце блок «Пошук» і перайдзіце да падраздзел «Пошукавая сістэма».
- Абярыце сэрвіс, які хочаце выкарыстоўваць у якасці сістэмы па змаўчанні, проста усталяваўшы справа ад яго назвы галачку (iPhone)
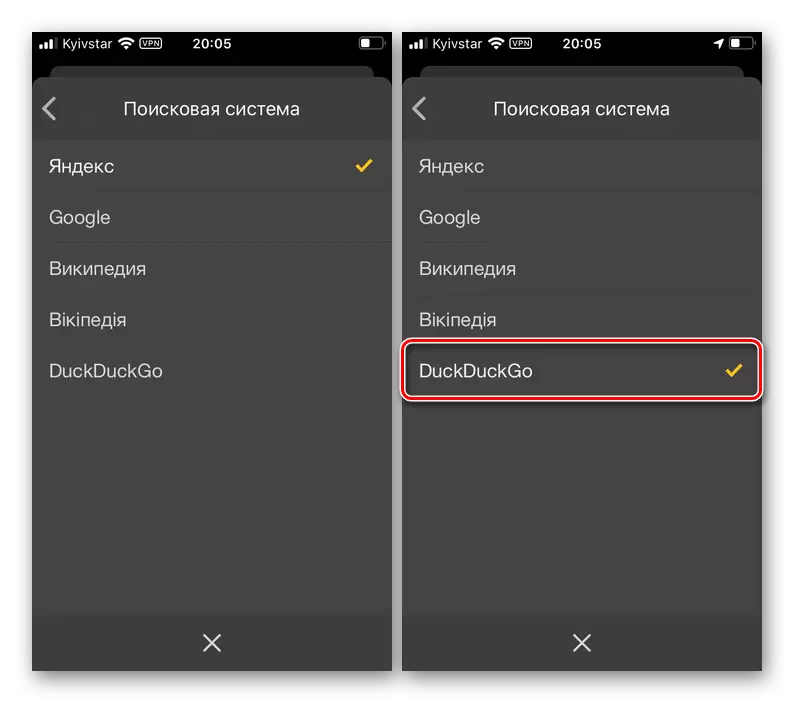
або маркер ў чекбоксы (Android).
- Унесеныя змены адразу ж набудуць моц, проста выйдзіце з налад. На жаль, магчымасць дадання і наступнага выкарыстання якіх-небудзь іншых пошукавых сістэм, акрамя прадстаўленых у спісе, у мабільным дадатку ЯндексБраузера не прадугледжаная.
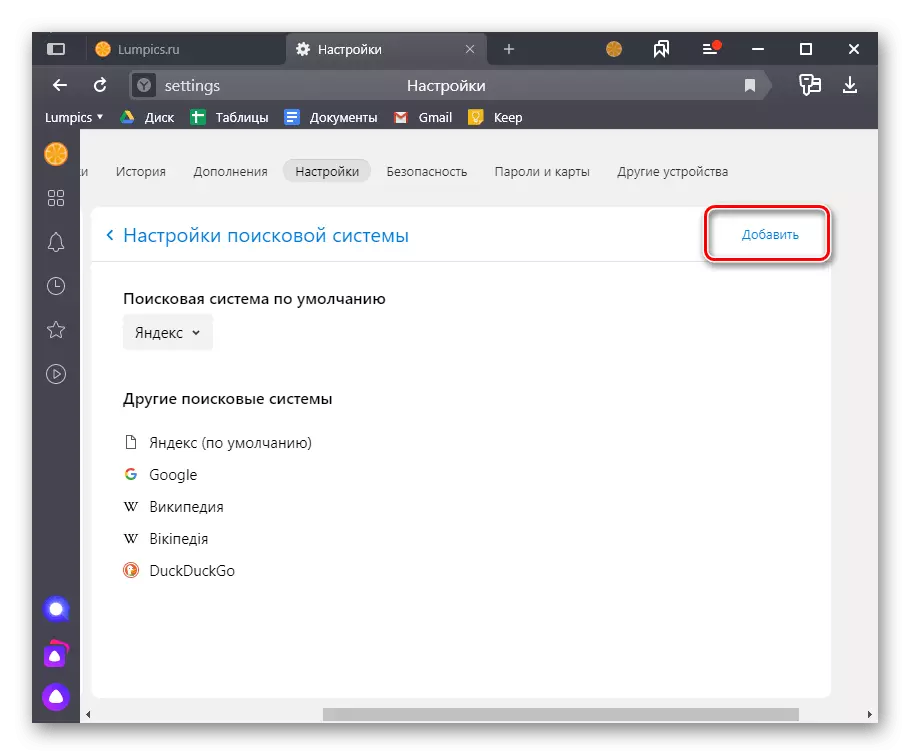
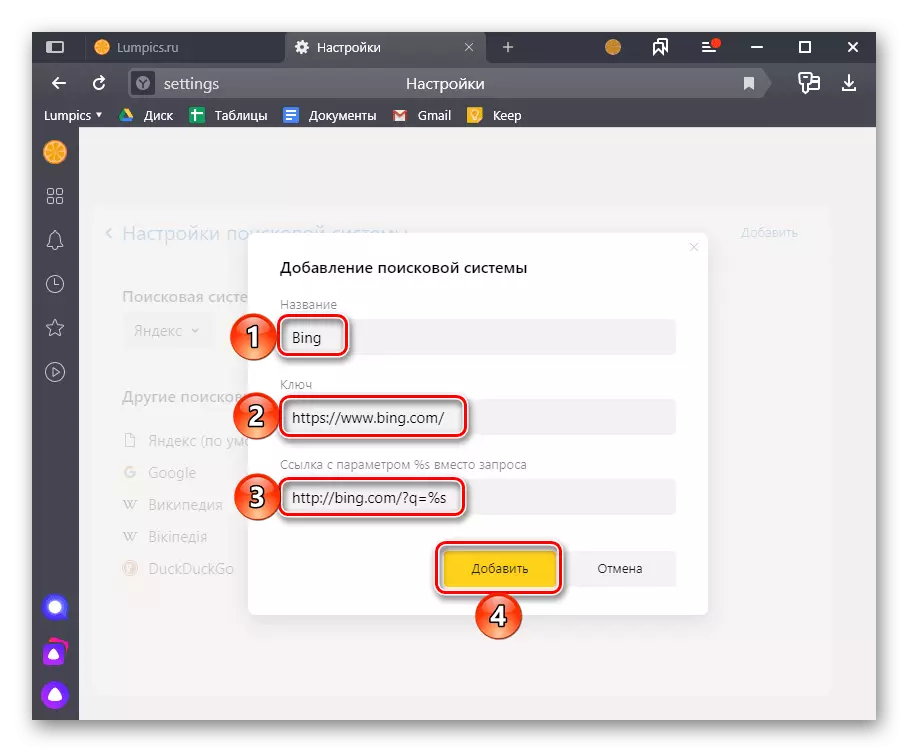
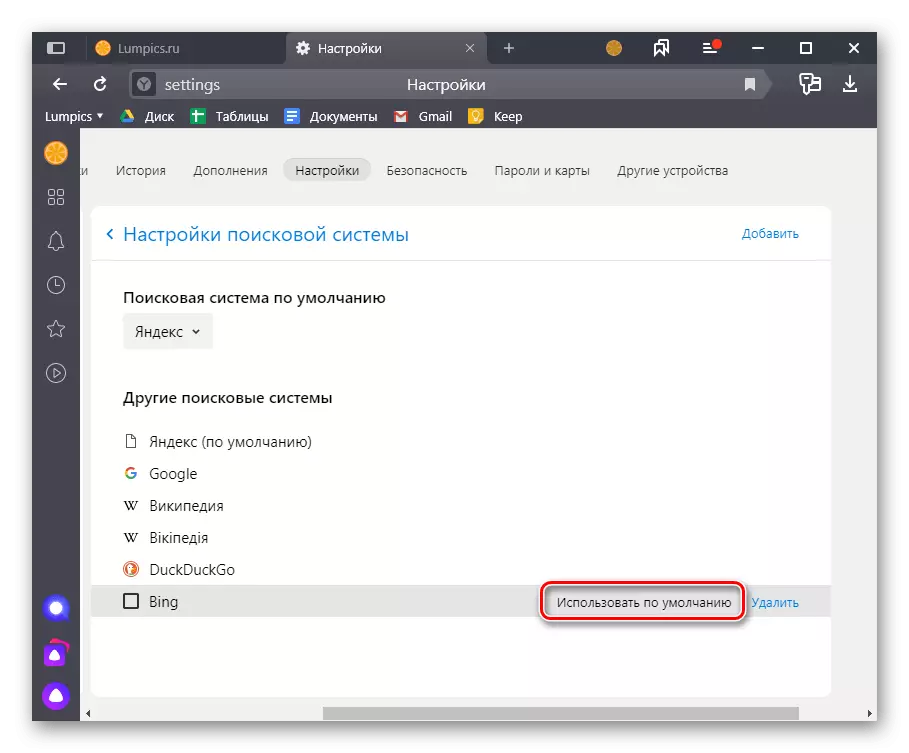
Варыянт 2: Мабільнае прылада
Мабільныя прыкладання Яндекс.Браузер для iOS і Android адрозніваюцца адзін ад аднаго толькі ў невялікіх дробязях, а таму далей мы разгледзім рашэнне нашай задачы на прыкладзе першага, абавязкова пазначыўшы асноўныя нюансы для другога.