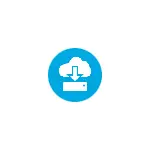
У гэтым артыкуле падрабязна аб тым, як выканаць скід Windows 10 «на завадскія налады», выкарыстоўваючы афіцыйны вобраз сістэмы ў воблаку Майкрасофт. Іншыя, раней якія прысутнічалі метады скіду апісаны ў інструкцыях: Як скінуць Windows 10 або аўтаматычная пераўсталёўка АС, Аўтаматычная чыстая ўстаноўка Windows 10 з выдаленнем утыліт вытворцы.
- Падрыхтоўка да скіду Windows 10
- Працэс загрузкі і пераўсталёўкі Windows 10 з воблака
- відэа інструкцыя
Падрыхтоўка да «хмарнаму» скіду Windows 10
Перш чым пачаць, адзначу наступныя моманты, якія могуць апынуцца важнымі ў кантэксце аднаўлення сістэмы апісваным метадам:- Для паспяховага аднаўлення патрабуецца, каб на сістэмным раздзеле дыска (дыску C) было досыць месцы. Windows 10 патрабуе не менш за 4 Гб, я б рэкамендаваў ў некалькі разоў больш: прастора спатрэбіцца для загрузкі неабходных файлаў і для часовых файлаў у працэсе.
- Для аднаўлення спатрэбіцца доступ у Інтэрнэт, будзе выдаткаваны значны аб'ём трафіку. Калі вы якім-небудзь чынам блакавалі доступ да сервераў Майкрасофт (неліцэнзійная сістэма, адключэнне абнаўленняў іншымі праграмамі, адключэнне функцый тэлеметрыі) ёсць верагоднасць, што загрузіць вобраз для аднаўлення з воблака не атрымаецца, пакуль гэтыя змены не будуць адменены.
- Ніколі не запускайце аднаўленне Windows 10 на ноўтбуку пры харчаванні ад батарэі: працэс энергазатратных і раптоўнае выключэнне можа нашкодзіць.
- У працэсе аднаўлення вы зможаце выбраць, захаваць ці вашыя асабістыя файлы і дадзеныя.
Працэс загрузкі і пераўсталёўкі Windows 10 з воблака
Сама пераўсталёўка апісваным метадам мала чым адрозніваецца ад варыянту з лакальным аднаўленнем. Крокі па аднаўленні Windows 10 з воблака будуць наступнымі:
- Калі вы можаце зайсці ў сістэму, перайдзіце ў Параметры (клавішы Win + I) - Абнаўленне і бяспека - Аднаўленне і націсніце кнопку «Пачаць» у раздзеле «Вярнуць кампутар у зыходны стан».
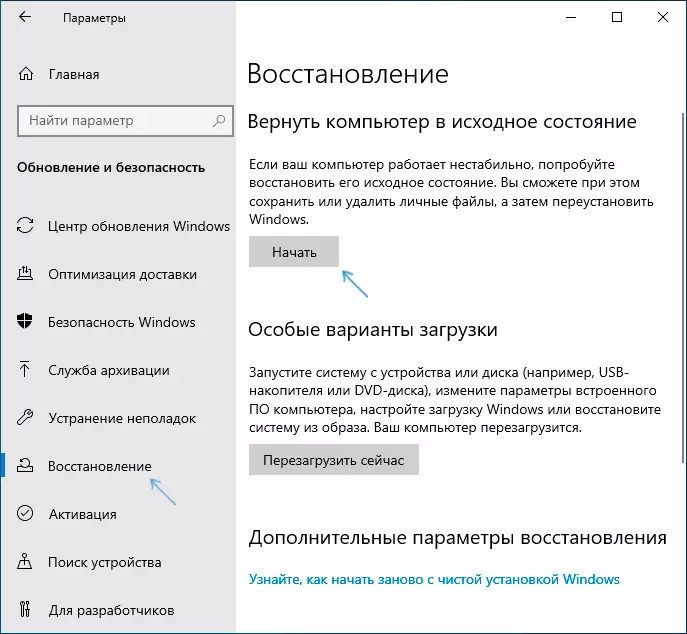
- Калі ўваход у сістэму выканаць не ўдаецца, але вы можаце патрапіць на экран блакавання, націсніце на ім па намаляванай справа ўнізе кнопцы выключэння, а затым, утрымліваючы Shift, націсніце «Перазагрузка». На які адкрыўся сінім экране націсніце «Пошук і ліквідацыю няспраўнасцяў» - «Вярнуць кампутар у зыходны стан».
- Калі Windows 10 не загружаецца, але з'яўляецца сіні экран з пунктам «Дадатковыя параметры», адкрыйце іх, затым перайдзіце ў «Пошук і ліквідацыю няспраўнасцяў» - «Вярнуць кампутар у зыходны стан».
- Далейшыя крокі ва ўсіх варыянтах будуць амаль аднолькавымі, за выключэннем таго, што ў 2-м і 3-м выпадку можа адбывацца дадатковая перазагрузка і патрабавацца ўвод пароля карыстальніка. Калі ў вас не зададзены пароль, пакіньце поле запыту пустым і націсніце Enter.
- Выбераце адзін з варыянтаў - «Захаваць мае файлы» або «Выдаліць всё». Пры выбары пункта «Выдаліць всё» таксама будуць выдаленыя ўліковыя запісы, дадзеныя на асобных фізічных дысках закрануты не будуць, пра асобныя раздзелы на тым жа дыску павінен з'явіцца адпаведны запыт (ўважліва чытайце ўсё, што паведамляецца).
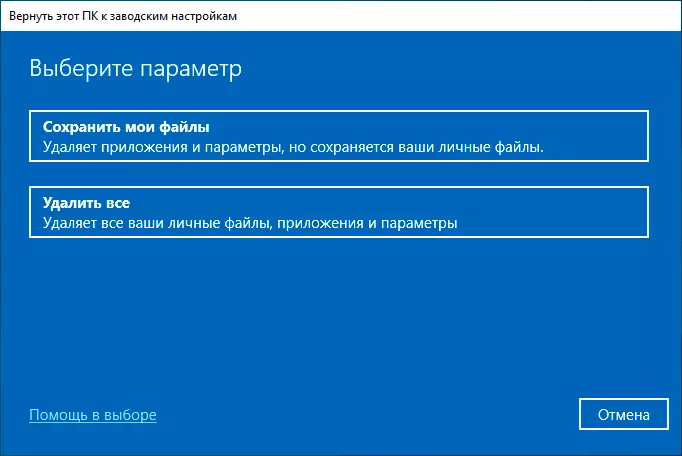
- Выберыце пункт «Загрузка з воблака. Загрузіць і пераўсталяваць Windows ».
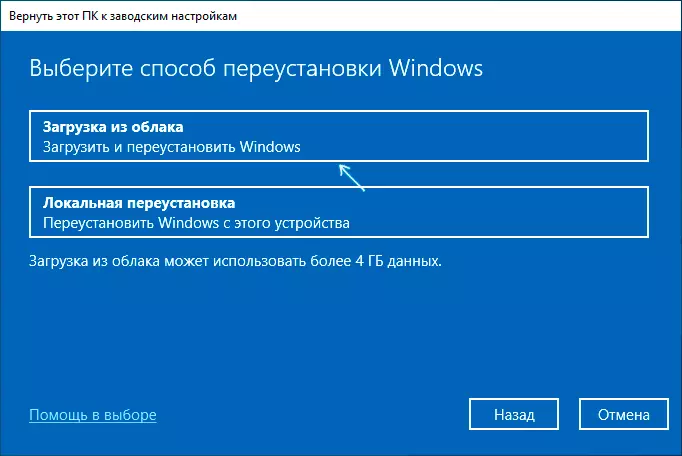
- На наступным экране азнаёмцеся з тым, што будзе выканана. Пры націску на пункт «Змяніць параметры» вы зможаце ўключыць ачыстку дыска - гэты пункт азначае, што файлы будуць не проста хутка выдаленыя (з патэнцыйнай магчымасцю аднаўлення), а цалкам ачышчаны з дыска, каб нехта іншы ў далейшым не змог атрымаць да іх доступ. Калі вы не перадаяце кампутар іншым асобам, пакіньце параметры па змаўчанні.
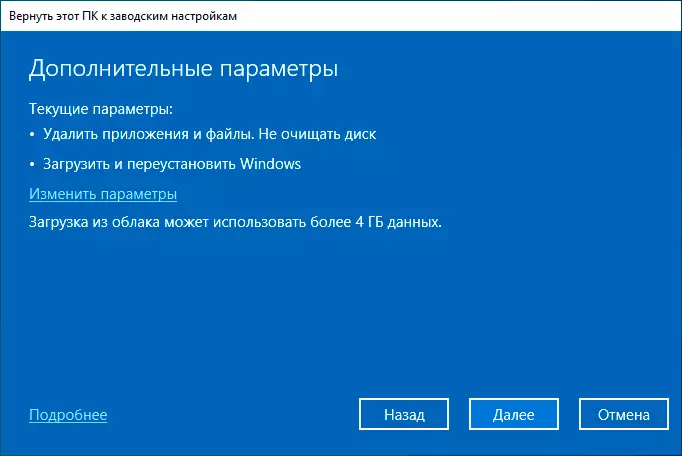
- Пасля націску кнопкі «Далей» пачнецца працэс праверкі гатоўнасці кампутара да аднаўлення Windows 10 з воблака. На гэтым этапе вам могуць паведаміць, што на дыску недастаткова вольнага месца для аднаўлення з указаннем, колькі яшчэ гігабайт варта вызваліць.
- Калі праблем не выяўлена, вы ўбачыце акно «Вярнуць гэты ПК да заводскіх налад» са зводнай інфармацыяй аб маючых адбыцца задачах. Націсніце кнопку «Заводскі» для пачатку аднаўлення.
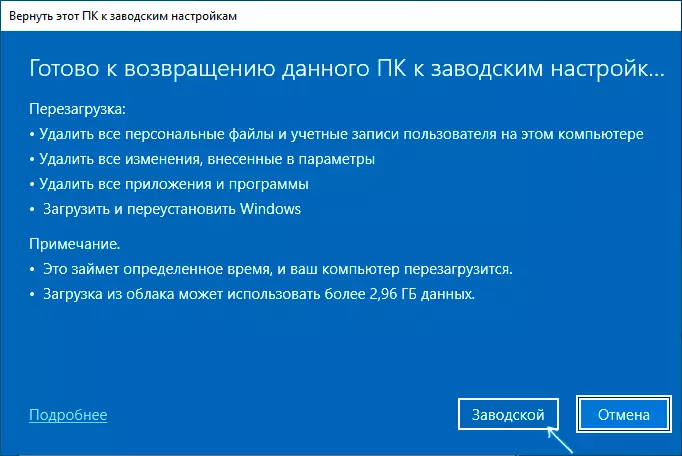
- Застанецца дачакацца запампоўкі неабходных файлаў для аднаўлення, перазагрузкі і завяршэння працэсу аўтаматычнай ўстаноўкі Windows 10 - усё гэта можа заняць працяглы час.
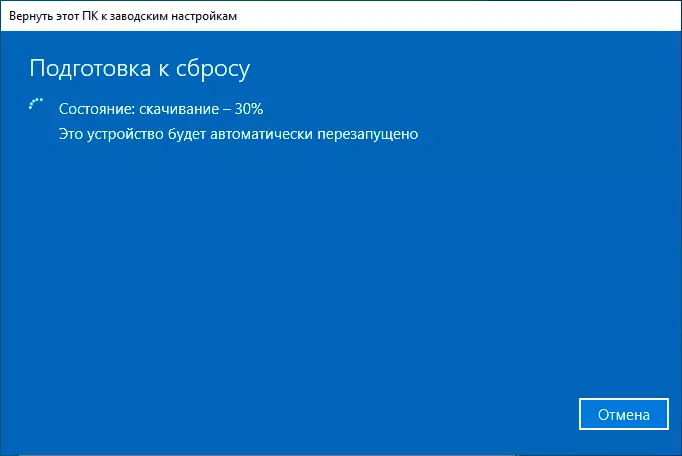
- Пасля заканчэння ў выпадку поўнага выдалення ўсіх дадзеных вам спатрэбіцца выканаць налады рэгіёну, ўліковага запісу і іншых параметраў гэтак жа, як пры чыстай ўстаноўцы Windows 10 з флэшкі (налада апісваецца пачынаючы з 10-га кроку ў інструкцыі).
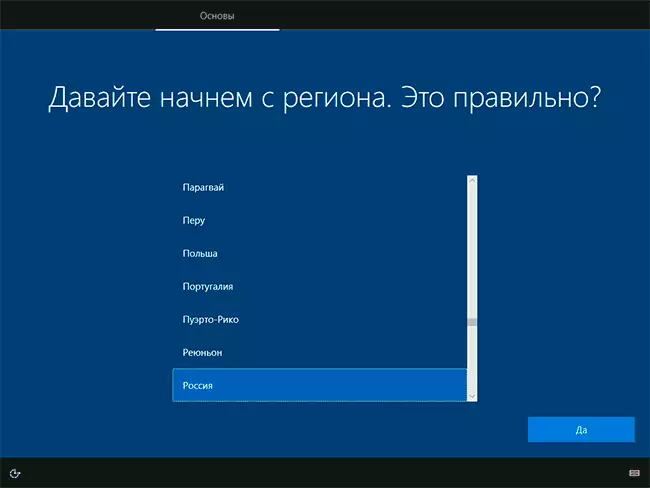
На гэтым аднаўленне Windows 10 будзе завершана, і вы атрымаеце цалкам чыстую сістэму, з параметрамі па змаўчанні, устаноўленую з дапамогай ладу, загружанага з воблака Microsoft.
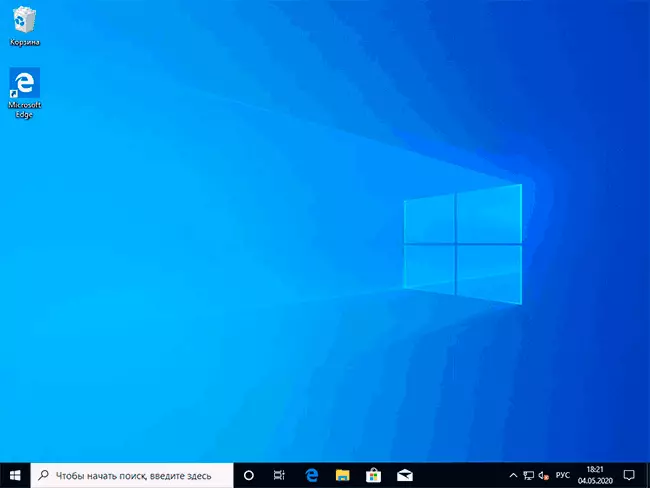
Пры выкарыстанні аднаўлення з выдаленнем дадзеных, сістэмны падзел кружэлкі не будзе ўтрымліваць лішніх файлаў, акрамя пустой тэчкі Windows.old, якую можна выдаліць ў правадыру, выдаленне «поўнай» тэчкі апісваецца ў кіраўніцтве Як выдаліць тэчку Windows.old.
відэа інструкцыя
На гэтым усё. Калі ў працэсе аднаўлення нешта працуе не так, як чакаецца, пакідайце каментар, пастараемся разабрацца. Дадатковыя матэрыялы на тэму вы можаце знайсці ў артыкуле Метады аднаўлення Windows 10.
