
У гэтай інструкцыі падрабязна пра тое, як змяніць дату стварэння, змяненні і адкрыцця файла з дапамогай простай бясплатнай утыліты для гэтых мэтаў, а таксама некаторая дадатковая інфармацыя, якая можа апынуцца карыснай, калі гаворка ідзе пра файлы фатаграфій, медыя і дакументаў.
- Як памяняць дату і час змянення, стварэння або адкрыцця файла
- відэа інструкцыя
Як памяняць дату і час змянення, стварэння або адкрыцця файла ў бясплатнай праграме BulkFileChanger
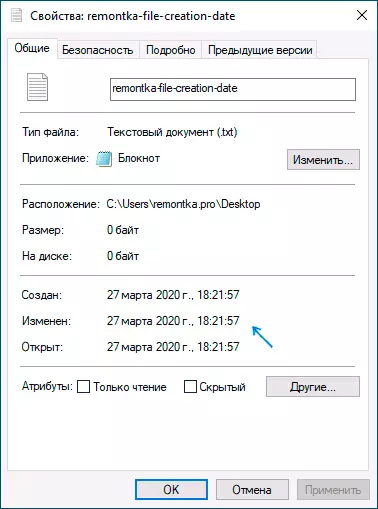
Напэўна шматлікія з вас ведаюць аб невялікіх утылітах ад NirSoft, сярод іх ёсць і праграмы, прызначаныя для змены названых дат ва ўласцівасцях файла. Першая версія праграмы называлася FileDate Changer, актуальная на сёння, спраўна якая працуе ў Windows 10, 8.1 і Windows 7 - Bulk File Changer.
Для таго, каб памяняць дату і час стварэння, змяненні і адкрыцця файла ў праграме, дастаткова выканаць наступныя простыя крокі:
- Запусціце праграму, лепш за ўсё зрабіць гэта ад імя адміністратара (правы клік па exe-файлу праграмы - «Запусціць ад імя адміністратара», інакш можам атрымаць паведамленне «Адмоўлена ў доступе" пры змене).
- Націсніце па кнопцы дадання файлаў у спіс і дадайце патрэбны файл або некалькі файлаў (дату і час можна мяняць адразу для групы файлаў).
- У спісе вылучыце тыя файлы, звесткі для якіх трэба змяніць і націсніце па кнопцы змены даты і часу ва ўласцівасцях файлаў (кнопка з гадзінамі).
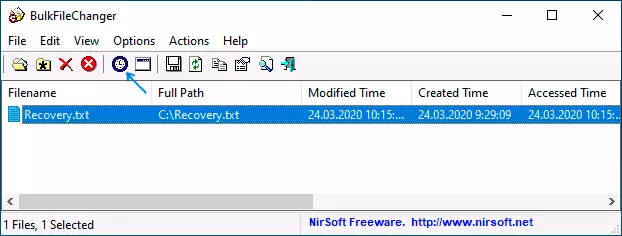
- Памяняйце значэння на патрэбныя вам у адпаведных палях. Created - дата і час стварэння, Modified - змены, Accessed - адкрыцця.
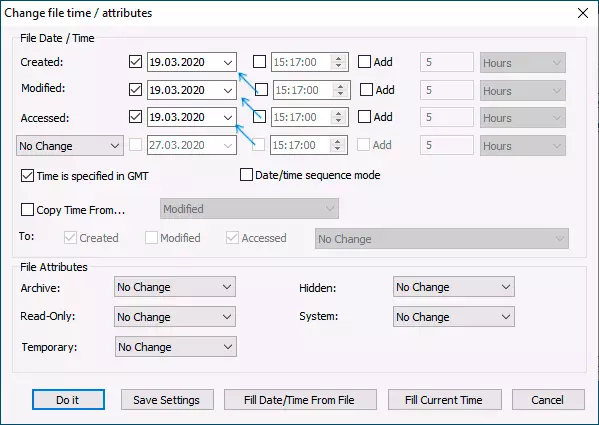
- Націсніце кнопку «Do it» для прымянення новых параметраў.
Калі ўсё прайшло паспяхова, Bulk File Changer быў запушчаны ад адміністратара, а сярод файлаў няма адкрытых у іншых прыкладаннях або заблакаваных сістэмай, абраныя вамі даты будуць зменены на названыя.
А цяпер абяцаны дадатковая інфармацыя: пры змене дат у файлах фатаграфій, дакументаў і медыя варта ўлічваць, што некаторыя дадзеныя захоўваюцца ў дадатковых мета-дадзеных файла, убачыць вы іх можаце, адкрыўшы ўкладку «Падрабязна» у яго ўласцівасцях.
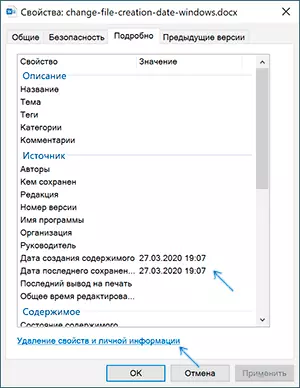
Калі якія захоўваюцца там дадзеныя трэба ачысціць, вы можаце зрабіць гэта ўбудаванымі сродкамі Windows - проста націсніце па пункце «Выдаленне уласцівасцяў і асабістай інфармацыі», а затым альбо выдаліце непатрэбныя ўласцівасці прама ў гэтым файле, альбо стварыце копію без гэтых уласцівасцяў.
Другая магчымасць - змяніць і гэтыя даты таксама ў той жа утыліце Bulk File Changer. Для гэтага на этапе змены дат націсніце па стрэлцы ў пункце «No Change» і выберыце, якую дату і час і для якога тыпу файла варта памяняць.
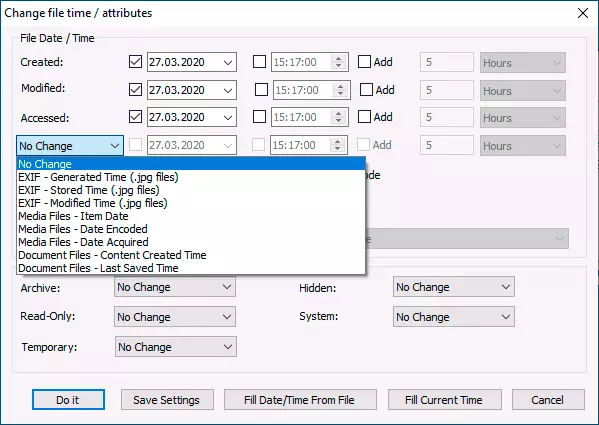
Пакажыце новыя звесткі, ўжыеце змены кнопкай «Do It», гатова.
Спампаваць Bulk File Changer для змены дат ва ўласцівасцях файлаў можна з афіцыйнага сайта распрацоўніка https://www.nirsoft.net/utils/bulk_file_changer.html
Змена дат ва ўласцівасцях файла - відэа інструкцыя
Спадзяюся, для кагосьці інструкцыя апынулася карыснай і дазволіла дамагчыся жаданага выніку.
