
У гэтай інструкцыі падрабязна пра тое, што рабіць, калі манітор піша па-за дыяпазону або out of range ў розных сітуацыях. Падобная тэма: Манітор піша Няма сігналу, No signal або Check signal cable.
- Па-за дыяпазону, уваход не падтрымліваецца пры запуску гульні
- Манітор піша «Па-за дыяпазону» або «Out of range» пры запуску кампутара і Windows
Што рабіць, калі пры запуску гульні манітор паказвае «Па-за дыяпазону» або «Out of range»
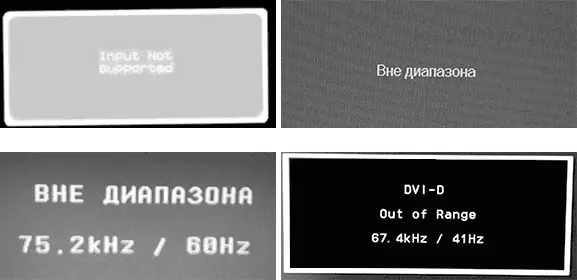
Праблема з чорным экранам і надпісам «Па-за дыяпазону» або «Уваход не падтрымліваецца» (на некаторых маніторах малюнак можа быць, нягледзячы на паведамленне) пры запуску гульняў часцей за ўсё ўзнікае альбо пасля няправільна выстаўленых параметраў графікі ў гульні, альбо пры выкарыстанні гульняў у выглядзе « репаков », дзе графіка бывае ўжо сканфігураваная іншым чалавекам, але не падыходзіць для вашага манітора.
Магчымыя рашэнні праблемы выхаду за дапушчальны дыяпазон на маніторы ў гульнях:
- Паспрабуйце націснуць клавішы Alt + Enter - у некаторых гульнях гэта перакладае іх з рэжыму поўнага экрана ў аконны рэжым. У выніку малюнак зноў з'явіцца, і вы зможаце змяніць параметры графікі ў гульні на такія, якія будуць падтрымлівацца вашым маніторам.
- Калі сярод выкананых файлаў гульні ёсць асобны файл для запуску налад графікі (паглядзіце ў тэчцы з .exe файлам гульні або ў тэчцы гульні ў меню Пуск), запусціце яго і ўсталюйце параметры дазволу, якія падтрымліваюцца вашым маніторам.
- Пашукайце (можна выкарыстоўваць пошук у Інтэрнэце), дзе знаходзіцца файл канфігурацыі вашай гульні і альбо выдаліце яго (а лепш - паспрабаваць спачатку перанесьці ў іншае месца, не выдаляючы), альбо адкрыйце ў тэкставым рэдактары і знайдзіце радкі, якія адказваюць за дазвол экрана. Файл звычайна мае пашырэнне .cfg або .ini (але ёсць і выключэнне, напрыклад, у Сталкере - user.ltx), можа мець слова «Config» ў назве. Размяшчэнне таксама можа быць розным: у тэчцы з выкананымі файламі гульні, у тэчках карыстальніка, напрыклад: Дакументы \ Rockstar Games \ Red Dead Redemption 2 \ Settings \ або C: \ Карыстальнікі \ Імя \ Saved Games \ id Software \ DOOM \ base
- Таксама удакладніце, ці ёсць магчымасць запуску канкрэтнай гульні з нейкімі параметрамі, задаць параметры графікі або аконны рэжым, напрыклад, Sims 4 можна запусціць у аконным рэжыме з дапамогай параметру «-w», задаць які можна (без двукоссяў) як ва ўласцівасцях цэтліка , так, напрыклад, і ва ўласцівасцях гульні ў Origin. Іншыя гульні часта таксама маюць падобныя параметры.
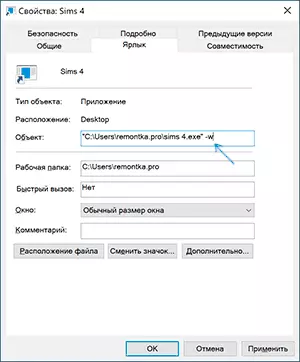
Па-за дыяпазону або Уваход не падтрымліваецца пры ўключэнні кампутара або запуску Windows 10, 8.1 і Windows 7
Пры паведамленні «Па-за дыяпазону», «Уваход не падтрымліваецца» і англамоўных аналагаў гэтага надпісу на маніторы пры ўключэнні кампутара, прычынай хутчэй за ўсё з'яўляецца няправільна выстаўленыя параметры графікі, якія не адпавядаюць падтрымоўваным рэжымам вашага манітора. Асабліва, калі ў апошні час вы мянялі частату абнаўлення экрана або дазвол.
Заўвага: часам бывае так, што манітор, згодна характарыстыках, павінен падтрымліваць пэўную частату абнаўлення, але, калі вы яе ўсталёўваеце вы бачыце паведамленне пра тое, што сігнал па-за дыяпазону або падобнае. У гэтым выпадку рэкамендую дбайней азнаёміцца з інструкцыяй: бывае, што высокая частата абнаўлення падтрымліваецца толькі пры падключэнні праз пэўныя ўваходы, без якіх-небудзь перахаднікоў і адаптараў.
У апісванай сітуацыі ёсць некалькі простых рашэнняў, якія могуць спрацаваць:
- Калі ў вас акрамя дыскрэтнай відэакарты ёсць інтэграваная (выхад на матчынай плаце), вы можаце выключыць кампутар, падключыць манітор да інтэграванай відэакарце і зноў ўключыць. Хутчэй за ўсё, малюнак з'явіцца. Пасля гэтага з дапамогай дыспетчара прылад выдаліце драйверы дыскрэтнай відэакарты (гэта ў тым ліку скіне налады графікі), выключыце кампутар, падключыце манітор зноў да дыскрэтнай відэакартай, уключыце кампутар - хутчэй за ўсё, паведамленняў Out of range, Input not supported і аналагічных вы больш не ўбачыце : застанецца толькі зноў ўсталяваць драйверы.
- Калі ў вас Windows 7, то хутчэй за ўсё паведамленне з'яўляецца ўжо непасрэдна перад пераходам на працоўны стол, а да гэтага вы бачыце працэс загрузкі. Калі гэта так, то адразу пасля пачатку загрузкі пачніце націскаць F8 (або Fn + F8), а затым у меню абярыце рэжым з нізкім дазволам. У гэтым рэжыме вы можаце выдаліць-ўсталяваць драйверы відэакарты (гэта скіне параметры графікі), а калі ў вас ёсць кропкі аднаўлення сістэмы (Панэль кіравання - Аднаўленне сістэмы), то выкарыстоўваць іх.
- У выпадку з Windows 10 пасля двух няправільных выключэнняў кампутара павінна аўтаматычна запусціцца сераду аднаўлення сістэмы (з бяспечнымі параметрамі графікі), дзе можна паспрабаваць выкарыстоўваць пункту аднаўлення або асаблівыя варыянты загрузкі для запуску сістэмы ў бяспечным рэжыме або з нізкім дазволам.
Яшчэ адзін варыянт для Windows 10 і 8.1, які запатрабуе выкарыстоўваць загрузачны флешку (магчыма, прыйдзецца зрабіць яе на іншым кампутары або ноўтбуку) з сістэмай з той жа разраднасцю, што ўстаноўлена на вашым кампутары:
- Загрузіце кампутар з загрузнай флэшкі. На экране пасля выбару мовы унізе злева націсніце «Аднаўленне сістэмы».
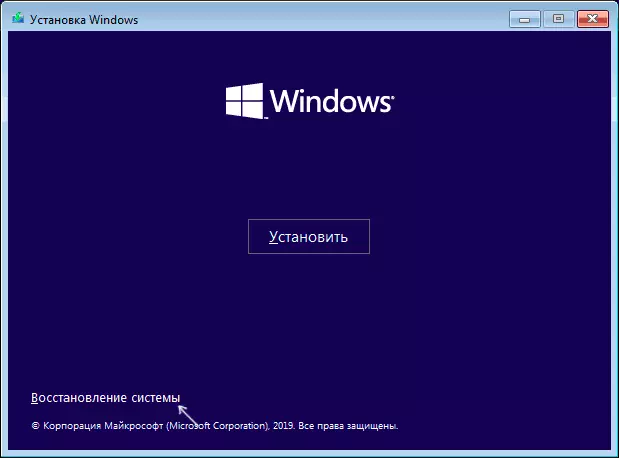
- У адкрылася асяроддзі аднаўлення перайдзіце ў «Пошук і ліквідацыю няспраўнасцяў», затым - «Аднаўленне сістэмы» і паспрабуйце выкарыстоўваць пункту аднаўлення пры іх наяўнасці.
- Калі гэта не спрацавала, то ізноў зайдзіце ў сераду аднаўлення, адкрыйце «Пошук і ліквідацыю няспраўнасцяў» - «Камандны радок».
- У камандным радку увядзіце командуbcdedit / copy {default} / d "Нізкае дазвол"
- Пасля выканання гэтай каманды вы ўбачыце паведамленне, што запіс паспяхова скапіяваная і унікальны ідэнтыфікатар GUID ў фігурных дужках. Ён спатрэбіцца ў наступнай камандзе:
- bcdedit / set {адлюстраваў GUID} vga on
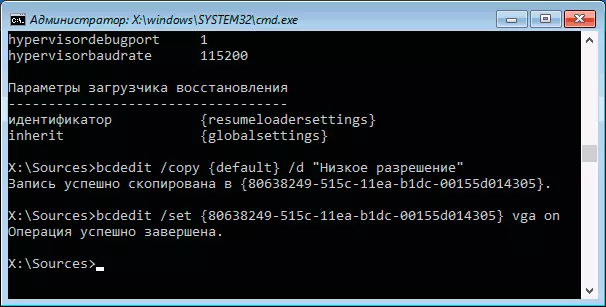
- Зачыніце камандную радок і перазагрузіце кампутар, у вас адлюструецца меню з двума пунктамі, абярыце пункт «Нізкае дазвол».
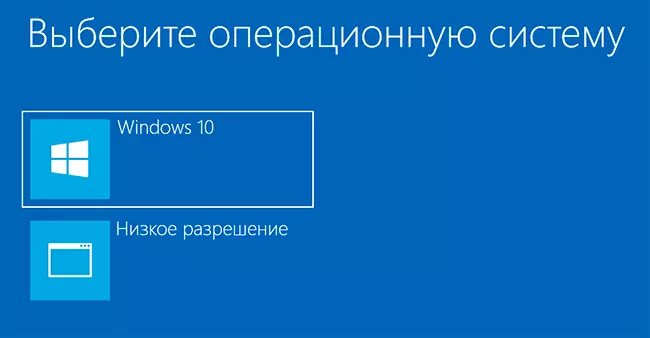
- Пасля загрузкі ў рэжыме нізкага дазволу вы можаце праробліваць дзеянні з драйверамі і параметрамі. Самае хуткае рашэнне - цалкам выдаліць драйверы відэакарты і ўсталяваць нанова.
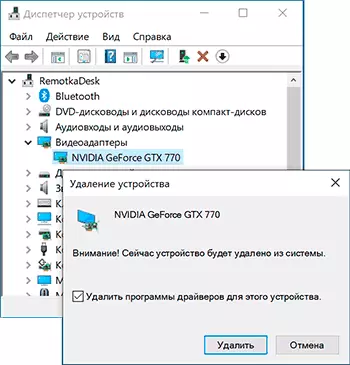
- Перазагрузіце кампутар і ў меню абярыце простую загрузку сістэмы. Каб выдаліць створаны намі пункт меню, націсніце клавішы Win + R, увядзіце msconfig і выдаліце яго на ўкладцы «Загрузка».
Калі ні адзін метад не дапамог, а праблема ўзнікае пры ўключэнні кампутара - паспрабуйце падключыць манітор іншым кабелем, а яшчэ лепш - з дапамогай іншых выхадаў на відэакарце і ўваходаў на маніторы пры іх наяўнасці.
