
падрыхтоўчы этап
Рашэння разгляданай задачы мяркуюць падлучэнне прылады да кампутара, што, у сваю чаргу, патрабуе выканання некалькіх падрыхтоўчых крокаў.- Першае, што трэба зрабіць - усталяваць на мэтавай ПК або наўтбук драйвера для вашага тэлефона ці планшэта. Асаблівасці гэтай працэдуры разгледжаны ў артыкуле па спасылцы далей.
Чытаць далей: Усталёўка драйвераў для Android-прылад
- Другі патрабаваны крок - уключэнне адладкі па USB, паколькі менавіта яна і выкарыстоўваецца для кіравання девайсом. Адзін з нашых аўтараў ужо дэталёва разгледзеў усе асаблівасці працэдуры, таму, каб не паўтарацца, проста прывядзем спасылку на адпаведны матэрыял.
Чытаць далей: Уключэнне адладкі па USB ў Android
- Некаторым з прапанаваных далей праграм для працы патрэбен усталяваны Android Debug Bridge. Загрузка свежай версіі гэтага ПА і нюансы яго ўстаноўкі апісаны ў кіраўніцтве далей.
Цяпер можна пераходзіць непасрэдна да аглядзе метадаў кіравання падлучаных прыладай.
Спосаб 1: Apower Mirror
Першы софт, які дае магчымасць вырашэння разгляданай задачы, называецца Apower Mirror.
Спампаваць Apower Mirror з афіцыйнага сайта
- Загрузіце і ўсталюйце кліент прыкладання на мэтавай кампутар.
- Злучыце смартфон і ПК USB-кабелем, пасля чаго запусціце праграму. У першым інфармацыйным акне націсніце «Continue Trial».
- Калі ў Аповер Миррор з'явіцца паведамленне аб дзеяннях з мабільным прыладай, пераходзіце да яго - там будзе адкрыта праграма-кампаньён, націсніце ў ёй «Continue» і выдайце усе патрабаваныя дазволу.
- Праз некалькі секунд дысплей гаджэта будзе даступны ў настольным кліенце, сэнсарнае кіраванне ў ім рэалізавана з дапамогай мышы. З дапамогай гэтага інтэрфейсу можна выконваць практычна ўсе базавыя аперацыі: перапісвацца ў мессенджер, праглядаць файлы, карыстацца інтэрнэтам і нават гуляць у гульні.
- На панэлі справа ад рамкі знаходзяцца кнопкі дадатковых магчымасцяў, напрыклад, можна ўключыць поўнаэкраннае адлюстраванне, актываваць рэжым клавіятуры для гульняў і нават запусціць кропку доступу. Нажаль, але ўсе функцыі, акрамя апошняй, становяцца даступнымі толькі пасля набыцця падпіскі.
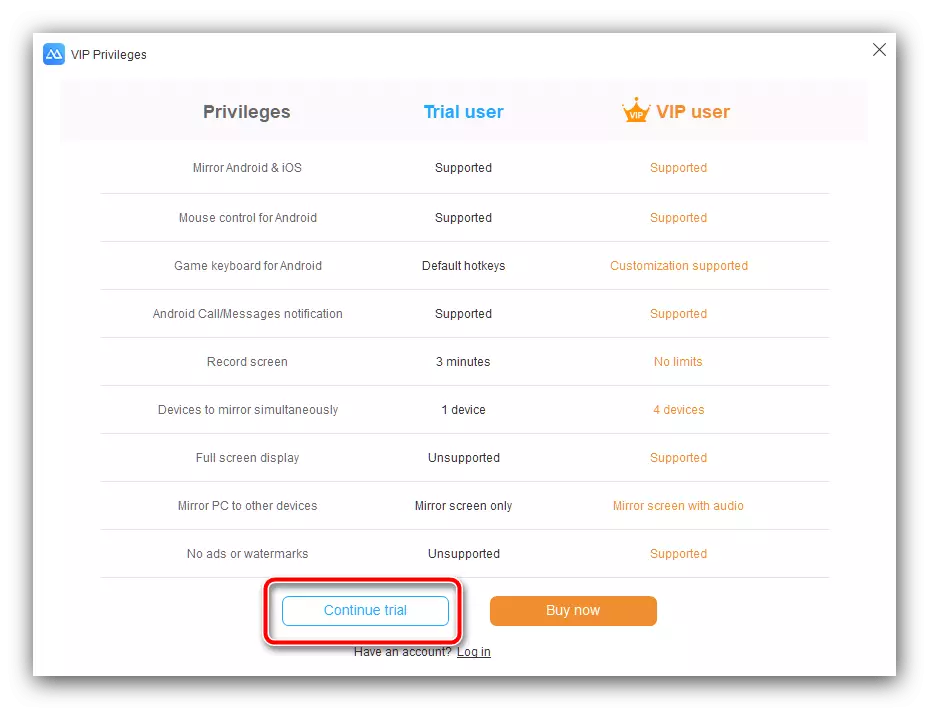
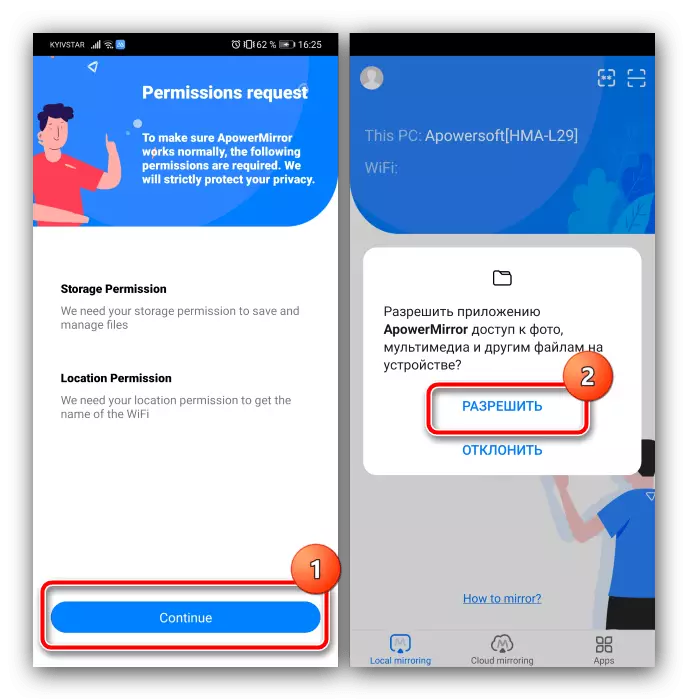
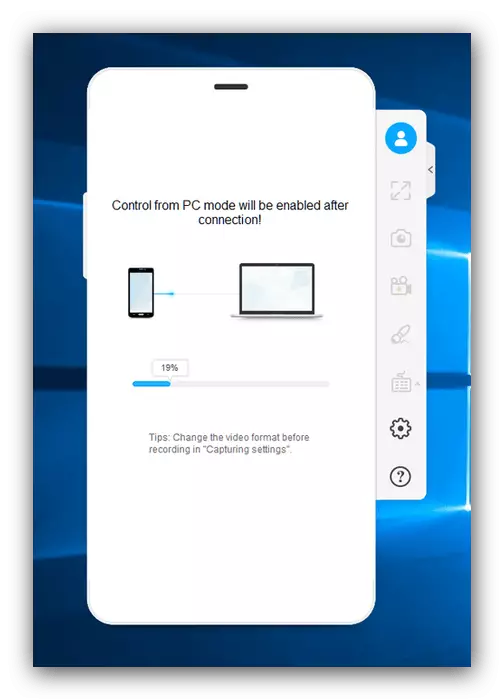

Apower Mirror ўяўляе сабой простае і зручнае рашэнне, аднак множныя абмежаванні пробнага варыянту могуць адштурхнуць некаторых карыстальнікаў.
Спосаб 2: Vysor
Нядрэнны альтэрнатывай папярэдняга рашэння будзе прыкладанне пад назвай Vysor, якое прапануе простыя ў засваенні сродкі кіравання Android-прыладай.
Спампаваць Vysor з афіцыйнага сайта
- Запампуйце і ўсталюеце дэсктопны кліент.
- Злучыце ПК або наўтбук з тэлефонам, пасля чаго запусціце Визор. Пачакайце некалькі секунд, пакуль девайс вызначыцца ў праграме, затым скарыстайцеся кнопкай «View» насупраць яго наймення.
- Адкрыецца акно, у якім будзе прадубляваны экран вашага тэлефона. Як і ў выпадку з Apower Mirror, кіраванне рэалізавана з дапамогай мышы.
- З дадатковых опцый даступна адлюстраванне ў поўнаэкранным рэжыме (патрабуе аплаты), а таксама налада якасці карцінкі, якая перадаецца. Ніякіх пашыраных функцый ўзаемадзеяння з кампутарам Vysor не падае ні ў платным, ні ў бясплатным варыянце.
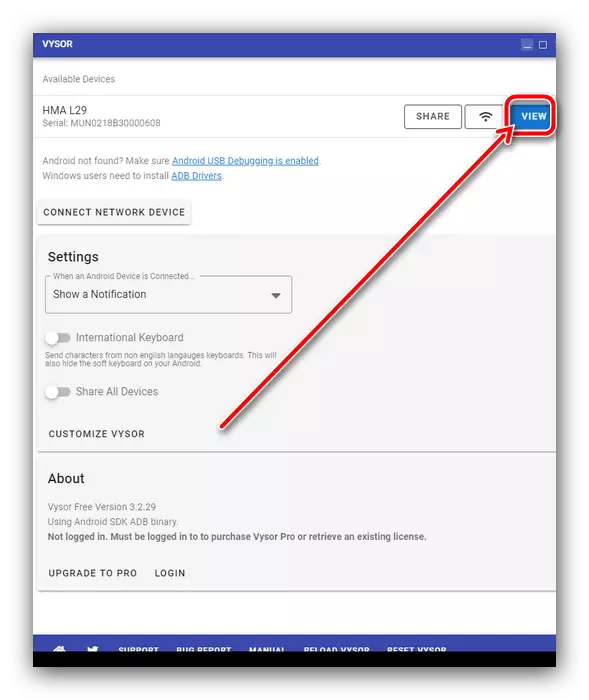
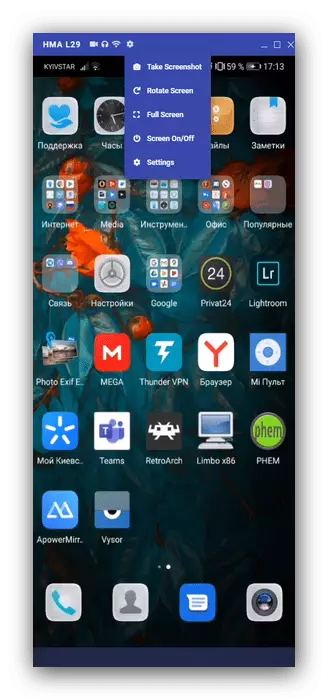
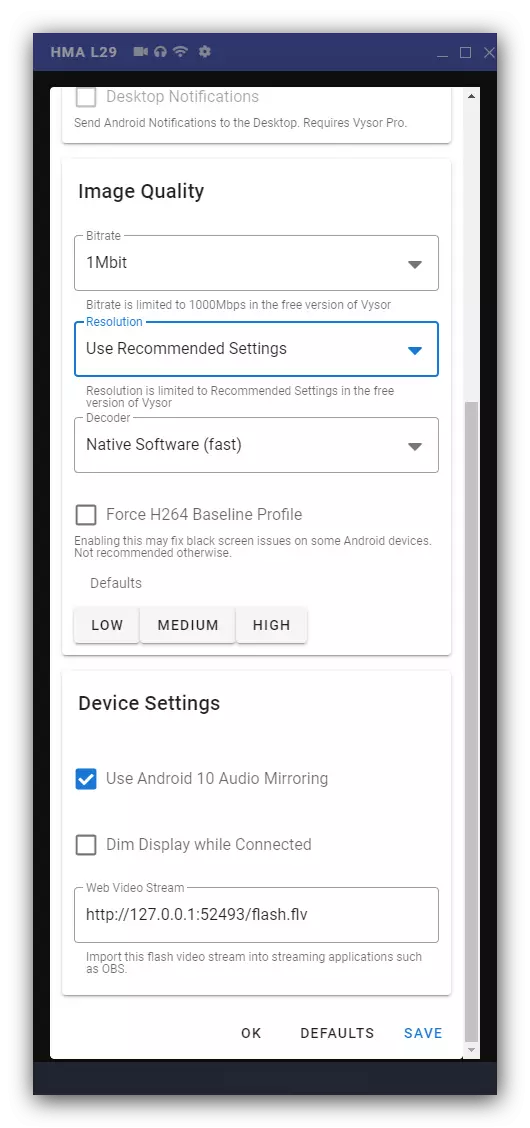
У свабоднай версіі гэтай праграмы абмежаванняў менш, чым у Apower Mirror, таму яна лепш падыходзіць для штодзённага выкарыстання ў нескладаных задачах.
