
У гэтай інструкцыі - 4 спосабу падлучэння Android у якасці другога манітора па Wi-Fi або USB, аб неабходных дзеяннях і магчымых наладах, а таксама аб некаторых дадатковых нюансах, якія могуць апынуцца карыснымі. Увага: на планшэце Galaxy Tab S7 ёсць убудаваная функцыя выкарыстання ў якасці другога манітора. Таксама можа быць цікавым: Незвычайныя спосабы выкарыстання Android тэлефона або планшэта.
- SpaceDesk
- Splashtop Wired XDisplay
- iDisplay і Twomon USB
SpaceDesk
SpaceDesk - бясплатнае рашэнне для выкарыстання Android і iOS прылад у якасці другога манітора ў Windows 10, 8.1 і 7 з падключэннем па Wi-Fi (кампутар можа быць падлучаны кабелем, але павінен знаходзіцца ў той жа сеткі). Падтрымліваюцца амаль усе сучасныя і не вельмі версіі Android.
- Запампуйце і ўсталюеце на тэлефон бясплатнае прыкладанне SpaceDesk, даступнае ў Play Маркет - https://play.google.com/store/apps/details?id=ph.spacedesk.beta (на сапраўдны момант прыкладанне ў Бэта-версіі, але ўсё працуе )
- З афіцыйнага сайта праграмы запампуйце драйвер віртуальнага манітора для Windows і ўсталюйце яго на кампутары або ноўтбуку - https://www.spacedesk.net/ (раздел Download - Driver Software).
- Запусціце прыкладанне на Android прыладзе, падлучаным да той жа сеткі, што і кампутар. У спісе будуць адлюстраваныя кампутары, на якіх усталяваны драйвер дысплея SpaceDesk. Націсніце па спасылцы «Connection» з указаннем лакальнага IP-адрасы. На кампутары можа спатрэбіцца дазволіць драйверу SpaceDesk доступ да сеткі.
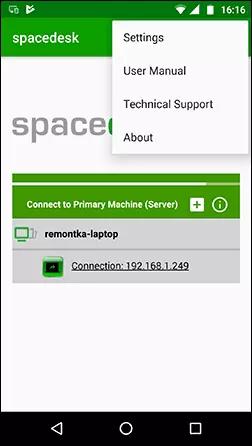
- Гатова: на экране планшэта ці тэлефона адлюструецца экран Windows у рэжыме «Дубляванне экрана" (пры ўмове, што раней вы не наладжвалі рэжым пашырэння рабочага стала або адлюстравання толькі на адным экране).
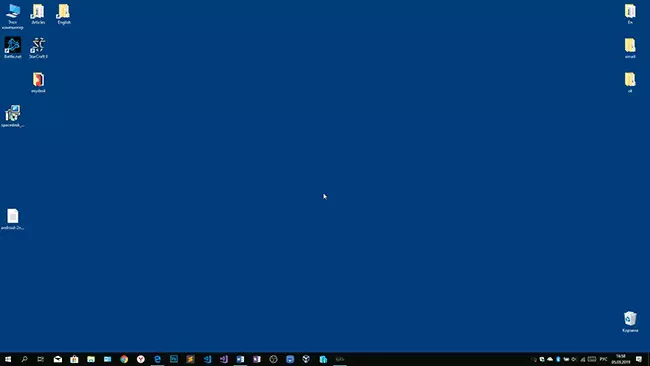
Можна прыступаць да працы: у мяне ўсё працавала на здзіўленне хутка. Сэнсарны ўвод з экрана Android падтрымліваецца і працуе спраўна. Пры неабходнасці, адкрыўшы параметры экрана Windows, вы можаце наладзіць тое, як менавіта будзе выкарыстоўвацца другі экран: для дублявання або ж для пашырэння працоўнага стала (пра гэта - у згадвальнай ў пачатку інструкцыі пра падлучэнне двух манітораў да кампутара, тут усё тое ж самае) . Напрыклад, у Windows 10 гэтая опцыя знаходзіцца ў параметрах экрана, унізе.
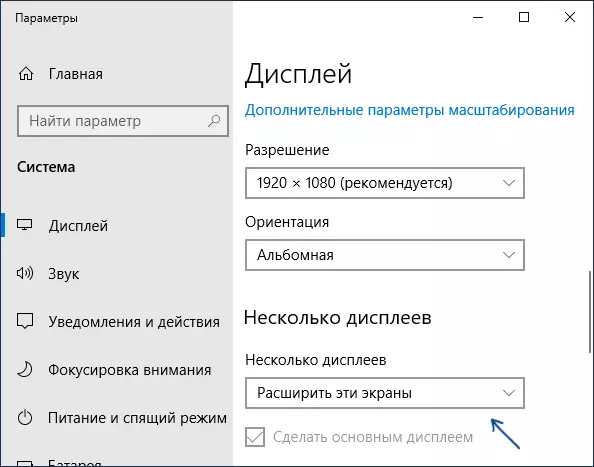
Дадаткова, у дадатку SpaceDesk на Android у раздзеле «Settings» (зайсці туды можна да выканання падлучэння) вы можаце наладзіць наступныя параметры:
- Quality / Performance - тут можна задаць якасць малюнка (чым якасней тым павольней), глыбіню колеру (чым менш - тым хутчэй) і жаданую частату кадраў.
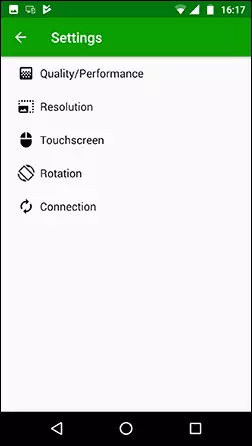
- Resolution - дазвол манітора на Android. У ідэале ўсталяваць рэальнае дазвол, якое выкарыстоўваецца на экране, калі гэта не вядзе да значных затрымак адлюстравання. Таксама, у маім цесцю, па змаўчанні было ўстаноўлена дазвол меншае, чым падтрымлівае прылада па факце.
- Touchscreen - тут можна ўключыць або адключыць кіраванне з дапамогай сэнсарнага экрана Android, а таксама змяніць рэжым працы сэнсара: Absolute touch азначае, што націск будзе спрацоўваць менавіта ў тым месцы экрана, куды вы націснулі, Touchpad - націску будуць працаваць як калі б экран прылады быў тачпадом.
- Rotation - налада таго, ці будзе паварочвацца экран на кампутары так жа, як паварочваецца на мабільным прыладзе. У мяне гэтая функцыя ні на што не ўплывала, павароту не адбывалася ў любым выпадку.
- Connection - параметры злучэння. Напрыклад, аўтаматычнае падлучэнне пры выяўленні сервера (г.зн. кампутара) у дадатку.
На кампутары драйвер SpaceDesk паказвае значок у вобласці апавяшчэнняў, па націску на які можна адкрыць спіс падлучаных Android прылад, змяніць дазвол, а таксама адключыць магчымасць падключэння.

У цэлым маё ўражанне пра SpaceDesk выключна станоўчае. Дарэчы, з дапамогай гэтай утыліты можна ператварыць у другой манітор не толькі Android або iOS прылада, але і, напрыклад, іншы кампутар з Windows.
На жаль, SpaceDesk - адзіны цалкам бясплатны метад для падлучэння Android у якасці манітора, пакінутыя 3 патрабуюць аплаты для выкарыстання (за выключэннем Splashtop Wired X Display Free, якім можна карыстацца на працягу 10 хвілін бясплатна).
Splashtop Wired XDisplay
Дадатак Splashtop Wired XDisplay даступна як у бясплатнай (Free), так і ў платнай версіях. Бясплатная працуе спраўна, але абмежавана час выкарыстання - 10 хвілін, па сутнасці, яна прызначана для таго, каб прыняць рашэнне аб куплі. Падтрымліваюцца Windows 7-10, Mac OS, Android і iOS.
У адрозненне ад папярэдняга варыянту, падлучэнне Android у ролі манітора выконваецца па USB кабелю, а парадак дзеянняў выглядае наступным чынам (прыклад для Free версіі):
- Запампуйце і ўсталюеце Wired XDisplay Free з Play Маркет - https://play.google.com/store/apps/details?id=com.splashtop.xdisplay.wired.free
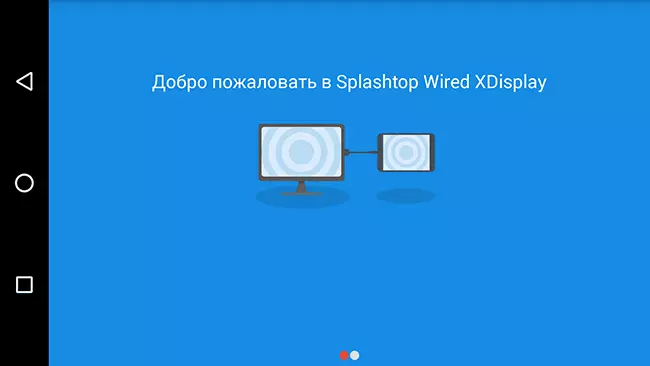
- Усталюйце праграму XDisplay Agent для кампутара з Windows 10, 8.1 або Windows 7 (Mac таксама падтрымліваецца), запампаваўшы яе з афіцыйнага сайта https://www.splashtop.com/wiredxdisplay
- Уключыце адладку па USB на Android прыладзе. А затым падключыце яго USB-кабелем да кампутара, на якім запушчаны XDisplay Agent і дазволіце адладку з гэтага кампутара. Увага: можа спатрэбіцца спампаваць ADB драйвер вашага прылады з афіцыйнага сайта вытворцы планшэта ці тэлефона.
- Калі ўсё прайшло паспяхова, то пасля таго, як вы дазволіце падключэнне на Android, на ім аўтаматычна адлюструецца экран кампутара. Само Android прылада будзе відаць, як звычайны манітор у Windows, з якім можна выконваць усе звыклыя дзеянні, як і ў папярэднім выпадку.
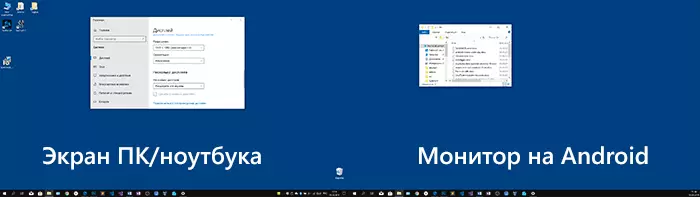
У праграме Wired XDisplay на кампутары вы можаце наладзіць наступныя параметры:
- На ўкладцы Settings - дазвол манітора (Resolution), частату кадраў (Framerate) і якасць (Quality).

- На ўкладцы Advanced можна ўключыць або адключыць аўтаматычны запуск праграмы на кампутары, а таксама выдаліць драйвер віртуальнага манітора пры неабходнасці.
Мае ўражанні: працуе, добра, але па адчуваннях - злёгку павольней, чым SpaceDesk, нягледзячы на кабельнае падключэнне. Таксама прадбачу праблемы з падключэннем для некаторых пачаткоўцаў карыстальнікаў у сувязі з неабходнасцю ўключэння адладкі па USB і ўстаноўкі драйвера.
Заўвага: калі вы будзеце спрабаваць гэтую праграму, а затым выдаляць з кампутара, звярніце ўвагу, што акрамя Splashtop XDisplay Agent ў спісе ўсталяваных праграм апынецца Splashtop Software Updater - выдаляйце і яго таксама, сам ён гэтага не зробіць.
iDisplay і Twomon USB
iDisplay і Twomon USB - яшчэ два прыкладання, якія дазваляюць выканаць падлучэнне Android як манітора. Першае працуе па Wi-Fi і сумяшчальна з самымі рознымі версіямі Windows (пачынаючы з XP) і Mac, падтрымлівае амаль усе версіі Android і было адным з першых прыкладанняў такога роду, другое - па кабелю і працуе толькі для Windows 10 і Android, пачынаючы з 6-й версіі.

Ні тое ні другое прыкладанне я не паспрабаваў асабіста - ужо вельмі яны платныя. Ёсць вопыт выкарыстання? Падзяліцеся ў каментарах. Водгукі ў Play Маркет, у сваю чаргу, рознанакіраваныя: ад «Гэта лепшая праграма для другога манітора на Android", да "Не працуе» і «губляў сістэму».
Спадзяюся, матэрыял быў карысны. Аб падобных магчымасцях можна прачытаць тут: Лепшыя праграмы для аддаленага доступу да кампутара (многія працуюць на Android), Упраўленне Android з кампутара, Трансляцыя малюнка з Android на Windows 10.
