
Сканаванне папкі «WinSxS» у Windows 10
Спярша просканируем тэчку, каб зразумець, ці сапраўды неабходная яе ачыстка. Робіцца гэта праз кансоль.
- Знайдзіце «каманднага радка» у «Пошуку» і запусціце яе. Каб пазбегнуць магчымых праблем запусціце яе ад імя адміністратара.
- Пераканаўшыся, што ў акне прадстаўлены шлях «C: \ Windows \ system32», увядзіце наступную каманду: Dism.exe / online / cleanup-image / AnalyzeComponentStore. Яе можна як надрукаваць ўручную, так і скапіяваць.
- Пасля ўдалага аналізу адлюструецца наступная інфармацыя:
- «Памер сховішчы кампанентаў па дадзеных правадыра» - памер папкі без уліку жорсткіх спасылак.
- «Фактычны памер сховішчы кампанентаў» - рэальны памер папкі са спасылкамі без уліку папкі «Windows».
- «Сумесна з Windows» - агульныя файлы з тэчкай «Windows», неабходныя для працы АС. Гэта тыя файлы, якія нельга выдаляць, і іх аб'ём заўсёды дастаткова высокі.
- «Рэзервовыя копіі і адключаныя кампаненты» - дублікаты кампанентаў, неабходныя на выпадак, калі нейкія з асноўных файлаў апынуцца пашкоджаныя. Выдаліць іх можна, але пры ўзнікненні праблем рэзервовымі копіямі ўжо не атрымаецца скарыстацца. Варта разумець, што ачышчаны будзе не ўвесь аб'ём, указаны ў гэтым радку, так як адключаныя кампаненты нікуды не падзенуцца.
- «Кэш і часавыя дадзеныя» - файлы для паскарэння працы сістэмы абслугоўвання, важнымі не з'яўляюцца, як і любыя часовыя файлы ў Windows і ва ўмоўных браўзэрах.

Усё тое ж самае вы можаце выконваць і праз дадатак «Windows PowerShell», якое прасцей за ўсё запусціць, клікнуўшы па «пуск» правай кнопкай мышы і выбраўшы адпаведны пункт. Розніцы ніякай няма, гэта толькі справа звычкі.
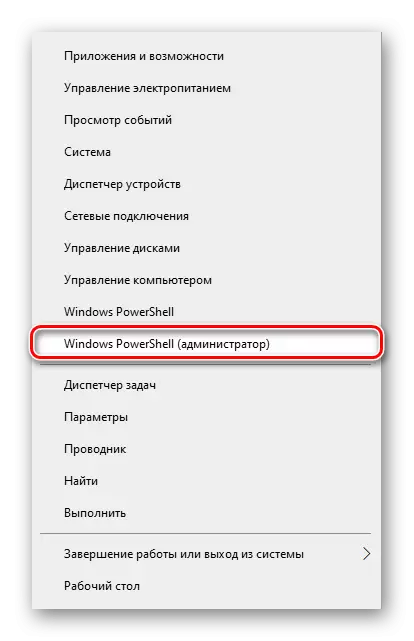
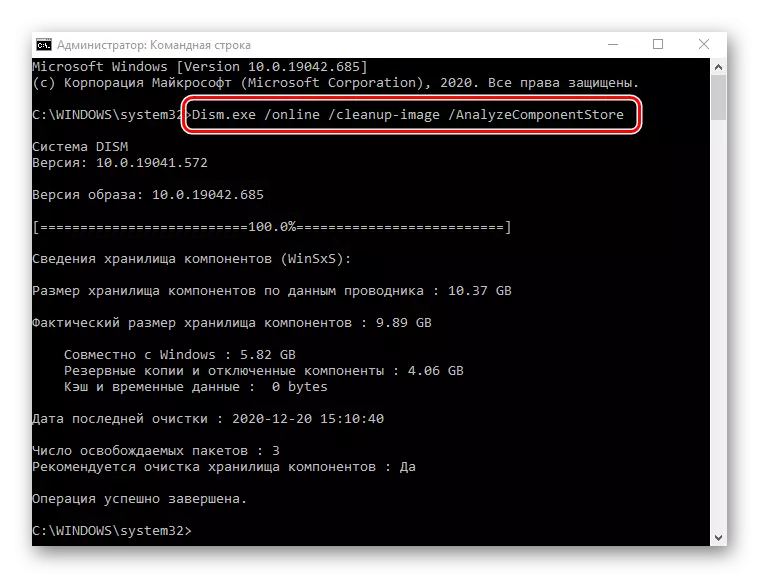
На аснове аналізу вам трэба будзе вырашыць, ці збіраецеся вы чысціць гэтую тэчку, або неабходнасці ў гэтым на дадзены момант няма.
Варыянт 1: «Камандны радок»
Усё праз тое ж дадатак «Камандны радок» вы можаце без працы выканаць ачыстку розных складнікаў тэчкі.
Калі пасля аналізу тэчкі вы закрылі кансоль, адкрыйце яе паўторна. Напішыце там каманду Dism.exe / Online / Cleanup-Image / StartComponentCleanup і націсніце Enter. Пачнецца выкананне аперацыі, а яго працягласць залежыць ад памеру «WinSxS» і тыпу назапашвальніка, займаючы ад адной хвіліны да некалькіх. Па завяршэнні вы ўбачыце адпаведнае апавяшчэнне і можаце яшчэ раз праверыць памер папкі любым зручным метадам.
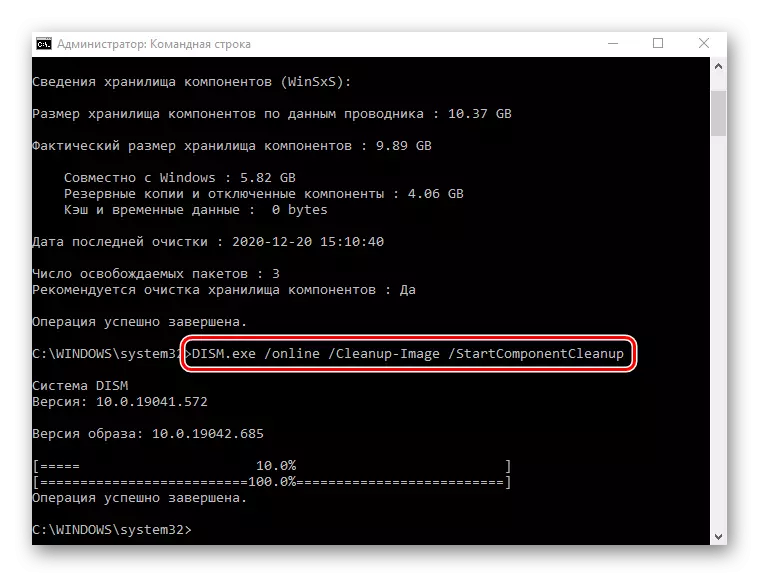
Варта адзначыць, што пасля выкарыстання гэтай каманды звяртацца да варыянту 2 і 3 бессэнсоўна, паколькі яны выконваюць усю тую ж задачу, што і гэтая каманда.
Варыянт 2: Сродак ачысткі дыска
У любой версіі Windows, уключаючы дзесятку, прадугледжана сродак ачысткі лакальных дыскаў ад непатрэбных сістэмных файлаў ў аўтаматычным рэжыме. З дапамогай гэтай магчымасці можна пазбавіцца ад змесціва ў папцы "WinSxS».
- Адкрыйце «Гэты кампутар», клікніце ПКМ па «Лакальны дыск (З :)» і перайдзіце ў «Уласцівасці».
- Націсніце кнопку «Ачыстка дыска».
- Зараз, каб адлюстраваўся патрэбны пункт, клікніце па кнопцы «Ачысціць сістэмныя файлы».
- Адбудзецца непрацяглы сканаванне.
- Вы ўбачыце толькі што даданыя пункт «Ачыстка абнаўленняў Windows». Адзначце яго галачкай.
- Па неабходнасці можаце выдаліць і іншыя дадзеныя з гэтага дыска - амаль заўсёды агульны аб'ём даступных для выдалення файлаў больш. Калі ўсё будзе гатова, проста націсніце «ОК» і дачакайцеся выканання аперацыі.
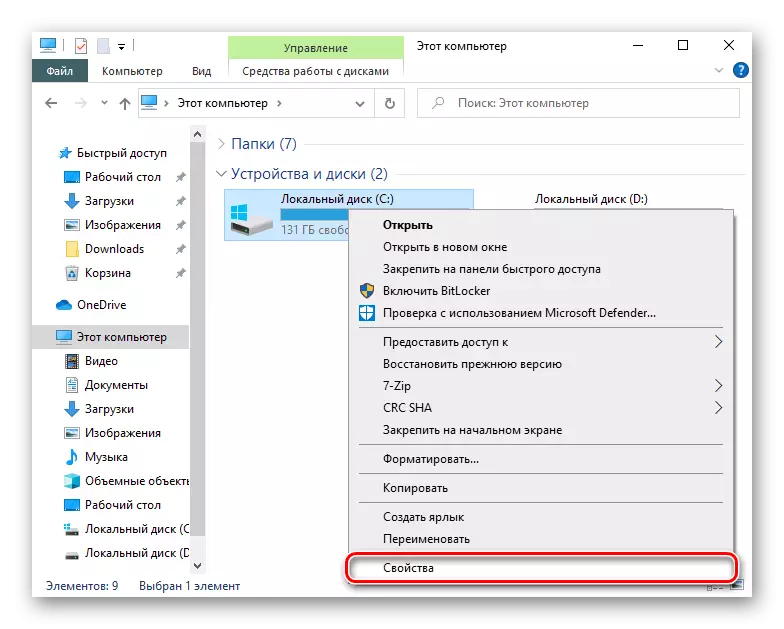
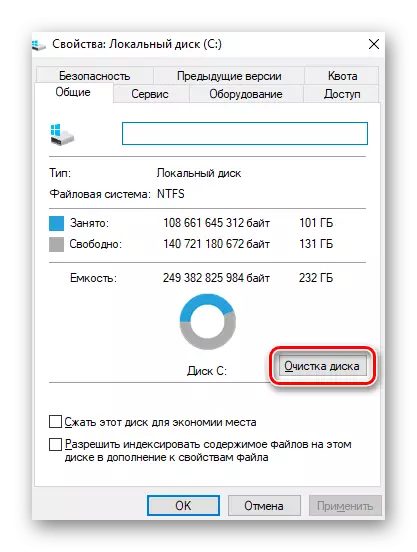
Дарэчы, гэтую ўтыліту можна запусціць і праз «Пуск», адшукаўшы яе па назве.
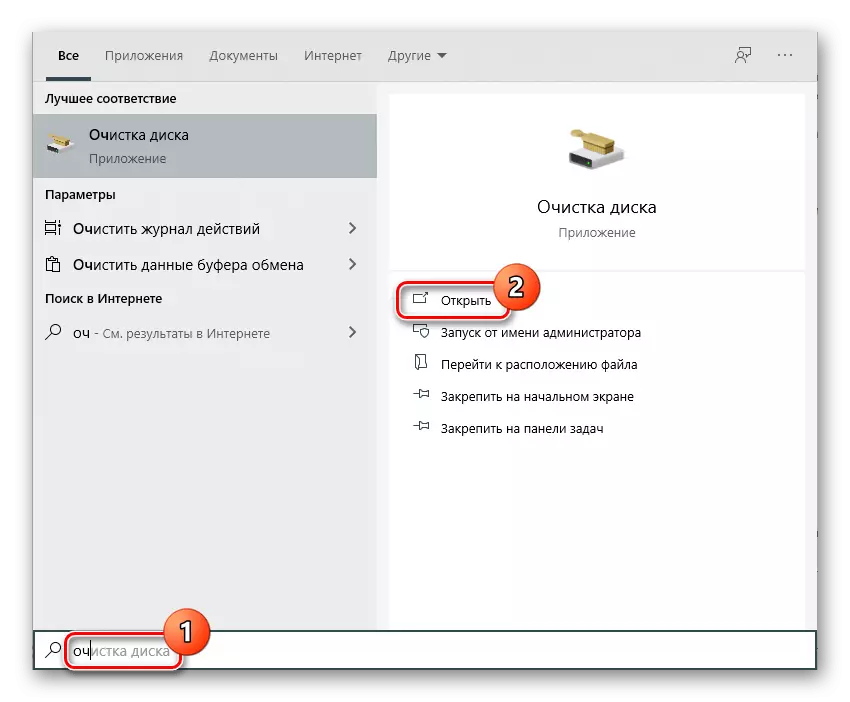
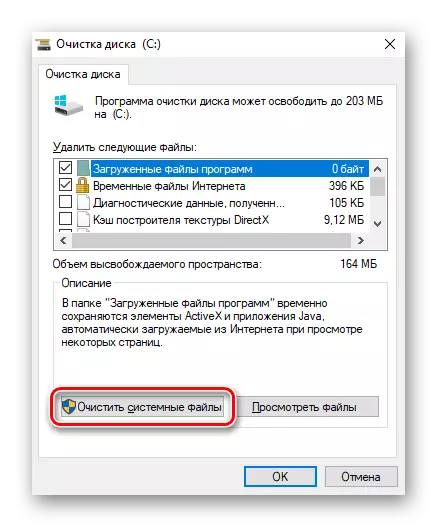

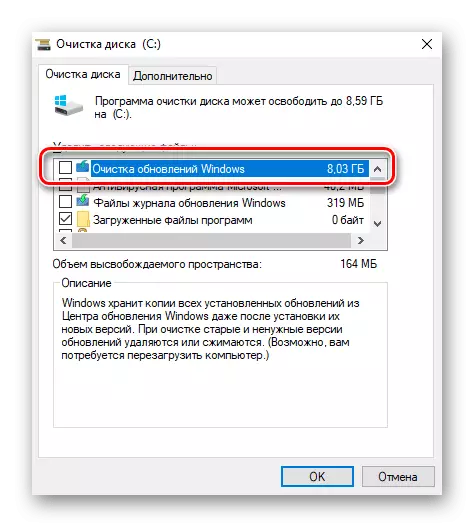
Аб'ём, адлюстраваны ў полі «Ачыстка абнаўленняў Windows», не азначае, што менавіта на столькі ж гігабайт стане лягчэй папка «WinSxS». Звязана гэта з тым, што не ўсе файлы абнаўленняў размешчаны менавіта ўнутры яе.
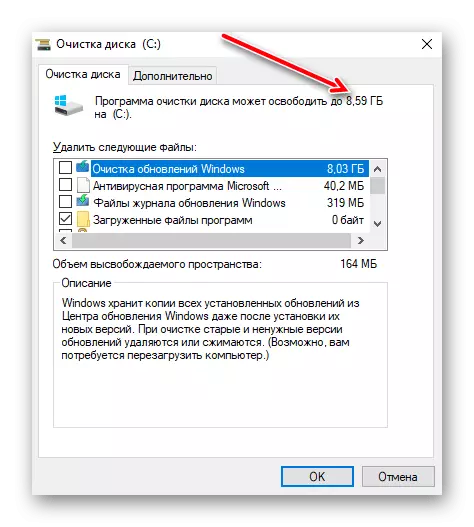
Улічыце, калі ПК не абнаўляўся або быў паспяхова ачышчаны першым метадам, файлаў абнаўленняў у раздзеле не будзе.
Варыянт 3: Планоўшчык заданняў
У АС Windows прысутнічае «Планоўшчык заданняў», які, як відаць па назве, дазваляе выконваць тыя ці іншыя працэсы ў аўтаматычным рэжыме пры пэўных умовах. Ім цалкам можна скарыстацца для ручной ачысткі тэчкі «WinSxS». Тут жа заўважце, патрэбнае заданне дададзена па змаўчанні і выконваецца на рэгулярнай аснове, з-за чаго метад нельга аднесці да дзейсным.
- Адкрыйце меню «Пуск» і сярод асноўных раздзелаў знайдзіце тэчку "Сродкі адміністравання». Тут клікніце па значку «Планоўшчык заданняў».
- Праз навігацыйнае меню ў левай частцы акна разгарніце Microsoft \ Windows.
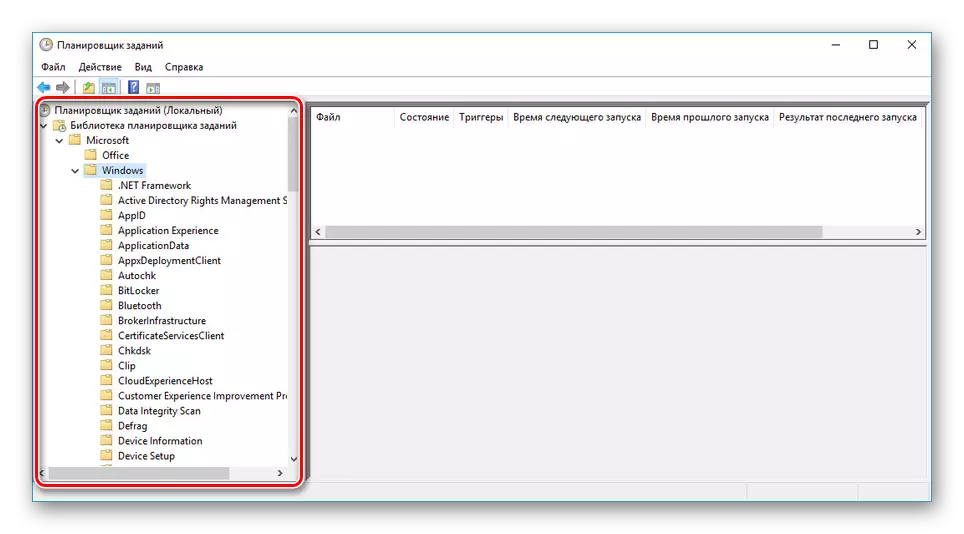
Прагартайце спіс да дырэкторыі «Servicing», выбраўшы дадзеную тэчку.
- Знайдзіце радок «StartComponentCleanup», націсніце ПКМ і выберыце варыянт «Выканаць».
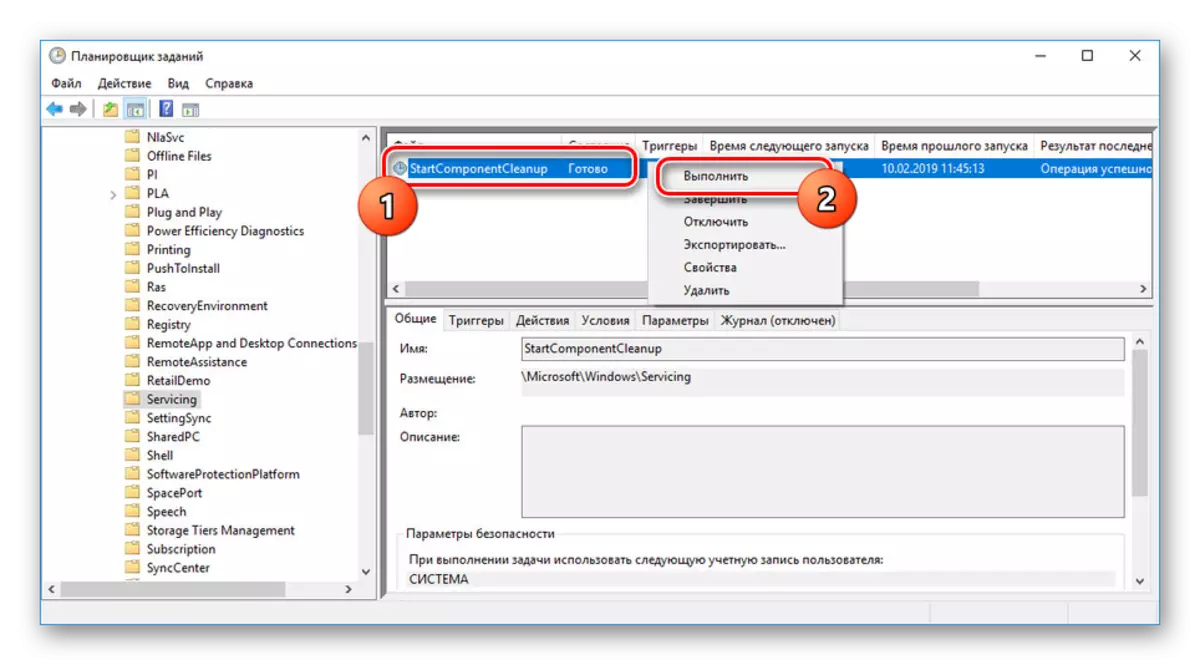
Зараз задача будзе выконвацца сама па сабе і вернецца ў ранейшы стан праз адну гадзіну.
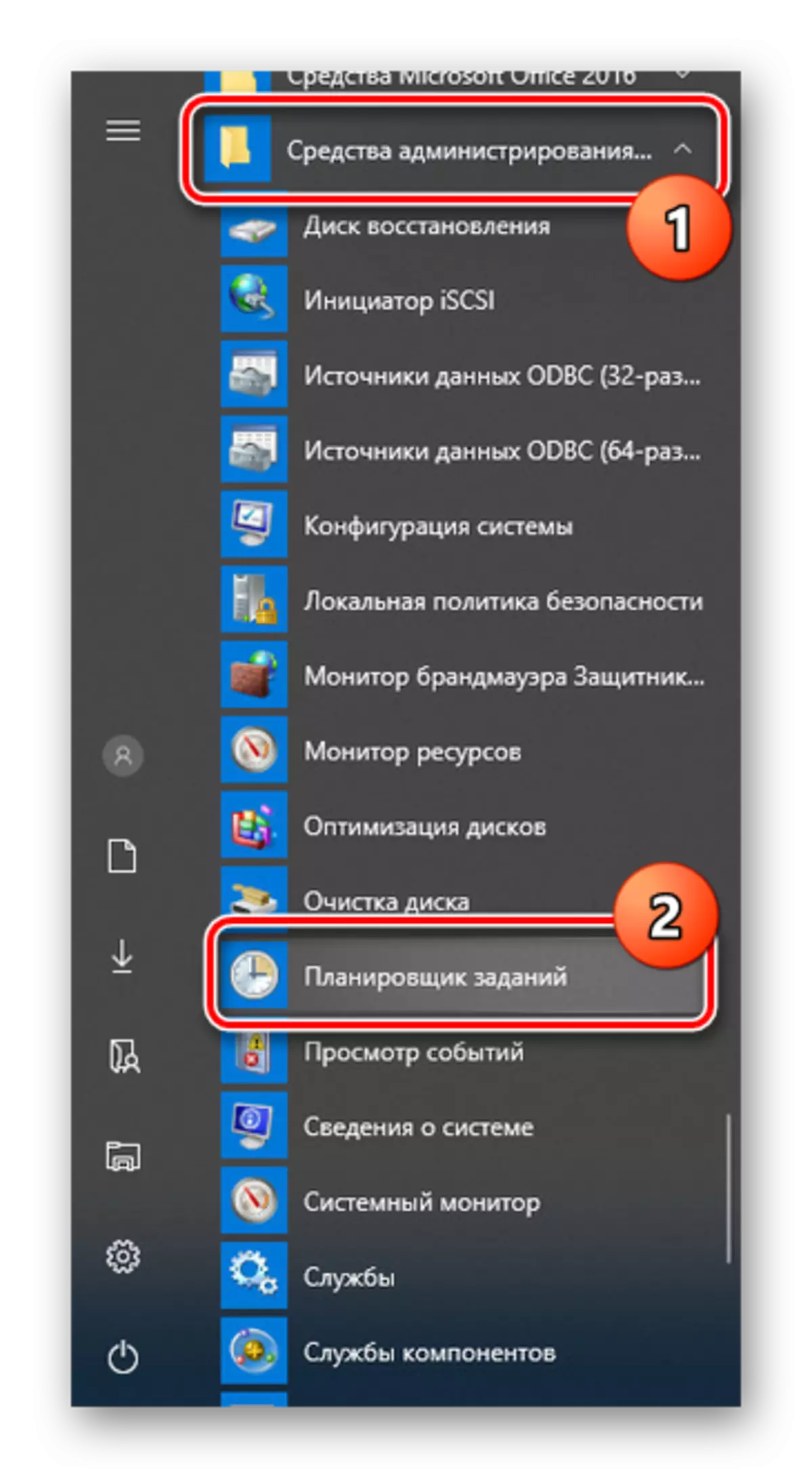
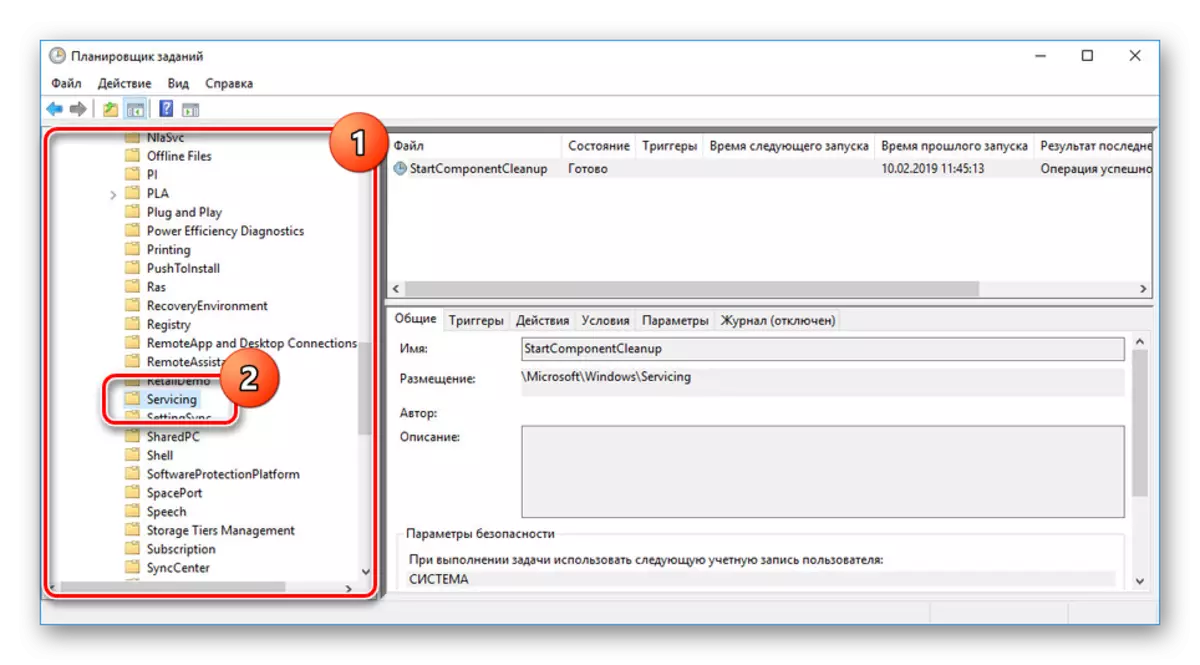
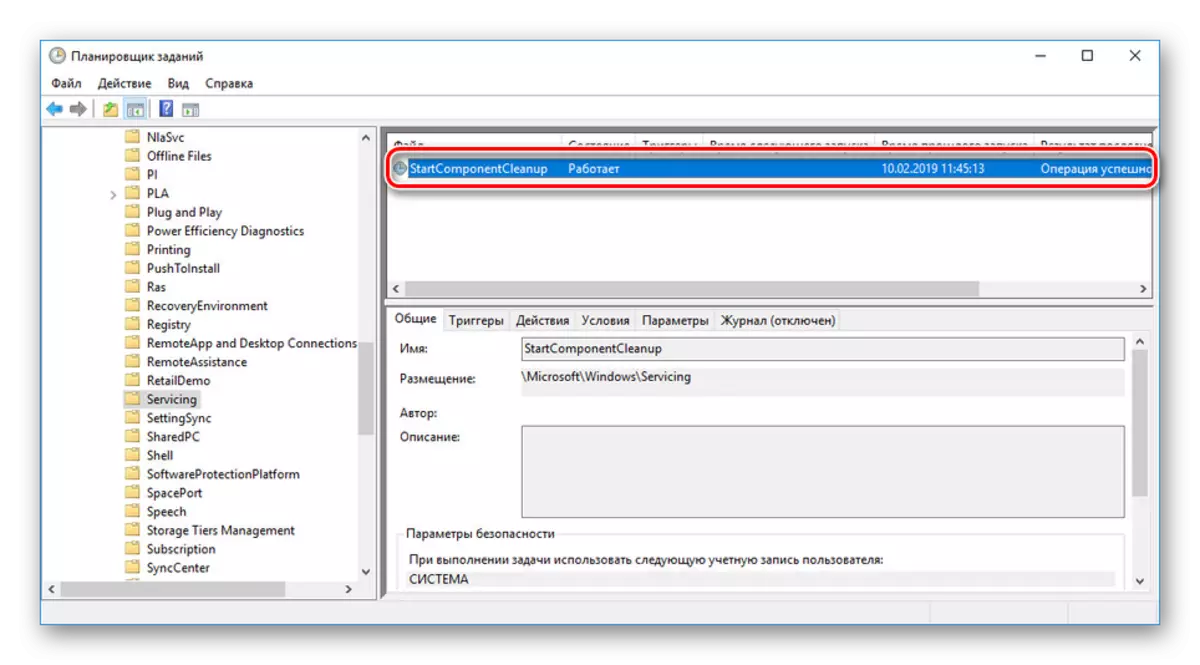
Па завяршэнні працы інструмента папка «WinSxS» будзе ачышчана часткова або зусім застанецца некранутай. Гэта можа быць звязана з адсутнасцю рэзервовых копій або некаторымі іншымі абставінамі. Па-за залежнасці ад варыянту як-небудзь адрэдагаваць працу дадзенага задання немагчыма.
Варыянт 4: Праграмы і кампаненты
Акрамя рэзервовых копій абнаўленняў у тэчцы «WinSxS» таксама захоўваюцца ўсе кампаненты Windows, уключаючы іх новыя і старыя версіі і незалежна ад статусу актывацыі. Паменшыць аб'ём дырэкторыі за кошт кампанентаў можна з дапамогай кансолі па аналогіі з першым спосабам гэтага артыкула.
- Зноў адкрыйце «каманднага радка» або «Windows PowerShell».
- Калі вы рэгулярна абнаўляецца праз АС, то акрамя актуальных версій ў папцы "WinSxS» будуць захоўвацца старыя копіі кампанентаў. Каб іх выдаліць, варта скарыстацца камандай Dism.exe / online / Cleanup-Image / StartComponentCleanup / ResetBase.
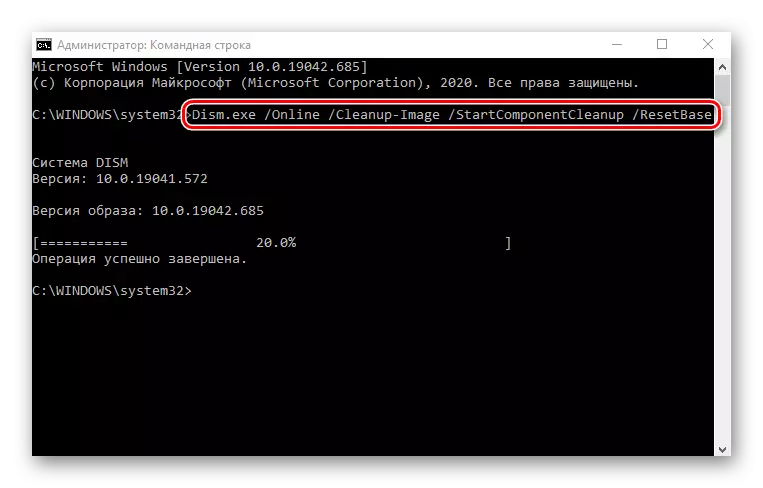
Па завяршэнні вы атрымаеце адпаведнае апавяшчэнне. Аб'ём жа разгляданай дырэкторыі павінен будзе значна зменшыцца.
Заўвага: Час выканання задачы можа істотна зацягнуцца, спажываючы вялікая колькасць рэсурсаў кампутара.
Эфектыўнай такая каманда будзе, толькі калі вы карыстаецеся сістэмнымі кампанентамі, папярэдне адключыўшы ўсё непатрэбнае. Разгорнута пра іх было расказана ў іншай нашай артыкуле. У адваротным выпадку выкананне дадзенай каманды можа практычна не паўплываць на памер папкі «WinSxS».
Чытаць далей: Уключэнне і адключэнне кампанентаў у Windows 10
