
У гэтай інструкцыі падрабязна пра спосабы вырашыць праблему з устаноўкай ПА і выправіць памылку. Для выпраўлення, ваш уліковы запіс Windows павінна мець правы адміністратара. Падобная памылка, але якая мае дачыненне да драйвераў: Усталёўка гэтага прылады забаронена на падставе сістэмнай палітыкі.
Адключэнне палітык, якія забараняюць ўстаноўку праграм
Пры з'яўленні памылкі ўсталёўшчыка Windows «Дадзеная ўстаноўка забароненая палітыкай, зададзенай сістэмным адміністратарам» у першую чаргу варта паспрабаваць паглядзець, зададзены Ці якія-небудзь палітыкі, якія абмяжоўваюць ўстаноўку ПА і, калі такія маюцца, выдаліць або адключыць іх.
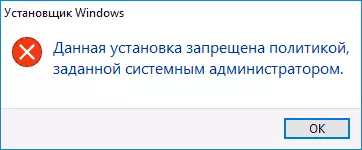
Крокі могуць быць рознымі ў залежнасці ад выкарыстоўванай рэдакцыі Windows: калі ў вас ўстаноўлена Pro або Enterprise версія, вы можаце выкарыстоўваць рэдактар лакальнай групавой палітыкі, калі Хатняя - рэдактар рэестра. Далей разгледжаны абодва варыянты.
Прагляд палітык ўстаноўкі ў рэдактары лакальнай групавой палітыкі
Для Windows 10, 8.1 і Windows 7 Прафесійнай і карпаратыўнай вы можаце выкарыстоўваць наступныя крокі:
- Націсніце клавішы Win + R на клавіятуры, увядзіце gpedit.msc і націсніце Enter.
- Зайдзіце ў раздзел «Канфігурацыя кампутара» - «Адміністрацыйныя шаблоны» - «Кампаненты Windows» - «Усталёўшчык Windows».
- У правай панэлі рэдактара пераканайцеся, што ніякія палітыкі абмежавання ўсталявання не зададзены. Калі гэта не так, двойчы клікніце па палітыцы, значэнне якой трэба змяніць і выберыце «Не было прапанавана» (гэта значэнне па змаўчанні).
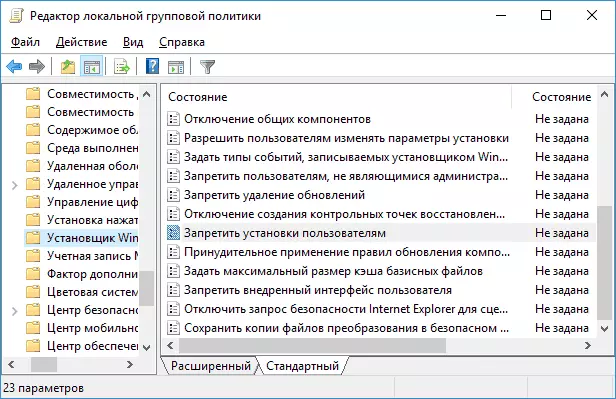
- Зайдзіце ў аналагічную секцыю, але ў «Канфігурацыя карыстальніка". Праверце, каб і там усе палітыкі былі не зададзеныя.
Перазагрузка кампутара пасля гэтага звычайна не патрабуецца, можна адразу паспрабаваць запусціць ўсталёўшчык.
З дапамогай рэдактара рэестра
Праверыць наяўнасць палітык абмежаванні ўстаноўкі ПА і выдаліць іх пры неабходнасці можна і з дапамогай рэдактара рэестра. Гэта будзе працаваць і ў хатняй рэдакцыі Windows.
- Націсніце клавішы Win + R, увядзіце regedit і націсніце Enter.
- У рэдактары рэестра перайдзіце да разделуHKEY_LOCAL_MACHINE \ SOFTWARE \ Policies \ Microsoft \ Windows \ і праверце, ці ёсць у ім падраздзел Installer. Калі ёсць - выдаліце сам падзел або ачысціце ўсе значэння з гэтага падзелу.

- Аналагічным чынам, праверце, ці ёсць падраздзел Installer ў разделеHKEY_CURRENT_USER \ SOFTWARE \ Policies \ Microsoft \ Windows \ і, пры яго наяўнасці, ачысціце яго ад значэнняў або выдаліце.
- Зачыніце рэдактар рэестра і паспрабуйце зноў запусціць ўсталёўшчык.
Звычайна, калі прычына памылкі сапраўды ў палітыках, прыведзеных варыянтаў аказваецца дастаткова, аднак ёсць і дадатковыя метады, часам якія апыняюцца працаздольнымі.
Дадатковыя метады выправіць памылку «Дадзеная ўстаноўка забароненая палітыкай»
Калі папярэдні варыянт не дапамог, можна паспрабаваць наступныя два спосабу (першы - толькі для Pro і Enterprise рэдакцый Windows).
- Зайдзіце ў Панэль кіравання - кіраванне - Лакальная палітыка бяспекі.
- Выберыце «Палітыкі абмежаванага выкарыстання праграм».
- Калі палітыкі не вызначаны, націсніце правай кнопкай мышы па «Палітыкі абмежаванага выкарыстання праграм» і выберыце «Стварыць палітыку абмежаванага выкарыстання праграм».
- Двойчы націсніце па «Ужыванне» і ў раздзеле "Ужываць палітыку абмежаванага выкарыстання праграм» выберыце «ўсіх карыстальнікаў, акрамя лакальных адміністратараў».
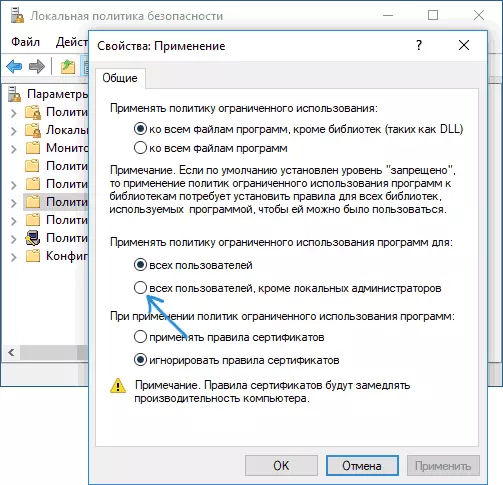
- Націсніце Ок і абавязкова перазагрузіце кампутар.
Праверце, ці была выпраўленая праблема. Калі няма, рэкамендую зноў зайсці ў гэты ж раздзел, націснуць правай кнопкай па раздзелу палітык абмежаванага выкарыстання праграм і выдаліць іх.
Другі метад таксама мяркуе выкарыстанне рэдактара рэестра:
- Запусціце рэдактар рэестра (regedit).
- Перайдзіце да разделуHKEY_LOCAL_MACHINE \ SOFTWARE \ Policies \ Microsoft \ Windows \ і стварыце (пры адсутнасці) у ім падраздзел з імем Installer
- У гэтым падраздзеле стварыце 3 параметру DWORD з імёнамі DisableMSI, DisableLUAPatching і DisablePatch і значэннем 0 (нуль) у кожнага з іх.

- Зачыніце рэдактар рэестра, перазагрузіце кампутар і праверце працу ўсталёўшчыка.
Калі памылка ўзнікае пры ўсталёўцы або абнаўленні Google Chrome, паспрабуйце выдаліць раздзел рэестра HKEY_LOCAL_MACHINE \ SOFTWARE \ Policies \ Google \ - гэта можа спрацаваць.
Думаю, адзін са спосабаў дапаможа вам вырашыць праблему, а паведамленне аб тым, што ўстаноўка забароненая палітыкай больш не з'явіцца. Калі ж не - задавайце пытанні ў каментарах з падрабязным апісаннем праблемы, я паспрабую дапамагчы.
