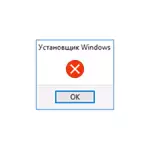
У гэтай інструкцыі падрабязна пра тое, як выправіць памылку «Не атрымалася атрымаць доступ да службы ўсталёўшчыка Windows Installer» - прадстаўлена некалькі спосабаў, пачынаючы з больш простых і часта больш эфектыўных і заканчваючы больш складанымі.
Заўвага: перш чым прыступаць да наступных крокаў, рэкамендую праверыць, а ці ёсць на кампутары пункту аднаўлення (панэль кіравання - аднаўленне сістэмы) і выкарыстаць іх, калі яны ў наяўнасці. Таксама, калі ў вас адключаныя абнаўлення Windows, дазвольце іх і выканайце абнаўленне сістэмы, часта гэта вырашае праблему.
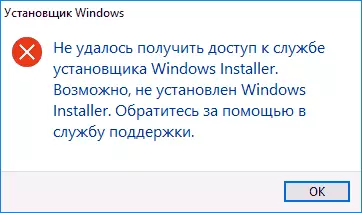
Праверка працы службы «Усталёўшчык Windows», яе запуск пры неабходнасці
Першае, што варта праверыць - ці ня адключаная Ці служба «Усталёўшчык Windows» па якой-небудзь прычыне.
Для гэтага выканайце наступныя простыя крокі
- Націсніце клавішы Win + R на клавіятуры, увядзіце services.msc ў акно «Выканаць» і націсніце Enter.
- Адкрыецца акно са спісам службаў, знайдзіце ў спісе «Усталёўшчык Windows» і двойчы націсніце па гэтай службе. Калі служба адсутнічае ў спісе, паглядзіце, ці ёсць там Windows Installer (гэта адно і тое ж). Калі ж няма і яе, то пра рашэнне - далей у інструкцыі.
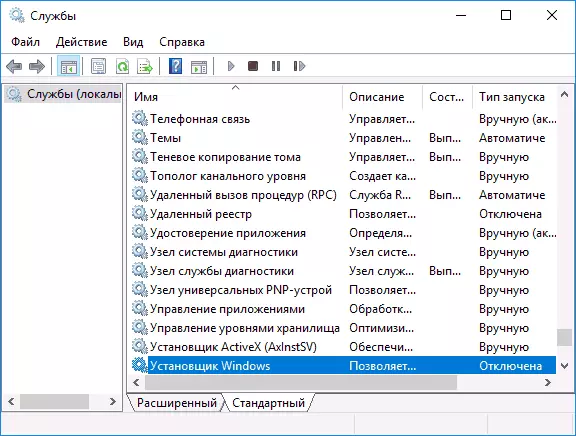
- Па змаўчанні, тып запуску для службы павінен быць усталяваны ў становішча «Уручную», а звычайны стан - «Спыненая» (яна запускаецца толькі ў працэсе ўстаноўкі праграм).
- Калі ў вас Windows 7 або 8 (8.1), а тып запуску для службы Усталёўшчык Windows усталяваны ў «Адключанае», зменіце на «Уручную» і ўжыеце налады.
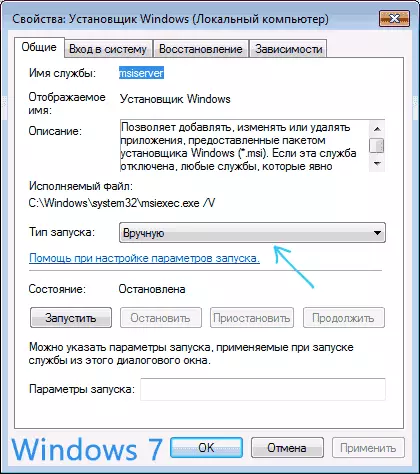
- Калі ў вас Windows 10 і тып запуску усталяваны «адключыць», вы можаце сутыкнуцца з тым, што змяніць тып запуску ў гэтым акне нельга (такое можа быць і ў 8-цы). У гэтым выпадку выканайце крокі 6-8.
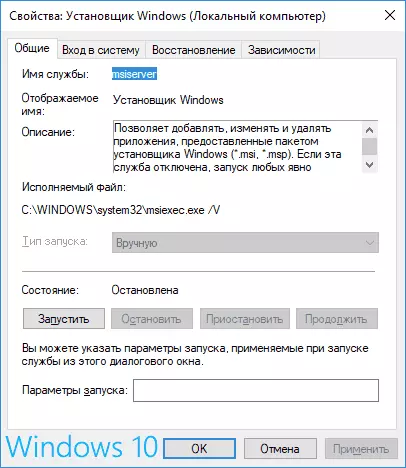
- Запусціце рэдактар рэестра (Win + R, увесці regedit).
- Перайдзіце да падзелу реестраHKEY_LOCAL_MACHINE \ System \ CurrentControlSet \ Services \ msiserverи двойчы націсніце па параметры Start ў правай панэлі.
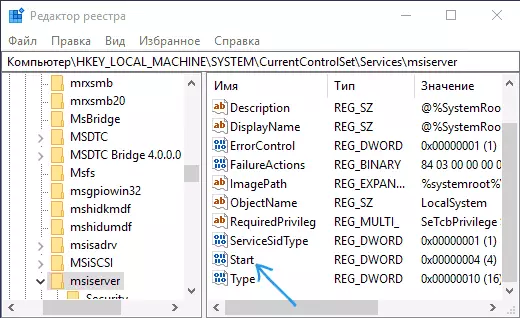
- Усталюйце для яго значэнне 3, націсніце Ок і перазагрузіце кампутар.

Таксама, на ўсялякі выпадак праверце тып запуску службы «Аддалены выклік працэдур RPC» (ад яго залежыць праца службы ўсталёўшчыка Windows) - ён павінен быць усталяваны ў «Аўтаматычна», а сама служба - працаваць. Таксама на працу могуць уплываць адключаныя службы «Модуль запуску працэсаў DCOM-сервера» і «Сопоставитель канчатковых кропак RPC».
У наступным раздзеле апісваецца, як вярнуць службу «Усталёўшчык Windows», але, акрамя гэтага, прапанаваныя выпраўлення таксама вяртаюць і параметры запуску службы па змаўчанні, што можа дапамагчы ў вырашэнні праблемы.
Калі няма службы «Усталёўшчык Windows» або «Windows Installer» у services.msc
Часам можа апынуцца, што службы «Усталёўшчык Windows» адсутнічае ў спісе службаў. У гэтым выпадку вы можаце паспрабаваць аднавіць яе, выкарыстаўшы reg-файл.Спампаваць такія файлы вы можаце са старонак (на старонцы вы знойдзеце табліцу са спісам службаў, запампуйце файл для Windows Installer, запусціце яго і пацвердзіце аб'яднанне з рэестрам, пасля выканання зліцця, перазагрузіце кампутар):
- https://www.tenforums.com/tutorials/57567-restore-default-services-windows-10-a.html (для Windows 10)
- https://www.sevenforums.com/tutorials/236709-services-restore-default-services-windows-7-a.html (для Windows 7).
Праверце палітыкі службы ўсталёўшчыка Windows
Часам Твік сістэмы і змена палітык ўсталёўшчыка Windows могуць прывесці да разгляданай памылкі.
Калі ў вас Windows 10, 8 або Windows 7 Прафесійная (або Карпаратыўная), вы можаце праверыць, ці не былі змененыя палітыкі ўсталёўшчыка Windows наступным чынам:
- Націсніце клавішы Win + R і ўвядзіце gpedit.msc
- Перайдзіце да падзелу Канфігурацыя кампутара - Адміністрацыйныя шаблоны - Кампаненты - Усталёўшчык Windows.
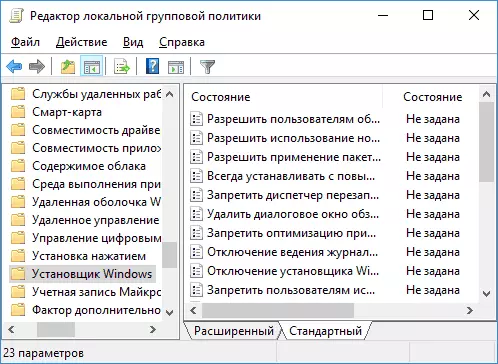
- Пераканайцеся, што для ўсіх палітык ўстаноўлена «Недапушчальная». Калі гэта не так, двойчы націсніце па палітыцы з зададзеным станам і ўсталюйце яго ў «Не было прапанавана».
- Праверце палітыкі ў аналагічным раздзеле, але ў «Канфігурацыя карыстальніка".
Калі на вашым кампутары ўсталяваная хатняя рэдакцыя Windows, шлях будзе наступным:
- Зайдзіце ў рэдактар рэестра (Win + R - regedit).
- Перайдзіце да разделуHKEY_LOCAL_MACHINE \ SOFTWARE \ Policies \ Microsoft \ Windows \ і праверце, ці ёсць у ім падраздзел з імем Installer. Калі ёсць - выдаліце яго (правы клік па «тэчцы» Installer - выдаліць).
- Праверце наяўнасць аналагічнага падзелу вHKEY_CURRENT_USER \ SOFTWARE \ Policies \ Microsoft \ Windows \
Калі прыведзеныя спосабы не дапамаглі, паспрабуйце аднавіць працу службы ўсталёўшчыка Windows ўручную - 2-й спосаб у асобнай інструкцыі Служба ўсталёўшчыка Windows недаступная, таксама звярніце ўвагу і на 3-й варыянт, ён можа спрацаваць.
