
У гэтай інструкцыі для пачаткоўцаў - аб двух спосабах перадачы файлаў відэа з кампутара Windows на iPhone і iPad з кампутара: афіцыйным (і яго абмежаванні) і найбольш зручнай для мной спосабе без iTunes (у тым ліку па Wi-Fi), а таксама коратка пра іншыя магчымыя варыянтах. Заўвага: тыя ж спосабы можна выкарыстоўваць і на кампутарах з MacOS (але для іх часам бывае зручней выкарыстанне Airdrop).
Капіяванне відэа з кампутара на iPhone і iPad ў iTunes
Apple прадугледзела толькі адзін варыянт капіявання файлаў медыя, у тым ліку відэа з кампутара Windows або MacOS на тэлефоны iPhone і планшэты iPad - выкарыстанне iTunes (далей я мяркую, што iTunes ужо ўсталяваны на вашай машыне).
Асноўнае абмежаванне спосабу - падтрымка толькі фарматаў .mov, .m4v і .mp4. Прычым для апошняга выпадку фармат не заўсёды падтрымліваецца (залежыць ад выкарыстоўваных кодэкаў, найбольш папулярны - H.264, падтрымліваецца).
Для капіявання відэа з дапамогай iTunes дастаткова выканаць наступныя простыя дзеянні:
- Падключыце прыладу, калі iTunes ня запусціцца аўтаматычна, запусціце праграму.
- Выберыце ваш iPhone або iPad ў спісе прылад.
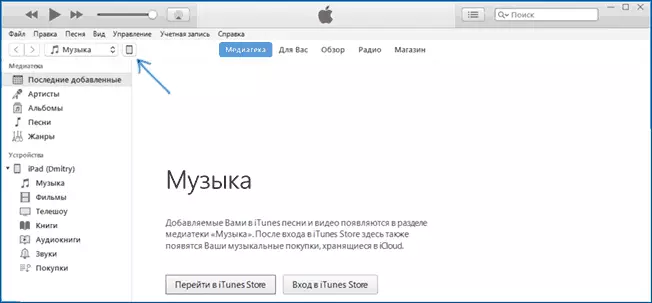
- У раздзеле «На маім прыладзе» выберыце «Фільмы» і проста перацягнуць патрэбныя файлы відэа з тэчкі на кампутары ў спіс фільмаў на прыладзе (можна таксама абраць у меню «Файл» - «Дадаць файл у медыятэку».

- У выпадку, калі фармат не падтрымліваецца, вы ўбачыце паведамленне «Некаторыя з гэтых файлаў не былі скапіяваныя, так як яны не могуць прайгравацца на гэтым iPad (iPhone).

- Пасля дадання файлаў у спіс націсніце кнопку «Сінхранізаваць» унізе. Па завяршэнні сінхранізацыі можна адключыць прыладу.
Па завяршэнні капіявання відэа на прыладу, вы зможаце паглядзець іх у дадатку «Відэа» на ім.
Выкарыстанне VLC для капіявання фільмаў на iPad і iPhone па кабелі і Wi-Fi
Ёсць іншыя прыкладанні, якія дазваляюць пераносіць відэа на прылады iOS і прайграваць іх iPad і iPhone. Адно з лепшых бясплатных прыкладанняў для гэтых мэтаў, на мой погляд - VLC (дадатак даступна ў краме прыкладанняў Apple App Store https://itunes.apple.com/ru/app/vlc-for-mobile/id650377962).Асноўная перавага гэтага і іншых такога роду прыкладанняў - беспраблемнае прайграванне амаль усіх папулярных фарматаў відэа, уключаючы mkv, mp4 з кодэкамі, выдатнымі ад H.264 і іншыя.
Пасля ўстаноўкі прыкладання ёсць два спосабу капіяваць файлы відэа на прыладу: з дапамогай iTunes (але ўжо без абмежаванняў па фарматах) або па Wi-Fi у лакальнай сеткі (то бок, і кампутар і тэлефон або планшэт павінны быць падлучаныя да аднаго роўтара для перадачы ).
Капіяванне відэа ў VLC з дапамогай iTunes
- Падключыце iPad або iPhone да кампутара і запусціце iTunes.
- Выберыце ваша прыладу ў спісе, а затым у раздзеле "Налады" выберыце «Праграмы».
- Прагартайце старонку з праграмамі ўніз і выберыце VLC.
- Перацягнуць файлы відэа ў «Дакументы VLC» або націсніце «Дадаць файлы», выберыце патрэбныя файлы і дачакайцеся завяршэння іх капіявання на прыладу.

Пасля заканчэння капіявання, вы зможаце праглядзець загружаныя фільмы або іншыя відэа ў плэеры VLC на вашым тэлефоне або планшэце.
Перадача відэа на iPhone або iPad па Wi-Fi у VLC
Заўвага: для таго, каб спосаб працаваў, патрабуецца, каб і кампутар і iOS прылада былі падлучаныя да адной сеткі.
- Запусціце прыкладанне VLC, адкрыйце меню і ўключыце «Доступ праз WiFi».
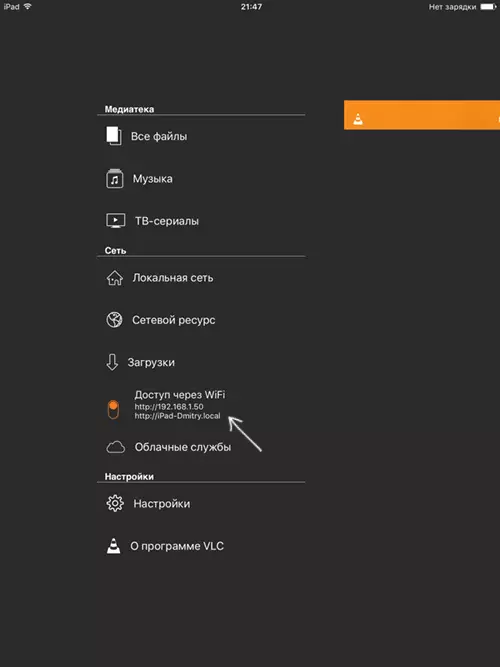
- Побач з перамыкачом з'явіцца адрас, які варта ўвесці ў любым браўзэры на кампутары.
- Адкрыўшы гэты адрас, вы ўбачыце старонку, на якую можна проста перацягнуць файлы, альбо націснуць па кнопцы «Плюс» і пазначыць патрэбныя файлы відэа.
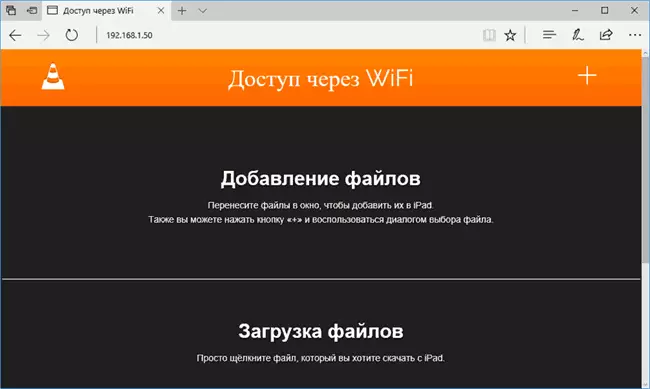
- Дачакайцеся заканчэння загрузкі (у некаторых браўзэрах радок прагрэсу і працэнты не адлюстроўваюцца, але загрузка адбываецца).
Пасля завяршэння, відэа можна будзе прагледзець у VLC на прыладзе.
Заўвага: заўважыў, што часам пасля загрузкі VLC ня адлюстроўвае загружаныя файлы відэа ў спісе прайгравання (хоць займаюць месца на прыладзе). Дасведчаным шляхам вызначыў, што гэта здараецца пры доўгіх назвах файлаў на рускай мове са знакамі прыпынку - выразных заканамернасцяў не выявіў, але перайменаванне файла ў нешта «больш простае» дапамагае вырашыць праблему.
Існуюць і мноства іншых прыкладанняў, якія працуюць па тым жа прынцыпам і, калі прадстаўлены вышэй VLC вам па нейкай прычыне не падышоў, рэкамендую таксама паспрабаваць PlayerXtreme Media Player, таксама даступны для загрузкі ў краме прыкладанняў Apple.
