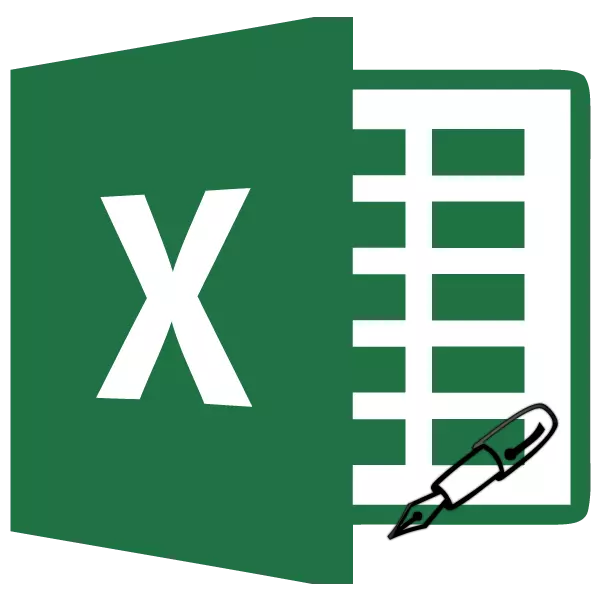
Мала каму спадабаецца доўга і манатонна ўводзіць аднолькавыя або аднатыпныя дадзеныя ў табліцу. Гэта даволі сумная праца, забіральная вялікая колькасць часу. У праграме Excel маецца магчымасць аўтаматызаваць ўвод такіх дадзеных. Для гэтага прадугледжана функцыя аўтазапаўнення вочак. Паглядзім, як яна працуе.
Праца аўтазапаўнення ў Эксэля
Аўтазапаўненне ў Microsoft Excel ажыццяўляецца з дапамогай спецыяльнага маркера запаўнення. Для таго, каб выклікаць гэты інструмент трэба навесці курсор на ніжні правы край любы ячэйкі. З'явіцца невялікі чорны крыжык. Гэта і ёсць маркер запаўнення. Трэба проста заціснуць левую кнопку мышы і пацягнуць ў той бок ліста, дзе вы хочаце запоўніць вочка.
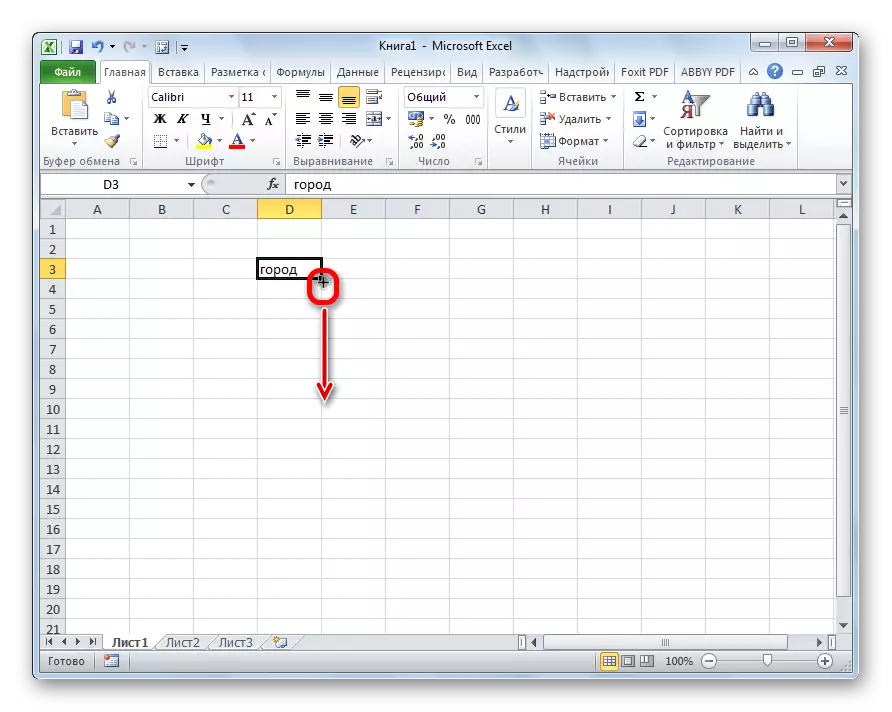
Тое, як будуць запаўняцца ячэйкі, ўжо залежыць ад таго тыпу дадзеных, які знаходзіцца ў зыходнай вочку. Напрыклад, калі там будзе звычайны тэкст у выглядзе слоў, то пры перацягванні з дапамогай маркера запаўнення вырабляецца яго капіраванне ў іншыя клеткі ліста.

Аўтазапаўненне вочак лікамі
Часцей за ўсё аўтазапаўненне выкарыстоўваецца для ўводу вялікай масіва лікаў, якія ідуць па парадку. Напрыклад, у пэўнай вочку варта лічба 1, а нам трэба перанумараваць вочкі ад 1 да 100.
- Актывуецца маркер запаўнення і праводзім ім ўніз на неабходную колькасць вочак.
- Але, як бачым, ва ўсе вочкі скапіравалася толькі адзінка. Клікаем на значок, які знаходзіцца знізу злева ад запоўненай вобласці і называецца «Параметры аўтазапаўнення».
- У якое адкрылася спісе ўсталёўваем перамыкач у пункт «Запоўніць».
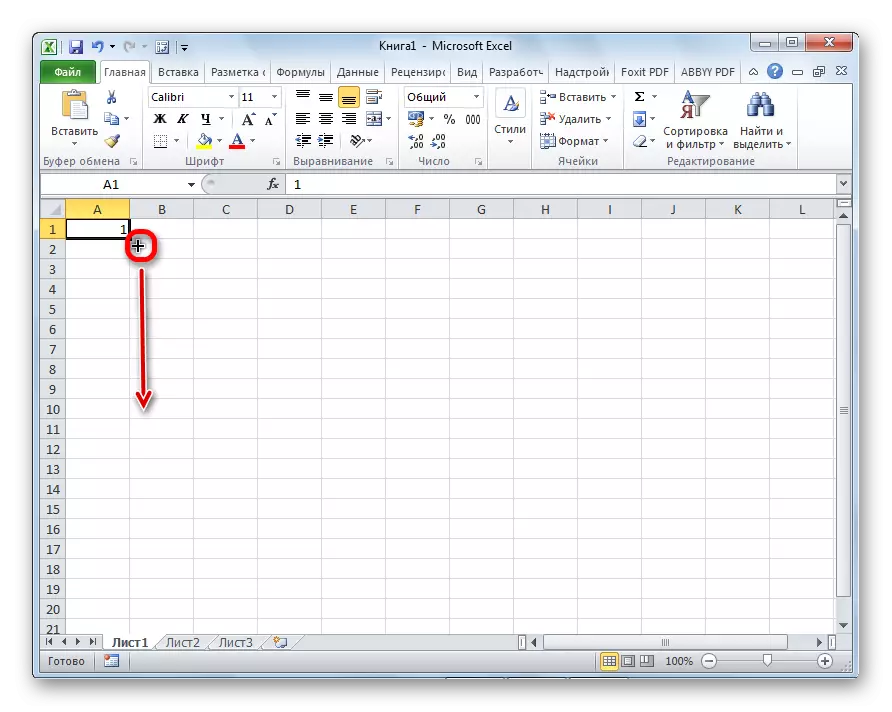
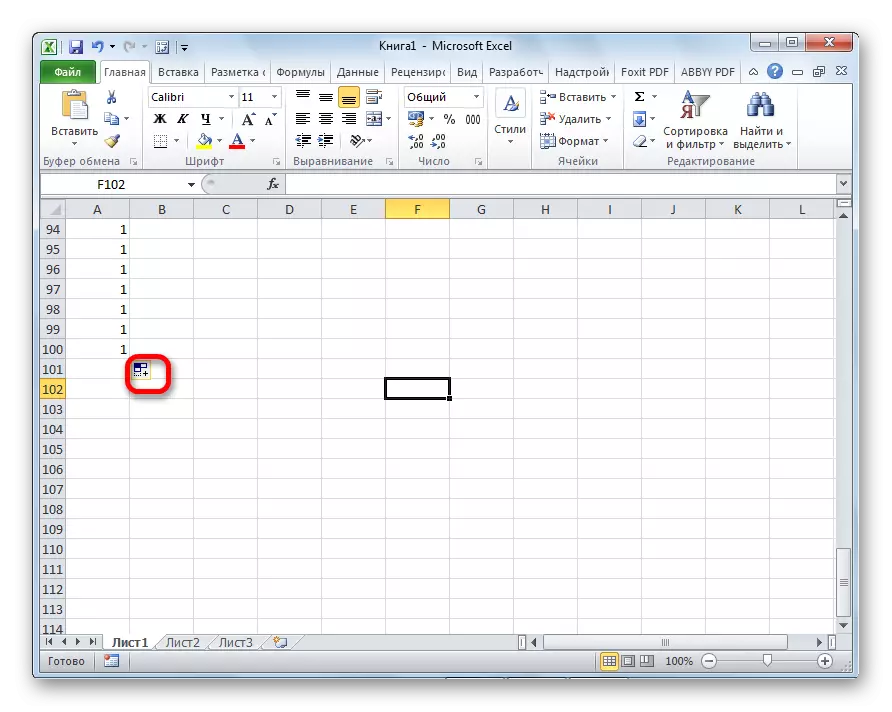
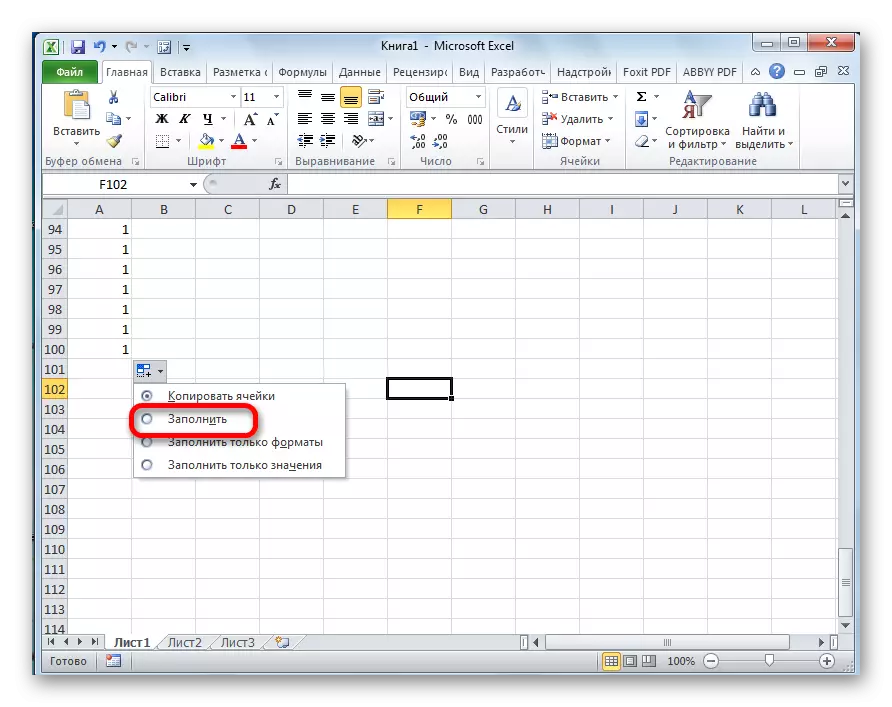
Як бачым, пасля гэтага ўвесь патрэбны дыяпазон запоўніўся лікамі па парадку.
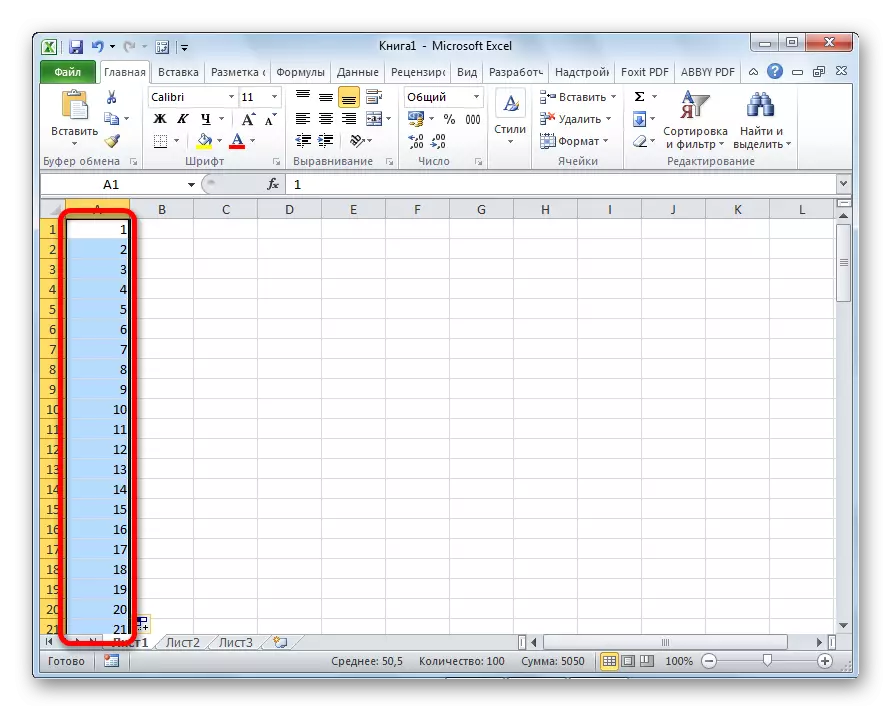
Але можна зрабіць яшчэ прасцей. Вам не трэба будзе выклікаць параметры аўтазапаўнення. Для гэтага, калі цягнеце маркер запаўнення ўніз, то акрамя заціснутай левай кнопкі мышы, трэба заціснуць яшчэ кнопку Ctrl на клавіятуры. Пасля гэтага, запаўненне вочак лікамі па парадку адбываецца адразу ж.
Існуе таксама спосаб зрабіць аўтазапаўнення шэрагу прагрэсіі.
- Ўносім у суседнія ячэйкі два першыя колькасці прагрэсіі.
- Вылучаем іх. З дапамогай маркера запаўнення ўносім дадзеныя ў іншыя клеткі.
- Як бачым, ствараецца паслядоўны шэраг лікаў з зададзеным крокам.
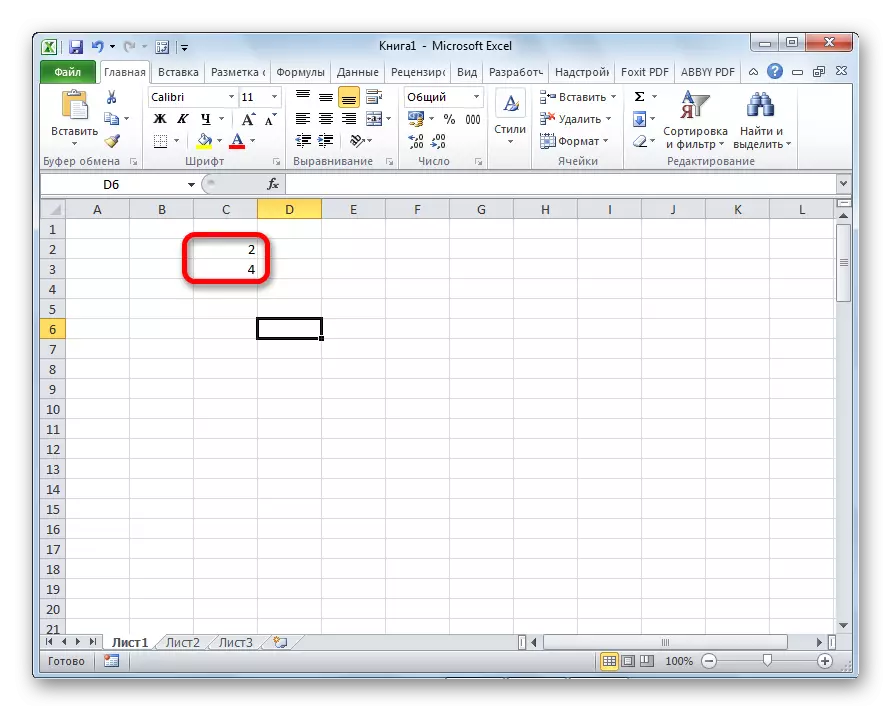
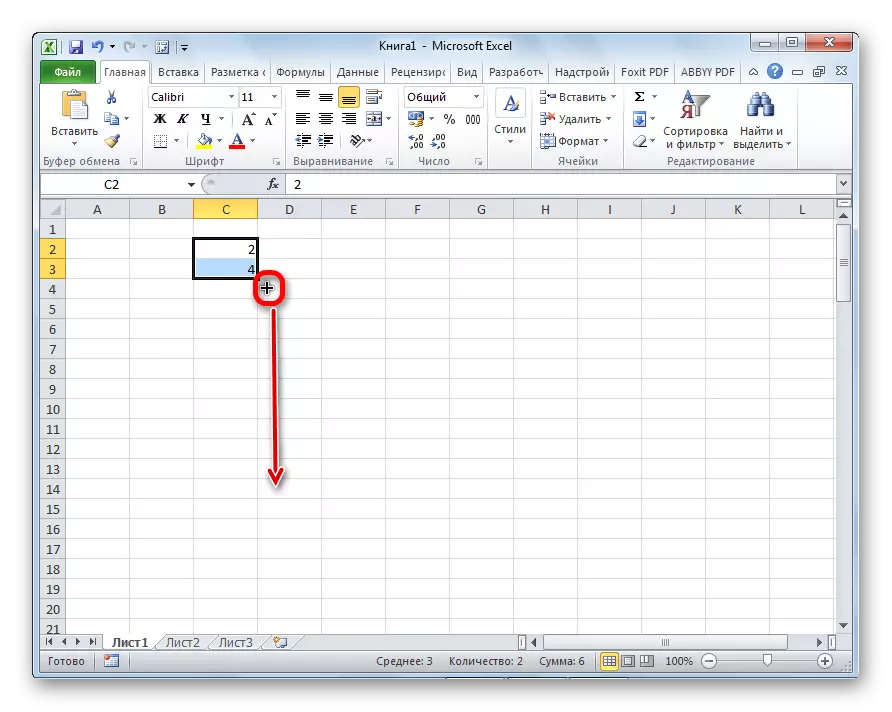
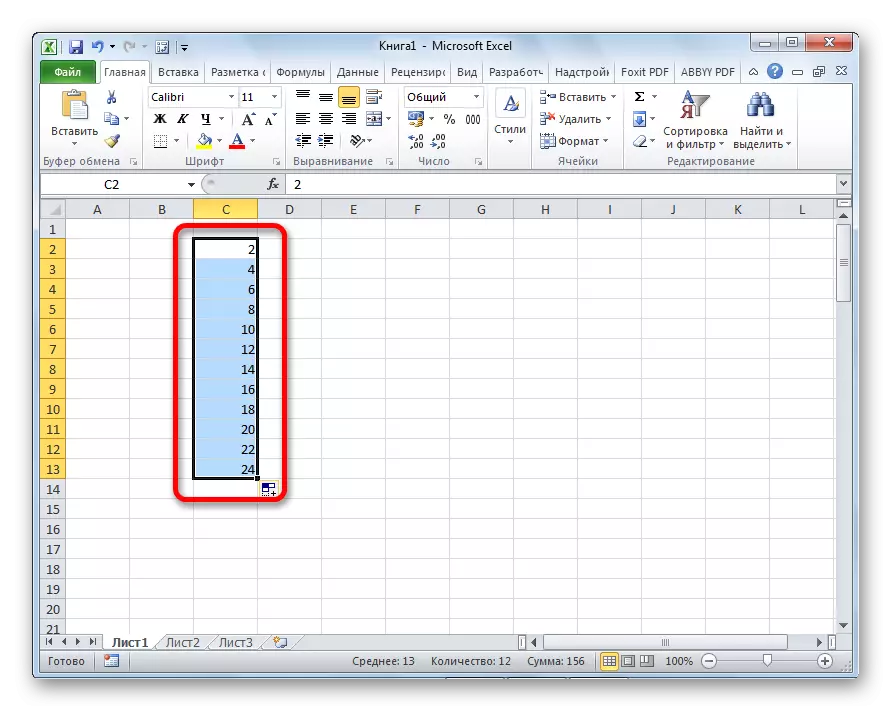
Інструмент «Запоўніць»
У праграме Excel ёсць таксама асобны інструмент, якія называецца «Запоўніць». Размешчаны ён на стужцы ва ўкладцы «Галоўная» ў блоку інструментаў «Рэдагаванне».

- Заносім дадзеныя ў любую вочка, а затым вылучаем яе і дыяпазон вочак, які збіраемся запоўніць.
- Ціснем на кнопку «Запоўніць». У якое з'явілася спісе выбіраем той напрамак, у котороый варта запоўніць вочка.
- Як бачым, пасля гэтых дзеянняў дадзеныя з аднаго вочка былі скапіяваныя ва ўсе астатнія.
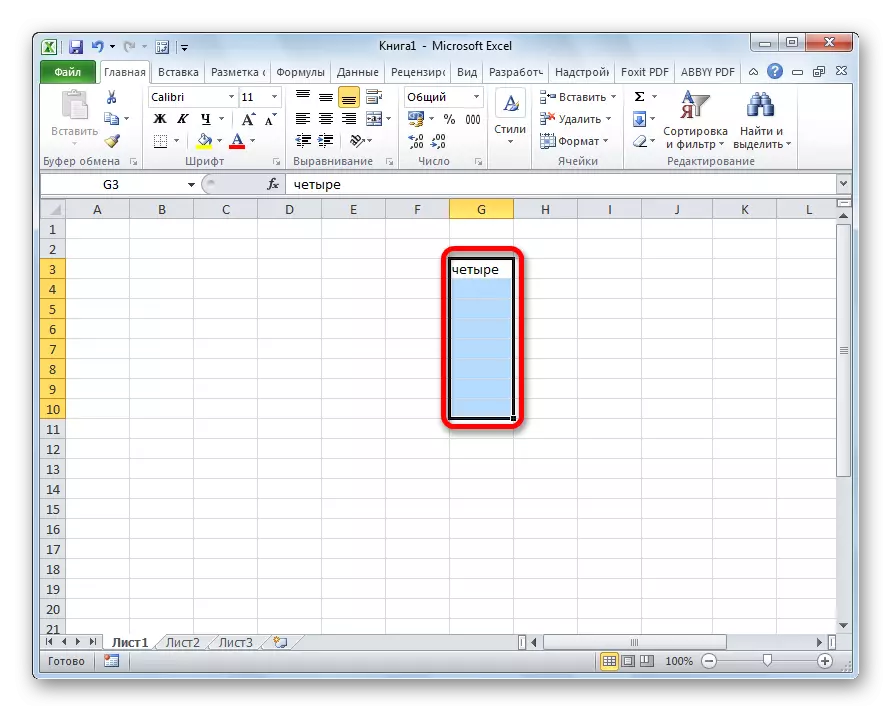

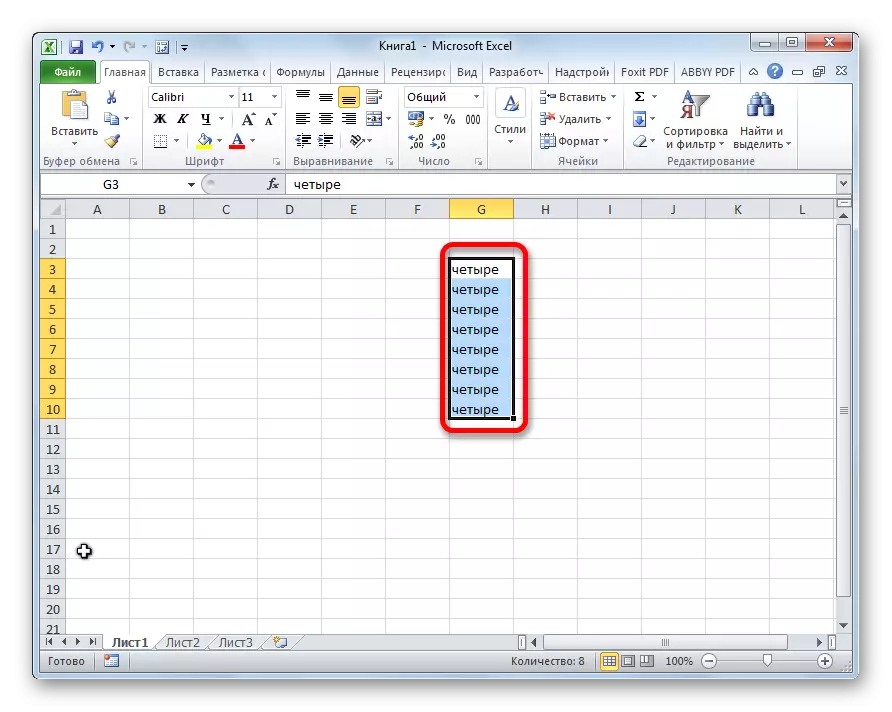
З дапамогай дадзенага інструмента можна таксама запоўніць ячэйкі прагрэсіяй.
- Заносім лік ў вочка і вылучаем дыяпазон вочак, які будзе запаўняцца дадзенымі. Ціснем на кнопку «Запоўніць», а ў якое з'явілася спісе выбіраем пункт «Прагрэсія».
- Адкрываецца акно налады прагрэсіі. Тут трэба вырабіць шэраг маніпуляцый:
- выбраць размяшчэнне прагрэсіі (па слупках або па радках);
- тып (геаметрычная, арыфметычная, даты, аўтазапаўненне);
- ўсталяваць крок (па змаўчанні ён роўны 1);
- ўсталяваць лімітавае значэнне (неабавязковы параметр).
Акрамя таго, у асобных выпадках, устанаўлiваюцца адзінкі вымярэння.
Калі ўсе налады ўнесены, ціснем на кнопку «OK».
- Як бачым, пасля гэтага ўвесь вылучаны дыяпазон вочак запаўняецца згодна усталяванымі вамі правіламі прагрэсіі.

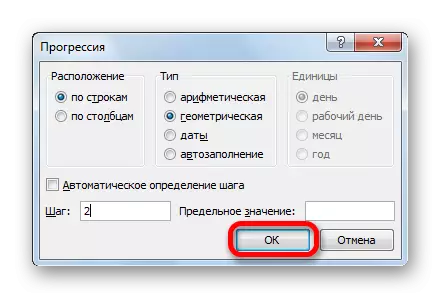
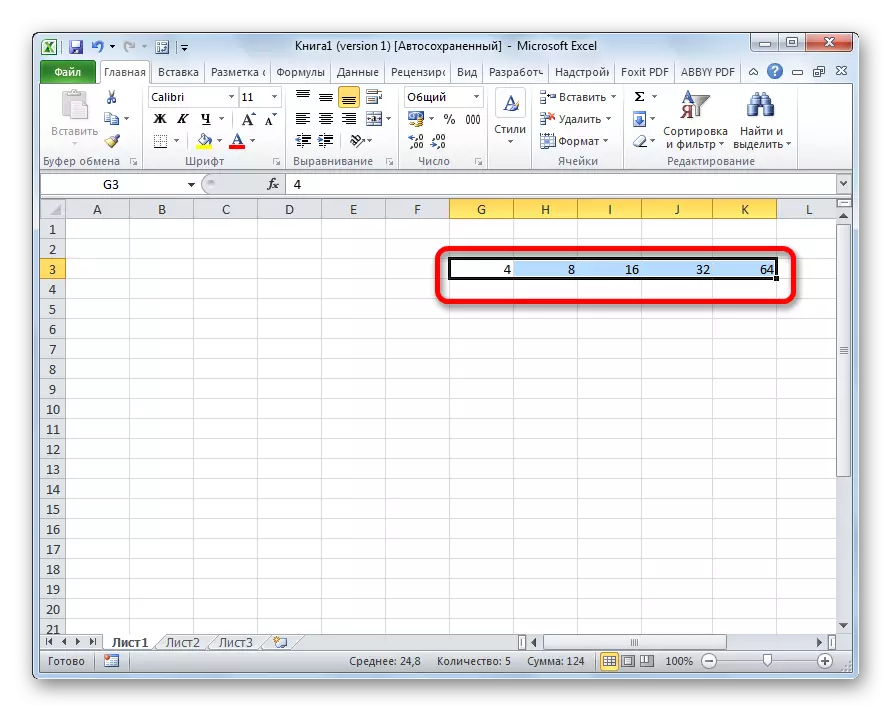
аўтазапаўненне формуламі
Адным з асноўных інструментаў Excel з'яўляюцца формулы. Пры наяўнасці ў табліцы вялікага ліку аднолькавых формул можна таксама скарыстацца функцыяй аўтазапаўнення. Сутнасць не мяняецца. Трэба тым жа спосабам маркера запаўнення скапіяваць формулу ў іншыя клеткі. Пры гэтым, калі ў формуле утрымліваюцца спасылкі на іншыя клеткі, то па змаўчанні пры капіяванні такім спосабам каардынаты іх мяняюцца па прынцыпе адноснасці. Таму, такія спасылкі называюць адноснымі.

Калі вы хочаце, каб пры аўтазапаўненні адрасу сталі фіксаванымі, то трэба ў зыходнай вочку перад каардынатамі радкоў і слупкоў паставіць знак даляра. Такія спасылкі называюцца абсалютнымі. Затым, вырабляецца звычайная працэдура аўтазапаўнення з дапамогай маркера запаўнення. Ва ўсіх запоўненых такім спосабам вочках формула будзе абсалютна нязменная.

Урок: Абсалютныя і адносныя спасылкі ў Excel
Аўтазапаўненне іншымі значэннямі
Акрамя таго, у праграме Excel прадугледжана аўтазапаўненне іншымі значэннямі па парадку. Напрыклад, калі вы ўведзяце якую-небудзь дату, а затым, скарыстаўшыся маркерам запаўнення, вылучыце іншыя вочкі, то ўвесь выбранага дыяпазону апынецца запоўнены датамі ў строгай паслядоўнасці.
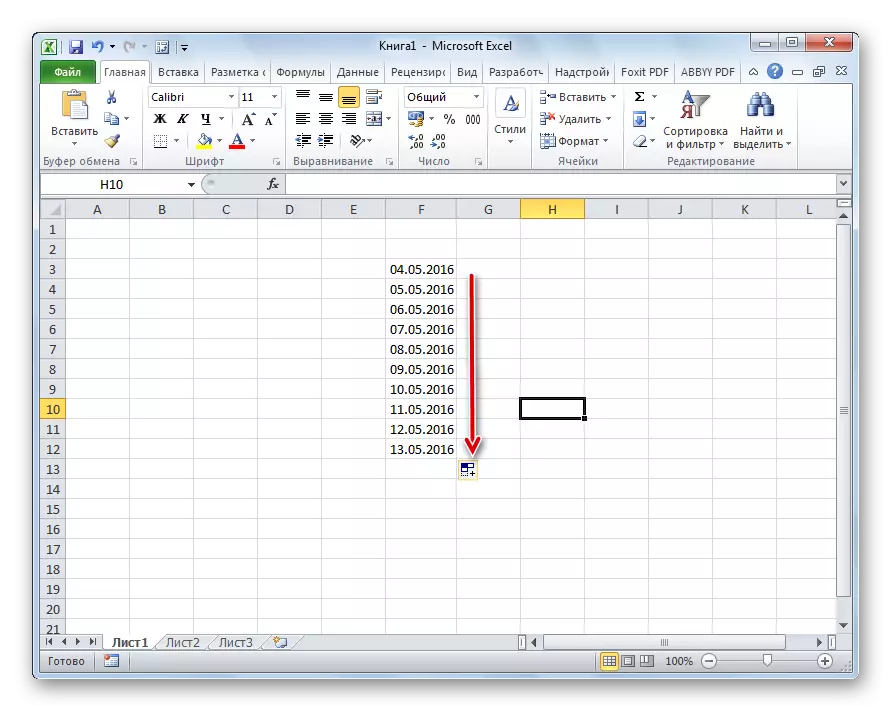
Сапраўды гэтак жа, можна вырабіць аўтазапаўненне па днях тыдня (панядзелак, аўторак, серада ...) або па месяцах (студзень, люты, сакавік ...).
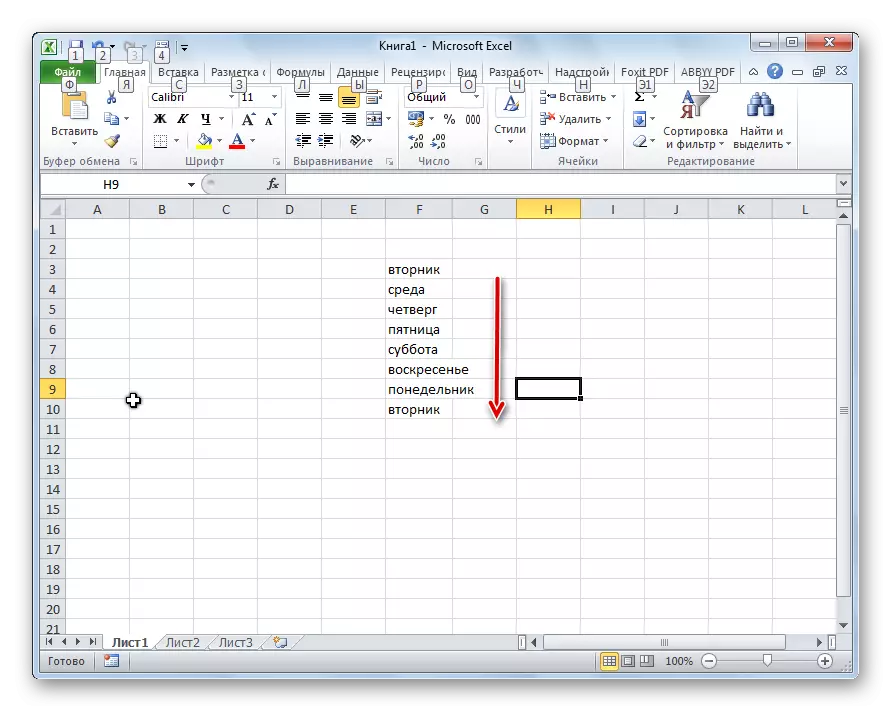
Больш за тое, калі ў тэксце будзе любая лічба, то Эксэля распазнае яе. Пры выкарыстанні маркера запаўнення адбудзецца капіяванне тэксту са зменай лічбы па нарастаючай. Напрыклад, калі вы запішыце ў вочка выраз «4 корпус», то ў іншых вочках, запоўненых з дапамогай маркера запаўнення, гэта назва зменіцца ў «5 корпус», «6 корпус», «7 корпус» і г.д.

Даданне ўласных спісаў
Магчымасці функцыі аўтазапаўнення ў Excel не абмяжоўваецца пэўнымі алгарытмамі або прадусталяванымі спісамі, такімі як, напрыклад, дні тыдня. Пры жаданні карыстальнік можа ў праграму дадаць свой асабісты спіс. Тады, пры запісе ў вочка любога слова з элементаў, якія знаходзяцца ў пераліку, пасля ўжывання маркера запаўнення, дадзеных спісам будзе запоўнены ўвесь вылучаны дыяпазон вочак. Для таго, каб дадаць свой спіс, трэба выканаць такую паслядоўнасць дзеянняў.
- Робім пераход ва ўкладку «Файл».
- Пераходзім у раздзел «Параметры».
- Далей, перамяшчаемся ў падраздзел «Дадаткова».
- У блоку налад «Агульныя» ў цэнтральнай частцы акна ціснем на кнопку «Змяніць спісы ...».
- Адкрываецца акно спісаў. У левай яго частцы размешчаны ўжо наяўныя спісы. Для таго, каб дадаць новы спіс запісваем патрэбныя словы ў поле «Элементы спісу». Кожны элемент павінен пачынацца з новага радка. Пасля таго, як усе словы запісаныя, ціснем на кнопку «Дадаць».
- Пасля гэтага, акно спісаў зачыніцца, а пры паўторным яго адкрыцці карыстальнік зможа ўбачыць тыя элементы, якія ён дадаваў ўжо ў акне актыўных спісаў.
- Цяпер, пасля таго, як вы ў любую вочка ліста занясеце слова, якое з'яўлялася адным з элементаў дададзенага спісу, і ўжыеце маркер запаўнення, выдзеленыя вочкі будуць запоўненыя сімваламі з адпаведнага спісу.
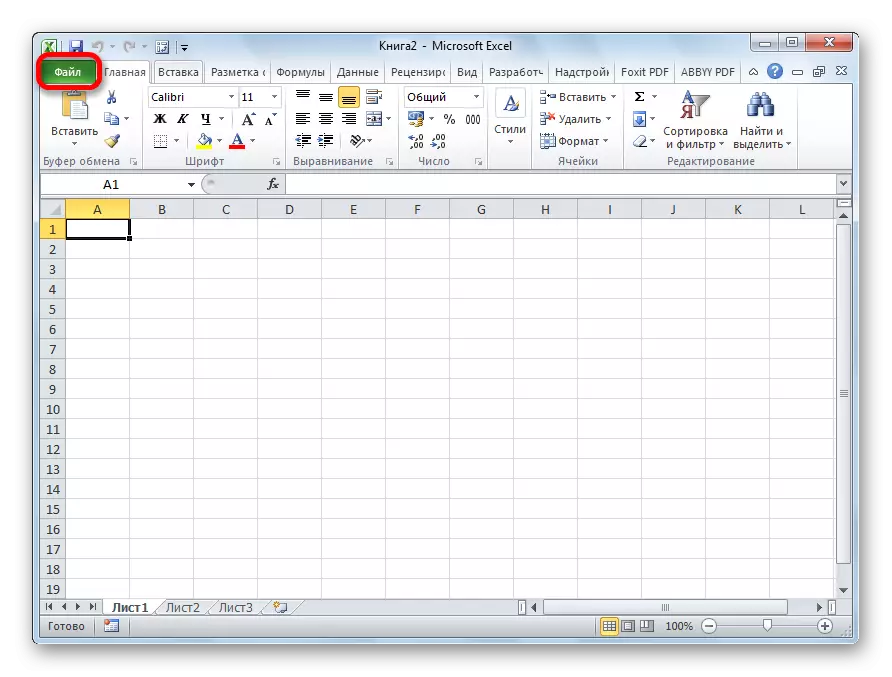
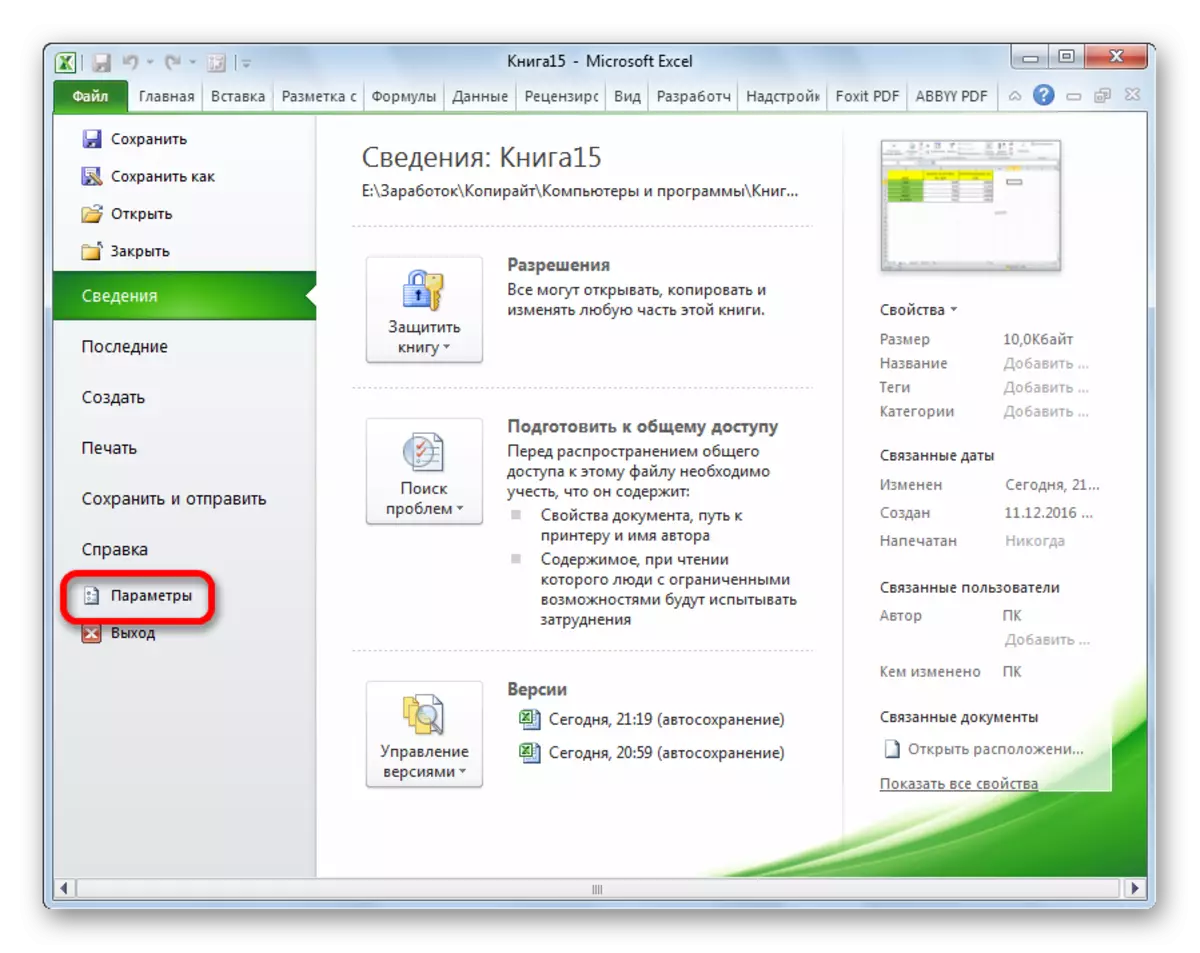
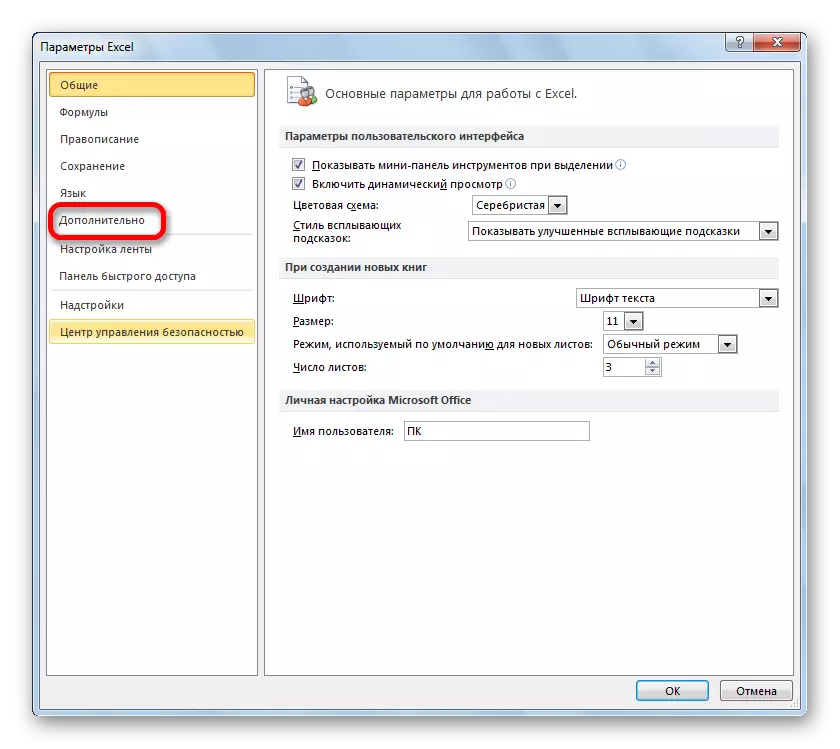
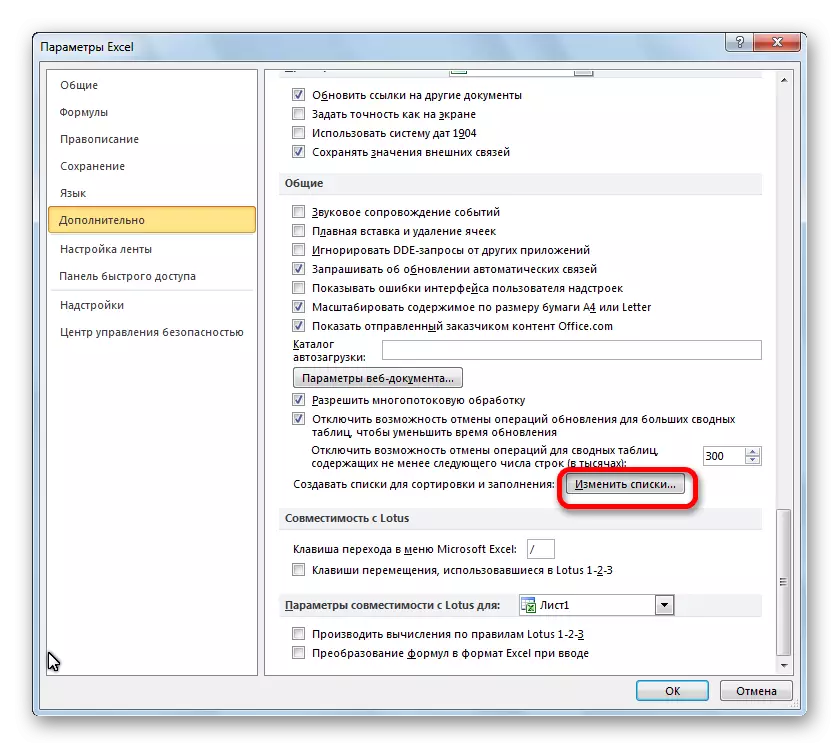



Як бачым, аўтазапаўненне ў Эксэля з'яўляецца вельмі карысным і зручным інструментам, які дазваляе значна зэканоміць час на даданні аднолькавых дадзеных, якія паўтараюцца спісаў, і г.д. Перавагай гэтага інструмента з'яўляецца і тое, што ён наладжвальны. У яго можна ўносіць новыя спісы або змяняць старыя. Акрамя таго, з дапамогай аўтазапаўнення можна вырабіць хуткае запаўненне вочак рознымі відамі матэматычных прагрэсій.
