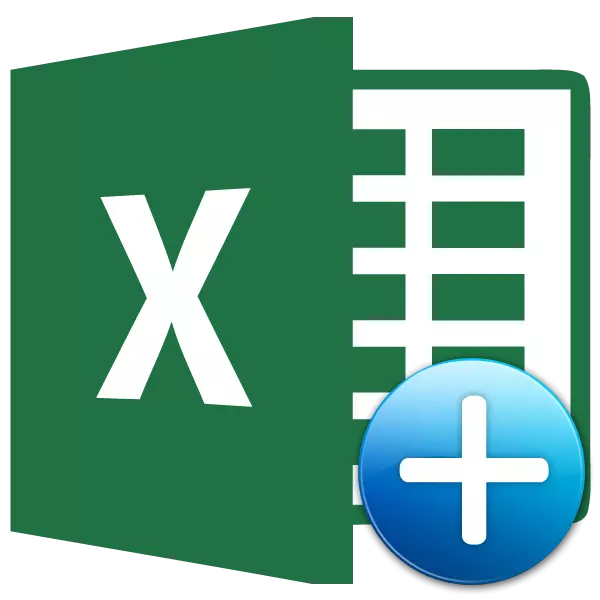
Напэўна, многія нявопытныя карыстальнікі спрабавалі скапіяваць у Эксэля якія-небудзь дадзеныя, але ў выніку дзеянняў у іх на выхадзе атрымлівалася або зусім іншае значэнне, або памылка. Гэта звязана з тым, што ў першасным дыяпазоне капіявання знаходзілася формула, і менавіта яна была ўстаўлена, а не значэнне. Падобных праблем атрымалася б пазбегнуць, калі б гэтыя карыстальнікі былі знаёмыя з такім паняццем, як «Спецыяльная ўстаўка». З яе дапамогай можна выконваць таксама шмат іншых задач, у тым ліку арыфметычных. Давайце разбярэмся, што сабой уяўляе дадзены інструмент і як з ім працаваць.
Праца са спецыяльнай устаўкай
Спецыяльная ўстаўка, перш за ўсё, прызначаная для таго, каб ўставіць пэўны выраз на ліст Excel ў тым выглядзе, у якім гэта трэба карыстальніку. З дапамогай гэтай прылады можна ўставіць у вочка не ўсе скапіраваныя дадзеныя, а толькі асобныя ўласцівасці (значэння, формулы, фармат і г.д.). Акрамя таго, выкарыстоўваючы інструменты, можна вырабляць арыфметычныя дзеянні (складанне, множанне, адніманне і дзяленне), а таксама транспонировать табліцу, гэта значыць, мяняць у ёй месцамі радкі і слупкі.
Для таго, каб перайсці ў адмысловую ўстаўку, перш за ўсё, трэба выканаць дзеянне па капіяванні.
- Выбіраем вочка або дыяпазон, які трэба скапіяваць. Вылучаем яго курсорам, заціснуўшы пры гэтым левую кнопку мышы. Вырабляем пстрычка па вылучэнню правай кнопкай мышкі. Адбываецца актывацыя кантэкстнага меню, у якім трэба вырабіць выбар пункта «Капіяваць».
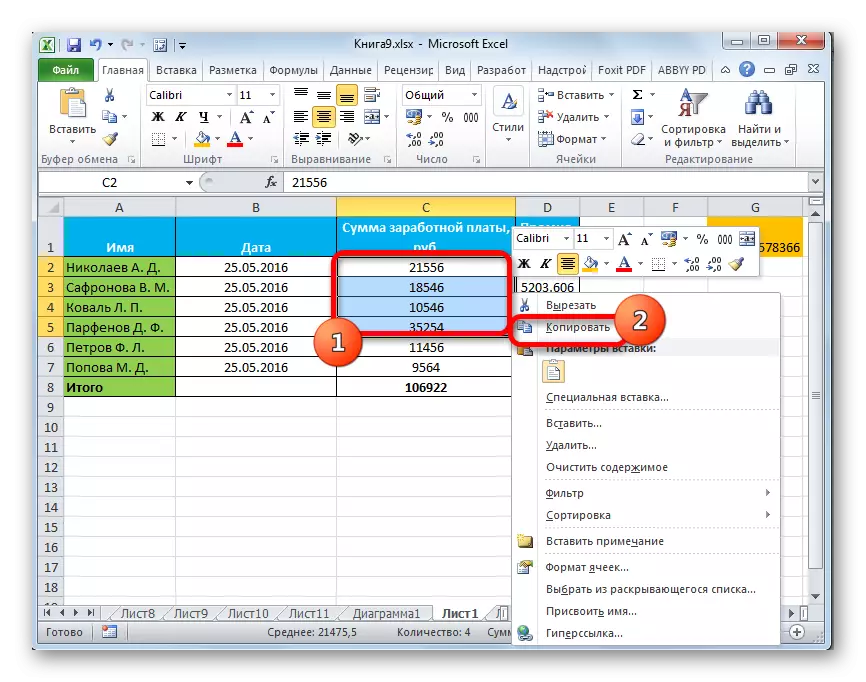
Таксама, замест вышэйапісанай працэдуры можна, знаходзячыся ва ўкладцы «Галоўная», націснуць на значок «Капіяваць», які размяшчаецца на стужцы ў групе «Буфер абмену».

Скапіяваць выраз можна, вылучыўшы яго і набраўшы спалучэнне гарачых клавіш Ctrl + C.
- Каб непасрэдна перайсці да выканання працэдуры, вылучаем вобласць на лісце, куды плануем ўставіць раней скапіяваныя элементы. Пстрыкаем па вылучэнню правай кнопкай мышы. У запусцім кантэкстным меню варта выбраць пазіцыю «Спецыяльная ўстаўка ...». Пасля гэтага адкрываецца дадатковы спіс, у якім можна выбраць розныя віды дзеянняў, падзеленыя на тры групы:
- Устаўка ( «Уставіць», «Транспонировать», «Формулы», «Формулы і фарматы лікаў», «Без рамак», «Захаваць шырыню слупкоў арыгінала» і «Захаваць зыходнае фарматаванне»);
- Ўставіць значэння ( «Значэнне і зыходнае фарматаванне», «Значэнні» і «Значэнні і фарматы лікаў»);
- Іншыя параметры ўстаўкі ( «Фарматаванне», «Малюнак», «Уставіць сувязь» і «Звязаны малюнак»).
Як бачым, інструментамі першай групы вырабляе капіраванне выразы, які змяшчаецца ў вочку або дыяпазоне. Другая група прызначана, у першую чаргу, для капіявання значэнняў, а не формул. Трэцяя група вырабляе перанос фарматавання і вонкавага выгляду.
- Акрамя таго, у гэтым жа дадатковым меню прысутнічае яшчэ адзін пункт, які мае такую ж назву - «Спецыяльная ўстаўка ...».
- Калі перайсці па ім, то адкрываецца асобнае акно спецыяльнай ўстаўкі з інструментамі, якія разбіты на дзве вялікія групы: «Уставіць» і «Аперацыя». Менавіта, дзякуючы інструментам апошняй групы, можна выконваць арыфметычныя дзеянні, пра якія ішла гутарка вышэй. Акрамя таго, у гэтым акне маюцца два пункты, якія не ўваходзяць у асобныя групы: «Прапускаць пустыя вочкі» і «Транспонировать».
- У адмысловую ўстаўку можна трапіць не толькі праз кантэкстнае меню, але і праз інструменты на стужцы. Для гэтага трэба, знаходзячыся ва ўкладцы «Галоўная», клікнуць па піктаграме ў выглядзе накіраванага вуглом уніз трыкутніка, які размешчаны пад кнопкай «Уставіць» у групе «Буфер абмену». Затым адбываецца адкрыццё спісу магчымых дзеянняў, у тым ліку пераход у асобнае акно.

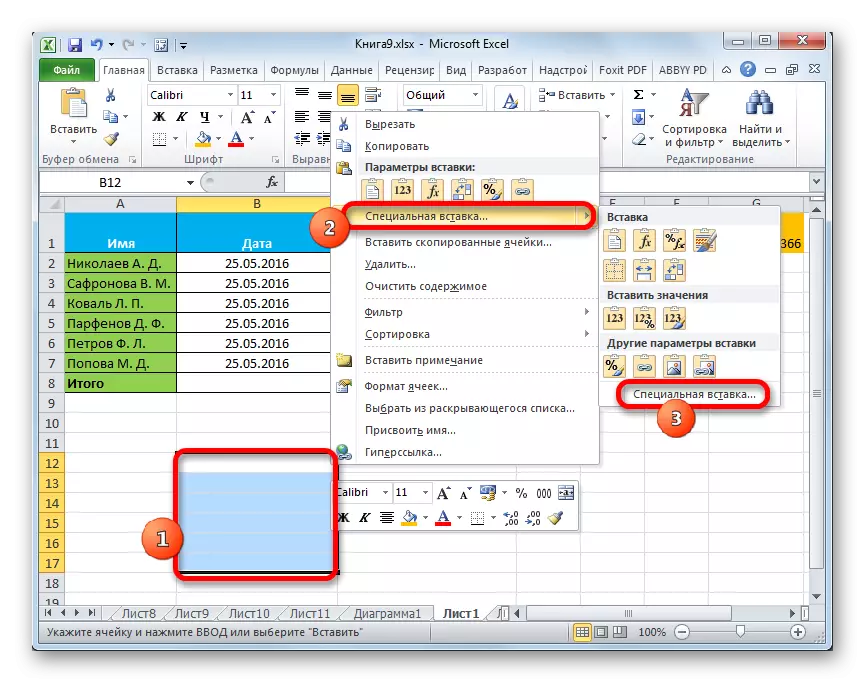
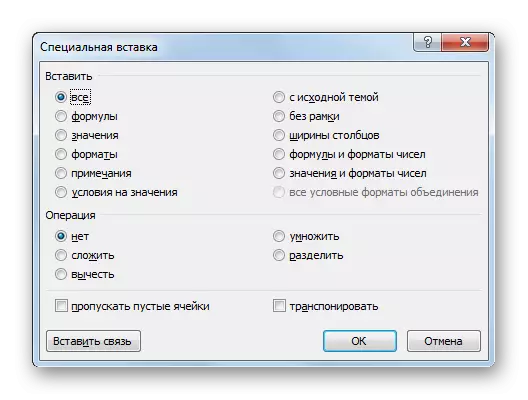
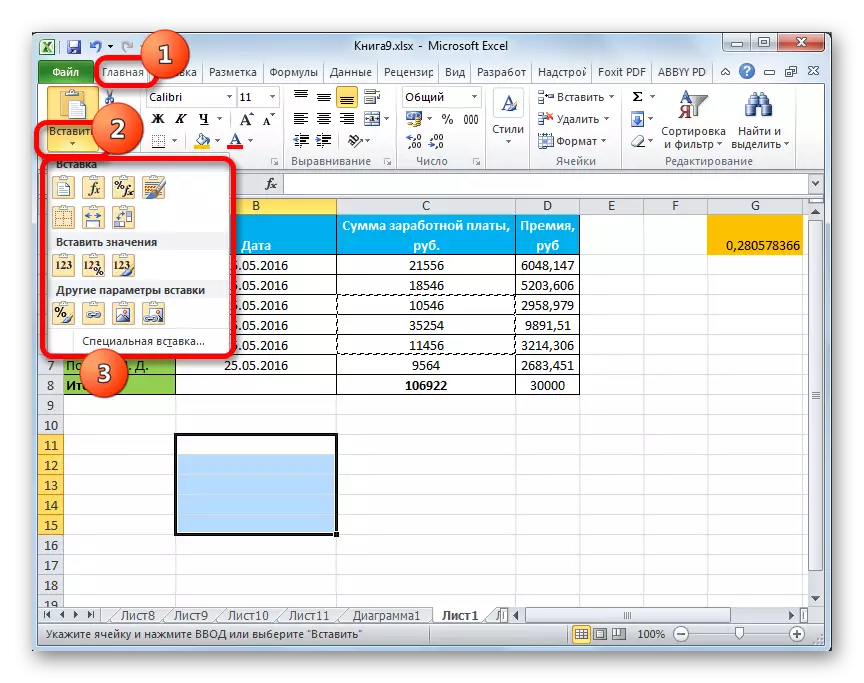
Спосаб 1: праца са значэннямі
Калі вам трэба перанесці значэння вочак, вынік у якіх выводзіцца з дапамогай вылічальных формул, то адмысловая ўстаўка якраз прызначана для такога выпадку. Калі вы ўжыеце звычайнае капіраванне, то скапіруйце формула, а значэнне, што выводзіць у ёй, можа апынуцца зусім не тым, якое вам трэба.
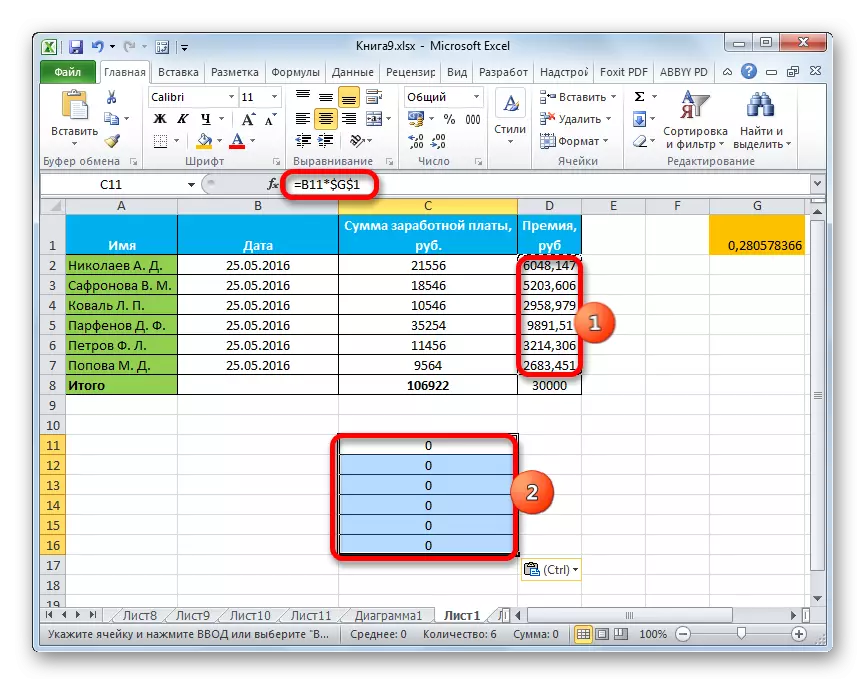
- Для таго, каб скапіяваць значэння, вылучаем дыяпазон, які змяшчае вынік вылічэнняў. Капіюем яго любым з тых спосабаў, пра якія мы казалі вышэй: кантэкстнае меню, кнопка на стужцы, камбінацыя гарачых клавіш.
- Вылучаем вобласць на лісце, куды плануем ўставіць дадзеныя. Пераходзім да меню адным з тых спосабаў, пра якія ішла гаворка вышэй. У блоку «Уставіць значэння» выбіраем пазіцыю «Значэнні і фарматы лікаў». Гэты пункт больш за ўсё падыходзіць у дадзенай сітуацыі.
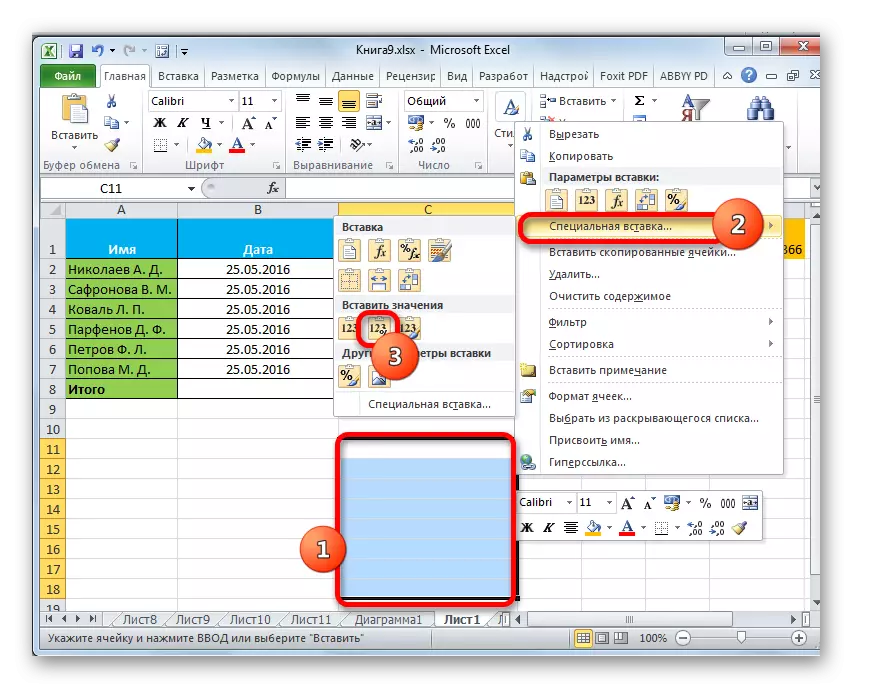
Гэтую ж працэдуру можна вырабіць праз раней апісанае намі акно. У гэтым выпадку ў блоку «Уставіць» варта пераключыць перамыкач у пазіцыю «Значэнні і фарматы лікаў» і націснуць на кнопку «OK».
- Які б варыянт вы не выбралі, дадзеныя будуць перанесены ў выдзелены дыяпазон. Будзе паказаны менавіта вынік без пераносу формул.
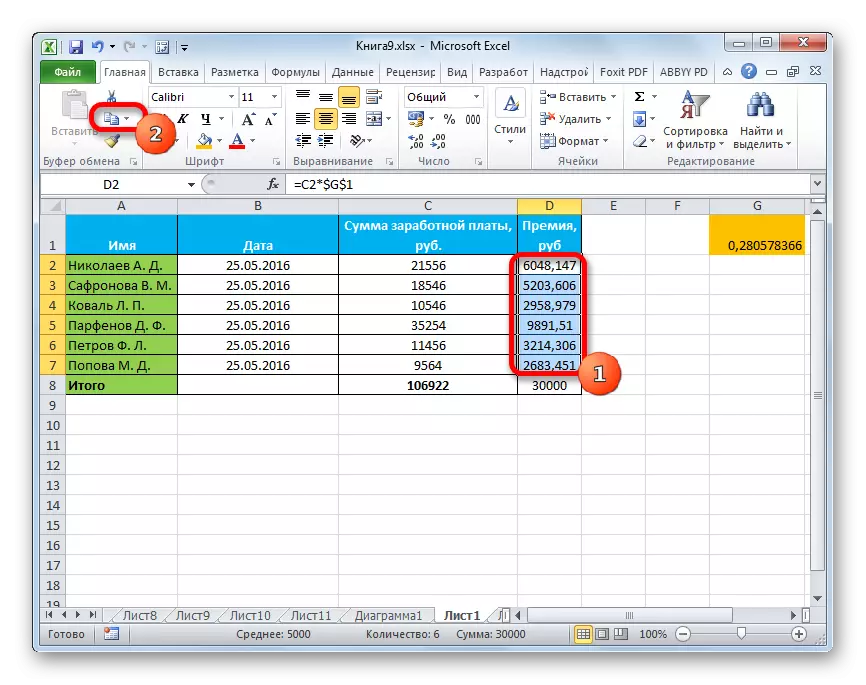

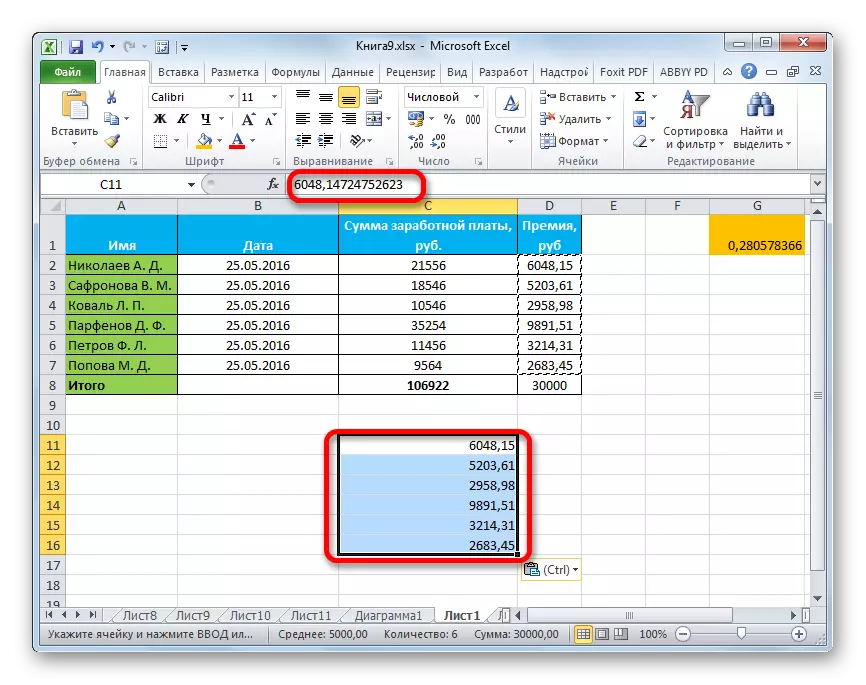
Урок: Як прыбраць формулу ў Эксэля
Спосаб 2: капіраванне формул
Але існуе і зваротная сітуацыя, калі трэба скапіяваць менавіта формулы.
- У гэтым выпадку, выконваем працэдуру капіявання любым даступным спосабам.
- Пасля гэтага вылучаем вобласць на лісце, куды варта ўставіць табліцу або іншыя дадзеныя. Актывуецца кантэкстнае меню і выбіраем пункт «Формулы». Пры гэтым будуць устаўленыя толькі формулы і значэння (у тых вочках, дзе формул няма), але пры гэтым будзе згублена фарматаванне і налада лікавых фарматаў. Таму, напрыклад, калі ў зыходнай вобласці прысутнічаў фармат даты, то пасля капіявання ён будзе адлюстраваны некарэктна. Адпаведныя ячэйкі трэба будзе дадаткова адфарматаваць.
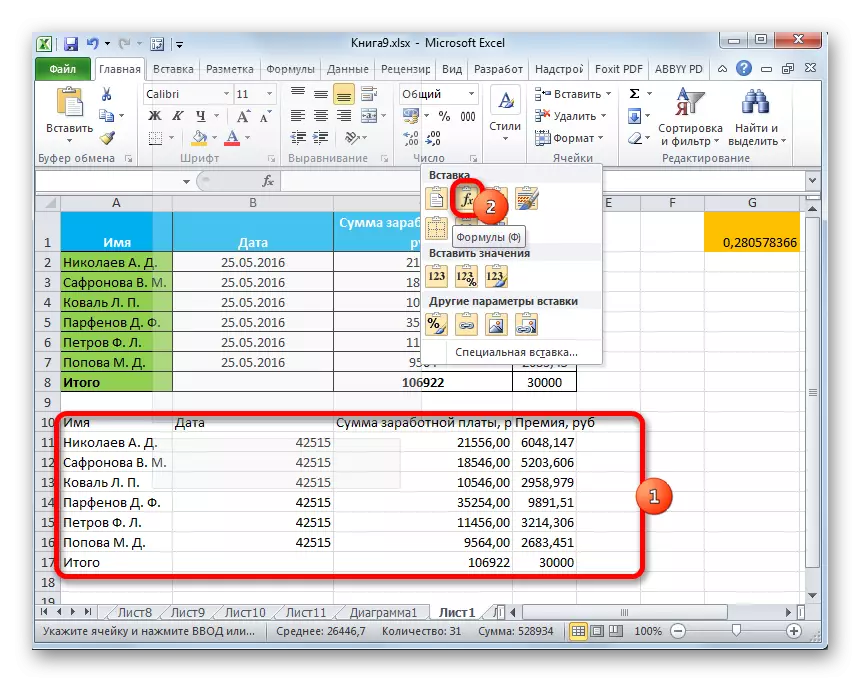
У акне гэтаму дзеянню адпавядае перасоўванне перамыкача ў пазіцыю «Формулы».
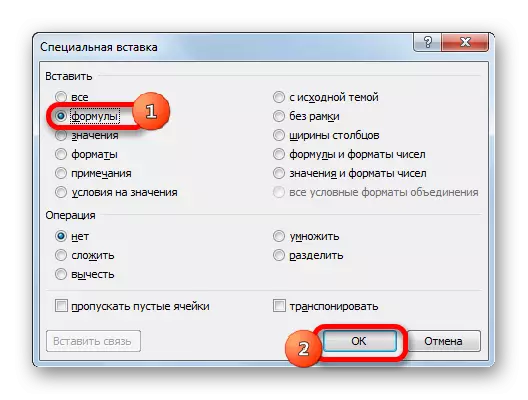
Але існуе магчымасць вырабіць перанос формул з захаваннем фармату лікаў або нават з поўным захаваннем зыходнага фарматавання.
- У першым выпадку ў меню выбіраем пазіцыю «Формулы і фарматы лікаў».

Калі ж аперацыя выконваецца праз акно, то ў гэтым выпадку трэба пераставіць перамыкач у становішча "Формулы і фарматы лікаў» затым націснуць на кнопку «OK».
- У другім выпадку, калі трэба захаваць не толькі формулы і лікавыя фарматы, але і поўнае фарматаванне, у меню варта абраць пункт «Захаваць зыходнае фарматаванне».
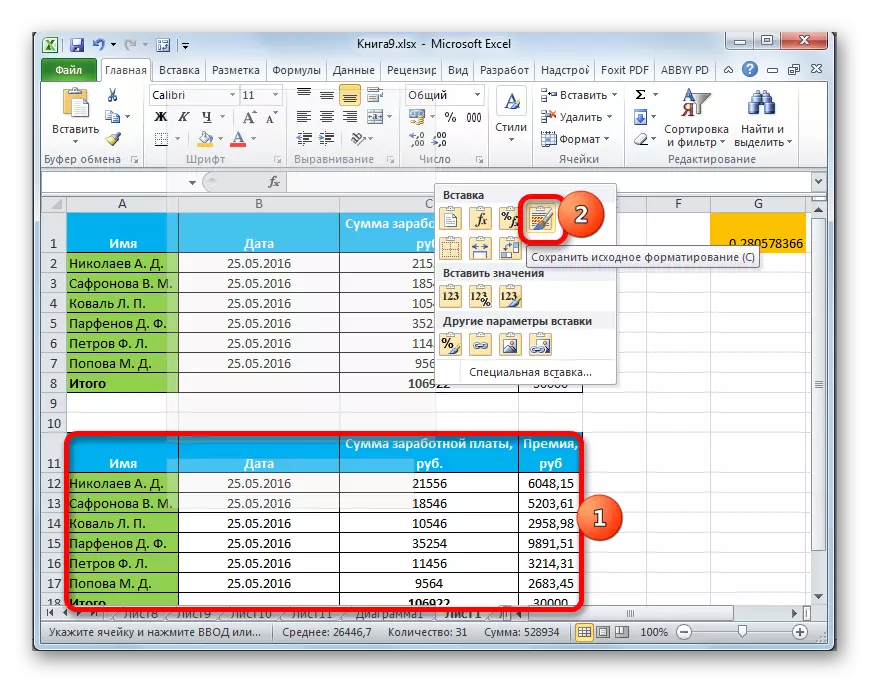
Калі карыстач вырашыць выканаць дадзеную задачу з дапамогай пераходу ў акно, то ў гэтым выпадку трэба пераставіць перамыкач у пазіцыю «З зыходнай тэмай» і націснуць на кнопку «OK».


Спосаб 3: перанос фарматавання
Калі карыстачу не трэба пераносіць дадзеныя, а ён толькі хоча скапіяваць табліцу, каб запоўніць яе зусім іншай інфармацыяй, то ў гэтым выпадку можна скарыстацца пэўным пунктам спецыяльнай ўстаўкі.
- Капіюем зыходную табліцу.
- На лісце вылучаем прастору, куды хочам ўставіць макет табліцы. Выклікаем кантэкстнае меню. У ім у раздзеле "Іншыя параметры ўстаўкі» выбіраем пункт «Фарматаванне».
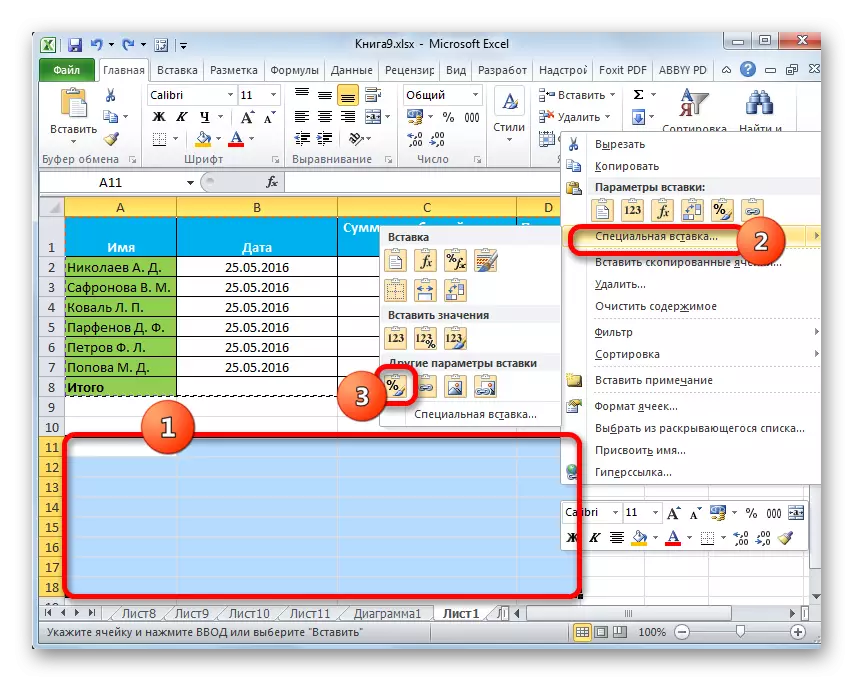
Калі працэдура выконваецца праз акно, то ў гэтым выпадку, перастаўляюць перамыкач у пазіцыю «Фарматы» і пстрыкаю па кнопцы «OK».
- Як бачым, пасля гэтых дзеянняў адбываецца перанос макета зыходнай табліцы з захаваным фарматаваннем, але абсалютна не запоўненай дадзенымі.
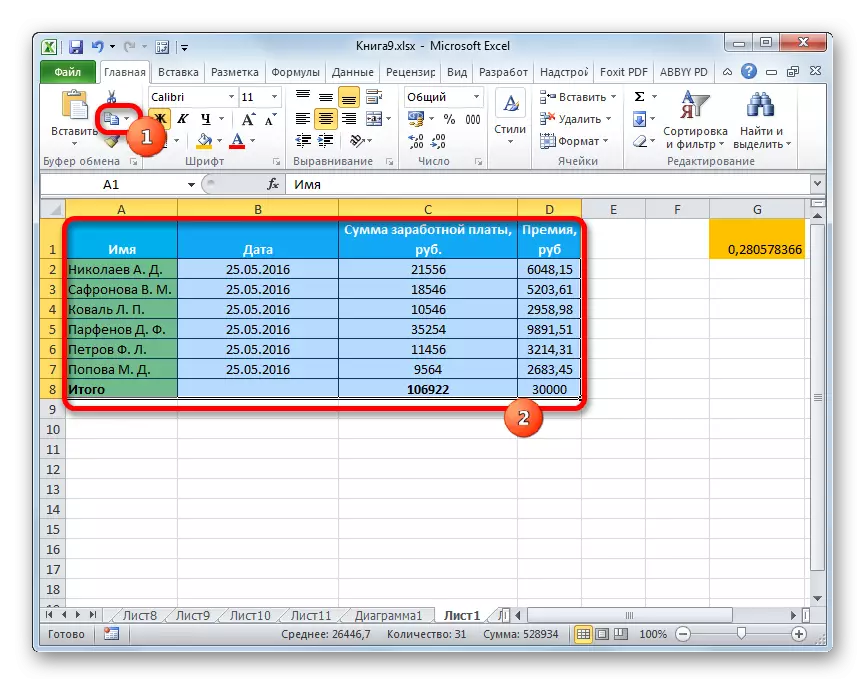
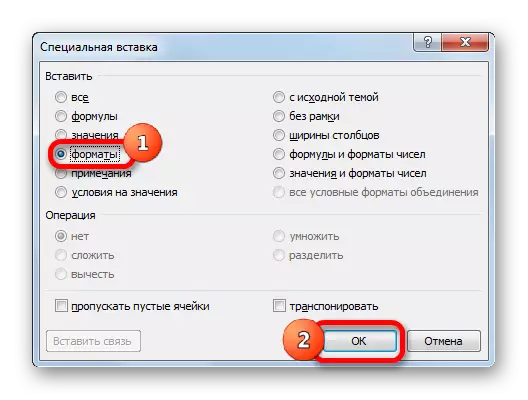
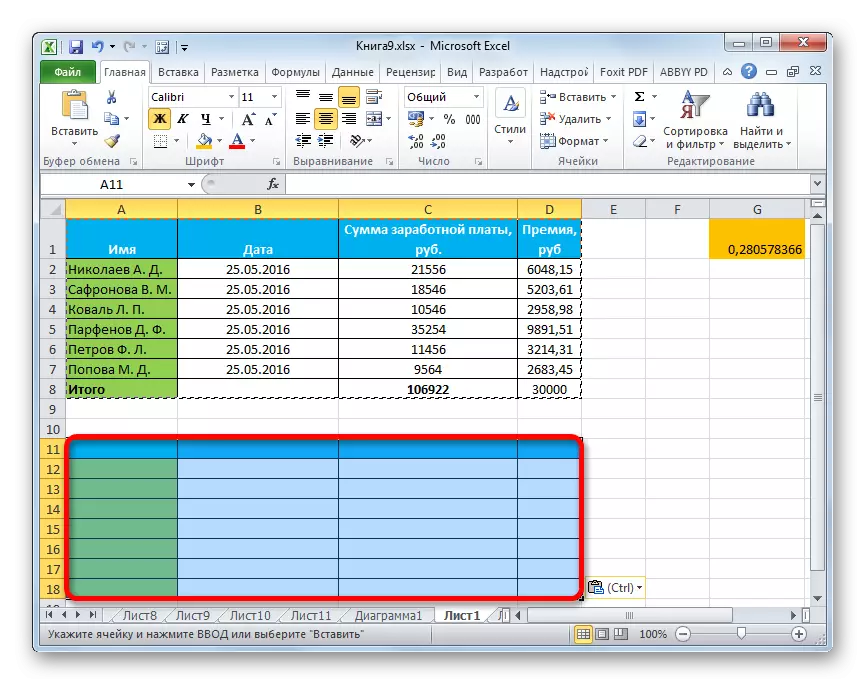
Спосаб 4: капіяванне табліцы з захаваннем памеру слупкоў
Не сакрэт, што калі мы выканаем простае капіраванне табліцы, то не факт, што ўсе вочкі новай табліцы змогуць змясціць у сябе ўсю інфармацыю зыходніка. Выправіць дадзеную сітуацыю пры капіяванні можна таксама з дапамогай адмысловай ўстаўкі.
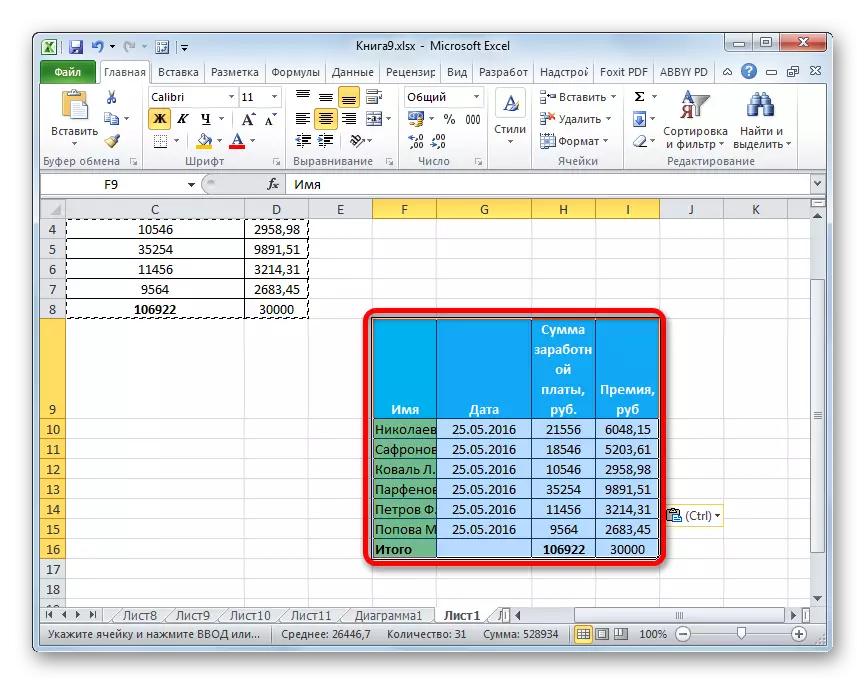
- Спачатку любым з вышэйназваных спосабаў капіюем зыходную табліцу.
- Пасля запуску ўжо звыклага нам меню выбіраем значэнне «Захаваць шырыню слупкоў арыгінала».

Аналагічную працэдуру можна выканаць і праз акно спецыяльнай ўстаўкі. Для гэтага трэба пераставіць перамыкач у пазіцыю «Шырыні слупкоў». Пасля гэтага, як заўсёды, пстрыкаем па кнопцы «OK».
- Табліца будзе ўстаўлена з захаваннем зыходнай шырыні слупкоў.
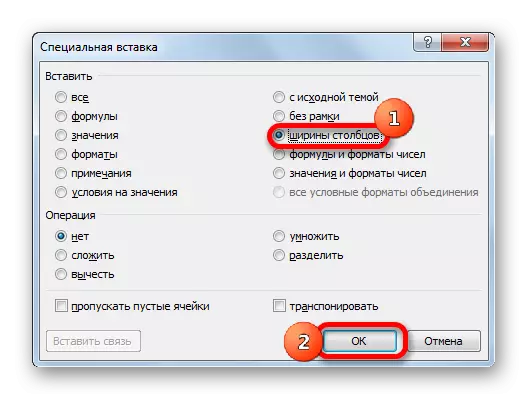

Спосаб 5: устаўка малюнка
Дзякуючы магчымасцям спецыяльнай ўстаўкі можна вырабіць капіраванне любых дадзеных, паказу на лісце, у тым ліку і табліцы, як малюнка.
- Капіюем аб'ект з дапамогай звычайных інструментаў капіявання.
- Вылучаем месца на лісце, куды павінен будзе змешчаны малюнак. Выклікаем меню. Выбіраем у ім пункт "Малюнак" ці "Звязаны малюнак». У першым выпадку устаўлены малюнак ніяк не будзе звязаны з зыходнай табліцай. У другім выпадку пры змене значэнняў у табліцы аўтаматычна будзе абнаўляцца і малюнак.

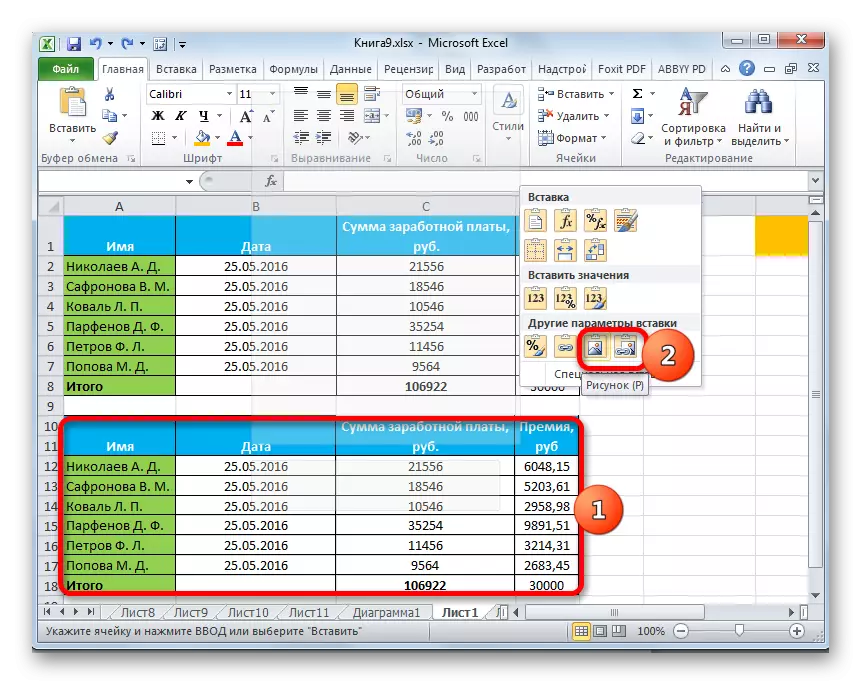
У акне спецыяльнай ўстаўкі падобную аперацыю выканаць нельга.
Спосаб 6: капіраванне заўваг
Пасродкам спецыяльнай ўстаўкі можна ажыццяўляць хуткае капіраванне заўваг.
- Вылучаем вочкі, у якіх утрымліваюцца заўвагі. Выконваем іх капіраванне праз кантэкстнае меню, з дапамогай кнопкі на стужцы ці шляхам націску камбінацыі клавіш Ctrl + C.
- Вылучаем ячэйкі, у якія заўвагі варта ўставіць. Пераходзім у акно спецыяльнай ўстаўкі.
- У якое адкрылася акне перастаўляць перамыкач у пазіцыю «Заўвагі». Ціснем на кнопку «OK».
- Пасля гэтага заўвагі будуць скапіяваныя ў выдзеленыя ячэйкі, а астатнія дадзеныя застануцца без зменаў.
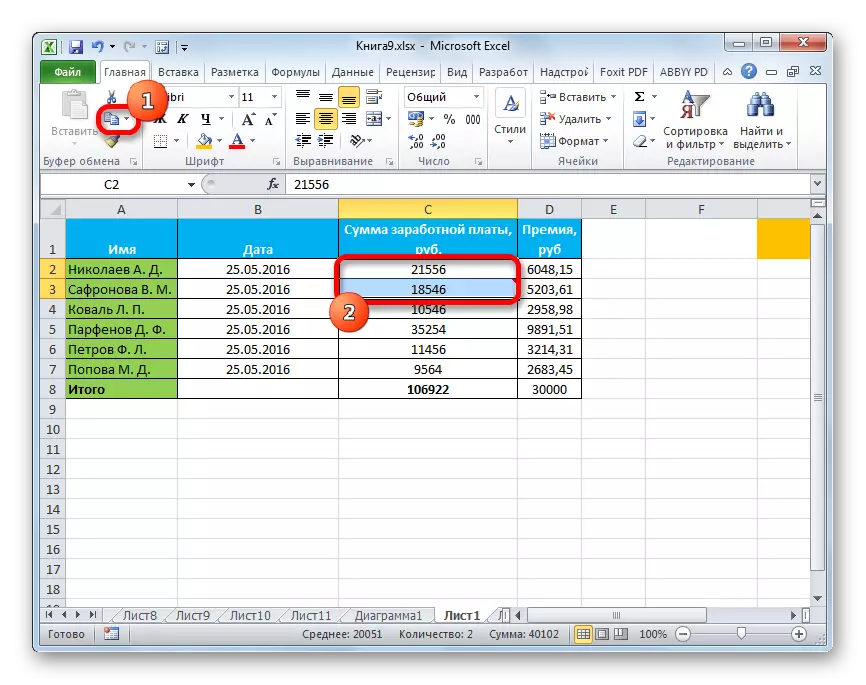
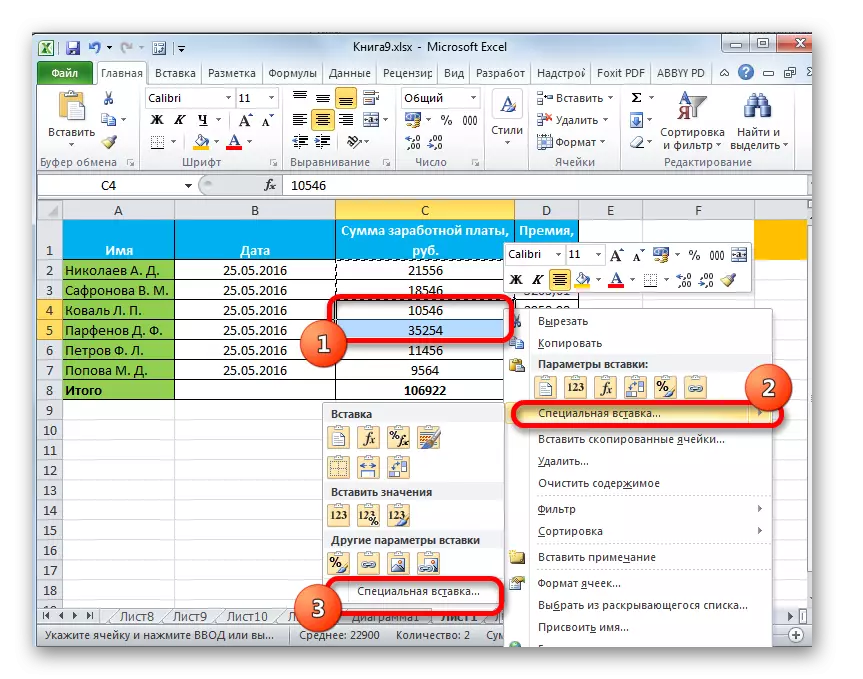


Спосаб 7: Транспанаванне табліцы
З дапамогай адмысловай ўстаўкі можна вырабляць аперацыю Транспанаванне табліц, матрыц і іншых аб'ектаў, у якіх трэба памяняць месцамі слупкі і радкі.
- Вылучаем табліцу, якую трэба перавярнуць, і вырабляем яе капіраванне адным з ужо вядомых нам спосабаў.
- Вылучаем на лісце той дыяпазон, куды плануецца змясціць перавернуты варыянт табліцы. Актывуецца кантэкстнае меню і выбіраем у ім пункт «Транспонировать».

Дадзеную аперацыю можна таксама правесці з дапамогай знаёмага нам вокны. У дадзеным выпадку трэба будзе ўсталяваць галачку каля пункта «Транспонировать» і націснуць на кнопку «OK».
- І ў тым, і ў іншым выпадку на выхадзе атрымаецца перавернутая табліца, гэта значыць, такая табліца, у якой слупкі і радкі памяняліся месцамі.
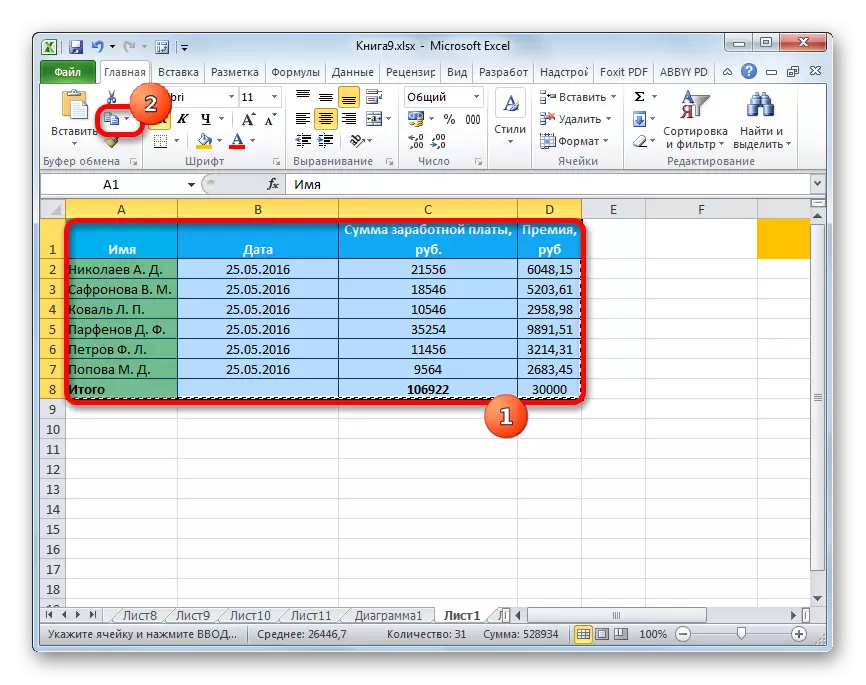
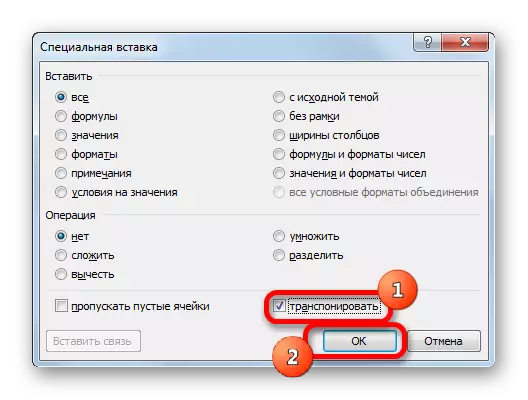
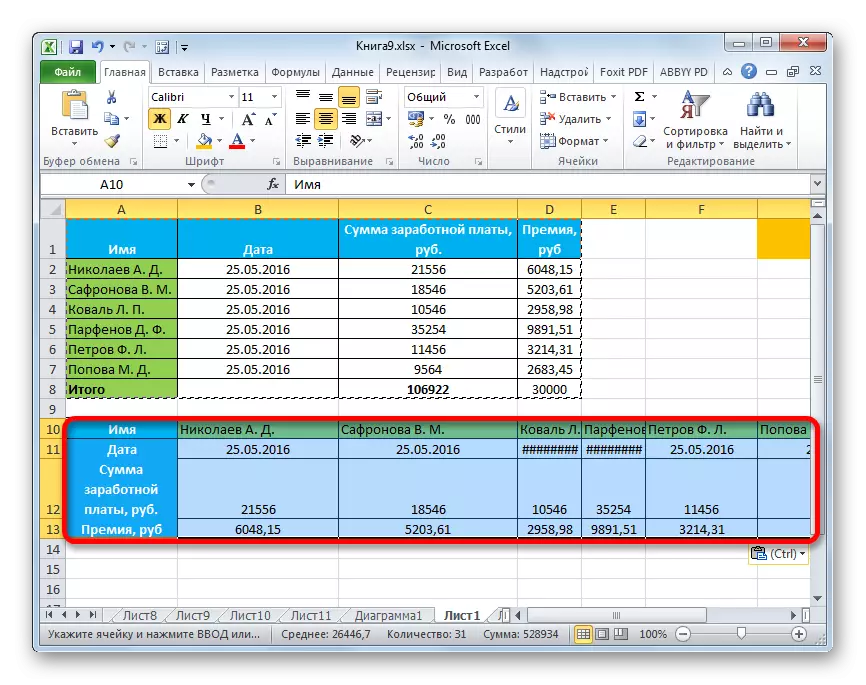
Урок: Як перавярнуць табліцу ў Эксэля
Спосаб 8: выкарыстанне арыфметычных дзеянняў
Пасродкам апісванага намі інструмента ў Excel таксама можна выконваць распаўсюджаныя арыфметычныя дзеянні:
- складанне;
- множанне;
- адніманне;
- Дзяленне.
Паглядзім, як ужываецца дадзены інструмент на прыкладзе множання.
- Перш за ўсё ўпісваем у асобную пустое вочка лік, на якое плануем зрабіць множанне дыяпазону даных з дапамогай адмысловай ўстаўкі. Далей выконваем яго капіраванне. Гэта можна зрабіць, як націснуўшы камбінацыю клавіш Ctrl + C, так і выклікаўшы кантэкстнае меню або скарыстаўшыся магчымасцямі інструментаў для капіявання на стужцы.
- Вылучаем дыяпазон на лісце, які нам трэба будзе памножыць. Пстрыкаю па вылучэнню правай кнопкай мышы. У якое адкрылася кантэкстным меню двойчы пераходзім па пунктах «Спецыяльная ўстаўка ...».
- Актывуецца акно. У групе параметраў «Аперацыя» выстаўляем перамыкач у пазіцыю «Памножыць». Далей пстрыкаем па кнопцы «OK».
- Як бачым, пасля гэтага дзеяння усе значэння вылучанага дыяпазону былі перамнажаць на скапіяваць лік. У нашым выпадку гэта лік 10.
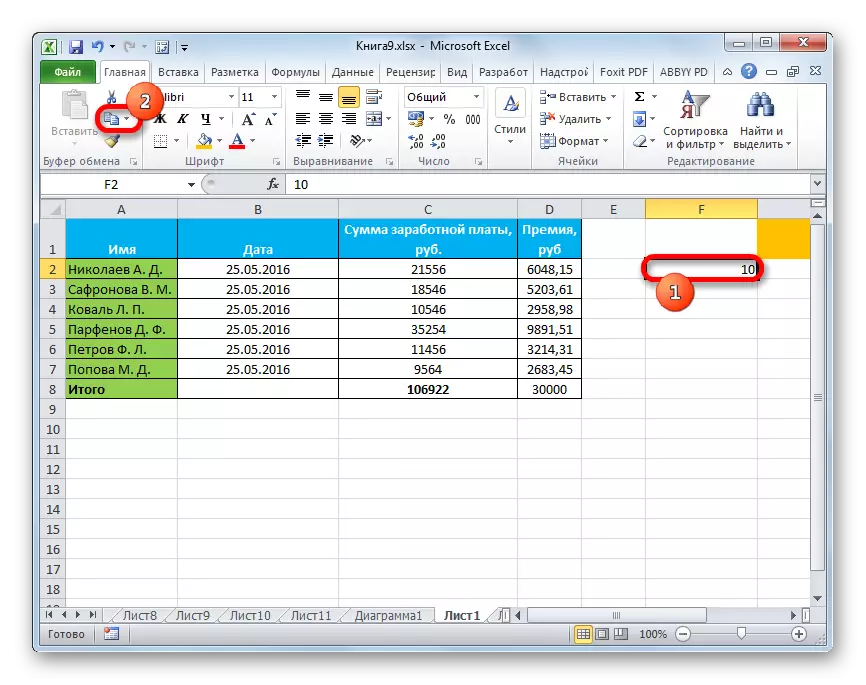
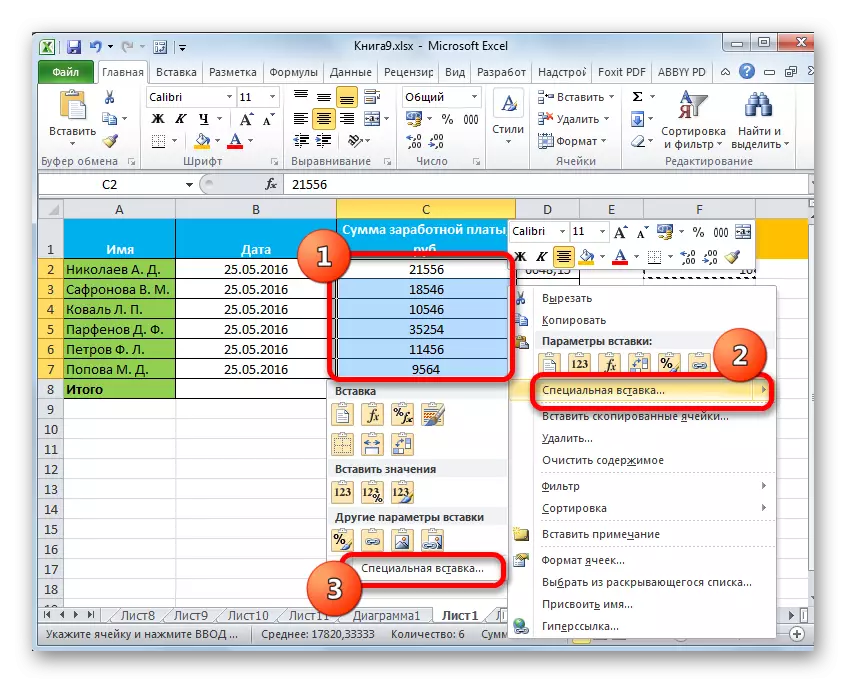
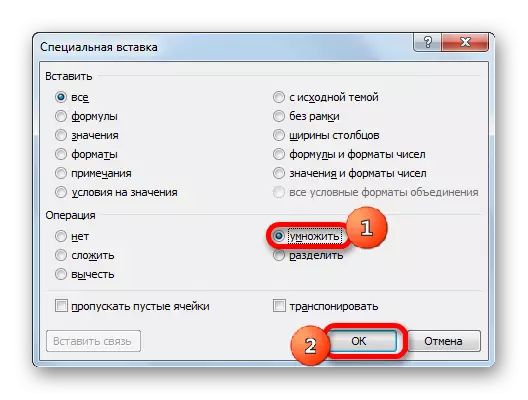
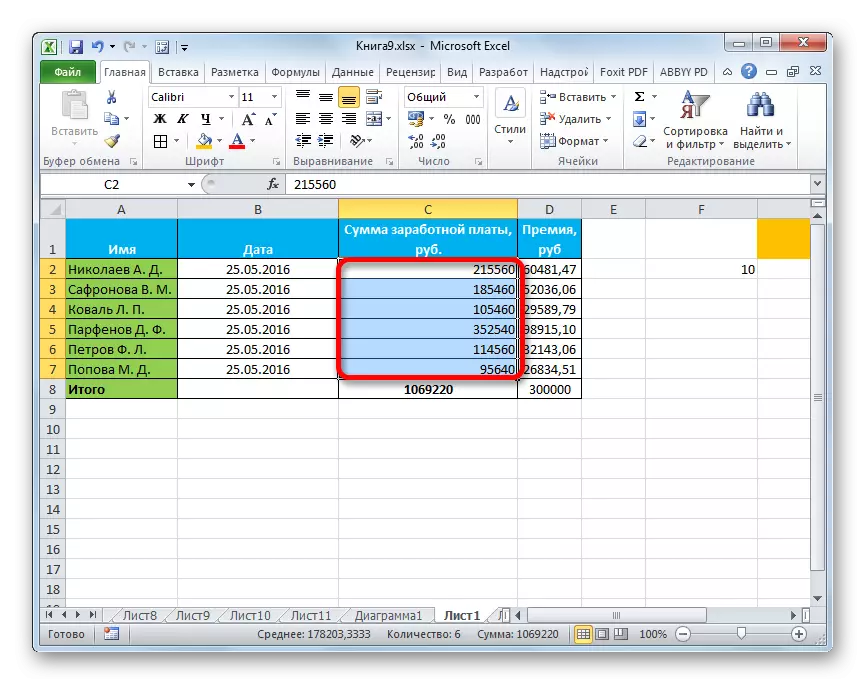
Па такім жа прынцыпе можна выконваць дзяленне, складанне і адніманне. Толькі для гэтага ў акне трэба будзе пераставіць перамыкач адпаведна ў пазіцыю «Падзяліць», «Скласці» або «адняць». У астатнім усё дзеянні аналагічныя вышэйапісаным маніпуляцыям.
Як бачым, спецыяльная ўстаўка з'яўляецца вельмі карысным інструментам для карыстальніка. З яго дапамогай можна вырабляць капіраванне не толькі ўсяго блока дадзеных у вочку або ў дыяпазоне, а падзяліўшы іх на розныя пласты (значэння, формулы, фарматаванне і г.д.). Пры гэтым існуе магчымасць камбінавання гэтых слаёў адзін з адным. Акрамя таго, з дапамогай гэтага ж інструмента можна выконваць арыфметычныя дзеянні. Безумоўна, набыццё навыкаў працы з гэтай тэхналогіяй значна дапаможа карыстальнікам на шляху асваення праграмы Excel ў цэлым.
