
Насуперак ходкаму думку многіх цікавяцца карыстальнікаў, для выкарыстання Tunngle мала проста ўсталяваць праграму і запусціць яе, каб пагуляць у любімую гульню. Важна разумець, што праграма выкарыстоўвае не самую простую і зразумелую сістэму працы, і таму пасля першай ўстаноўкі неабходна вырабіць неабходныя налады прыкладання.
Прынцып працы
Для пачатку варта разумець тое, што робіць з кампутарам Tunngle пры працы. Гэтая праграма па сутнасці з'яўляецца VPN кліентам, які пераналаджваць маршрутызацыю злучэння. Толькі ў адрозненне ад звычайных ананімізатарам і іншых сістэм для пераадрасацыі, тут злучэнне накіроўваецца так, каб працаваць з пэўнымі эмуляваць серверамі. Як раз яны і прадастаўляюць доступ да Мультыплэер ў гульнях.Само сабой, проста так зрабіць гэта не атрымліваецца. Так што карыстальнік павінен самастойна вырабіць пэўныя налады для таго, каб дамагчыся добрай прадукцыйнасці ад працы Tunngle.
дыягностыка злучэння
Для пачатку варта вырабіць дыягностыку якасці працы Tunngle. Цалкам можа выйсці, што ніякіх дадатковых налад не патрабуецца.
Перш трэба запусціць праграму. У правым ніжнім куце будзе размяшчацца квадратны смайлік, які дэманструе якасць злучэння.
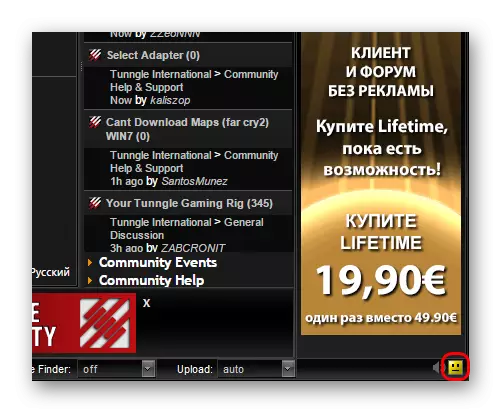
Абазначэння расшыфроўваюцца адпаведней:
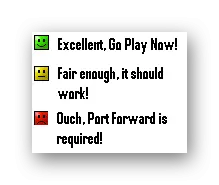
- Зялёны усмешлівы - выдатнае злучэнне і праца порта, ніякіх абмежаванняў і непаладак у функцыянаванне сістэмы няма. Можна свабодна гуляць.
- Жоўты нейтральны - не самае лепшае якасць, маюцца непаладкі, аднак у цэлым усё павінна працаваць.
- Чырвоны сумны - патрабуецца адкрыццё порта і перанастройка прыярытэтаў адаптара, пагуляць будзе немагчыма.
Як можна зразумець, далейшая праца неабходна толькі ў выпадку наяўнасці жоўтага або чырвонага статусаў.
У такім выпадку перш за ўсё таксама стаіць прадыягнаставаць стан порта для гульні.
- Для гэтага трэба адправіцца ў «Настройкі» і выбраць пункт «Параметры».
- У цэнтры кліента адкрыецца вобласць з наладамі злучэння. Тут спатрэбіцца націснуць кнопку «Праверыць» у цэнтральнай частцы ў раздзеле «Роўтар». Гэта запусціць тэставанне порта сістэмы.
- Калі сапраўды ёсць праблемы, праз некаторы час з'явіцца адпаведная акно, якое паведамляе пра непаладкі порта альбо яго поўным закрыццё. Сістэма сама ацэніць, наколькі гэта шкодна для эфектыўнасці праграмы, і паведаміць карыстальніка.
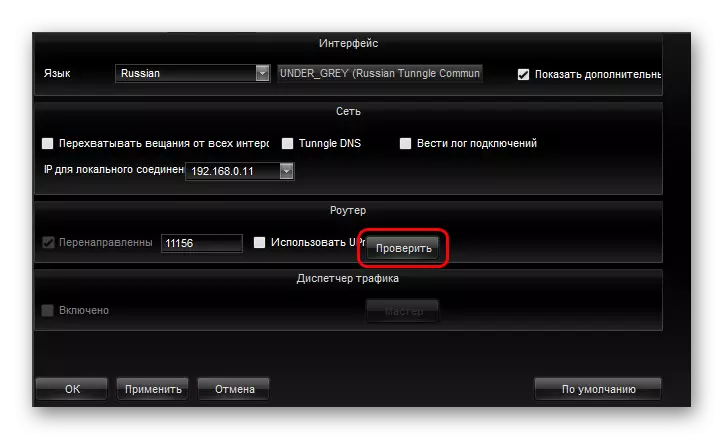
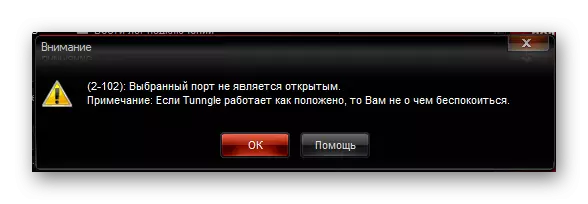
У выпадку, калі сістэма выдала якой-небудзь вынік, акрамя пацверджання таго, што ўсё працуе выдатна, варта звярнуцца да астатніх налад, пра якія гаворыцца ніжэй.
адкрыццё порта
Адкрыць порт для Tunngle - гэта адно з асноўных патрабаванняў праграмы для эфектыўнай працы. Як правіла, пры перенастраивании дадзенага параметру смайлік ўжо радасна мяняецца на зялёны.Ёсць два асноўных спосабу справіцца з гэтай праблемай.
Спосаб 1: Налада роутера
Асноўны метад, эфектыўны і надзейны. Нам спатрэбіцца стварыць спецыяльны порт для Tunngle у наладах роутера.
- Для пачатку трэба даведацца IP свайго роутер. Для гэтага варта выклікаць пратакол па артыкуле "Выканаць» камбінацыяй клавіш «Win» + «R» альбо праз меню «Пуск». Тут трэба запытаць кансоль камандай «cmd».
- У кансолі неабходна ўвесці каманду ipconfig.
- Зараз з'явяцца дадзеныя аб выкарыстоўваных адаптарах і адпаведных нумарах IP. Тут нам спатрэбіцца пункт «Асноўны шлюз». Нумар адсюль трэба скапіяваць. Не варта пакуль зачыняць акно, адсюль спатрэбіцца яшчэ і іншы нумар IP.
- Далей трэба зайсці ў любы браўзэр і ўвесці нумар у адрасную радок. Павінен атрымацца адрас па тыпу «https: // [нумар IP]».
- Пасля гэтага адкрыецца старонка для ўваходу ў налады роутера. Тут спатрэбіцца ўвесці адпаведныя дадзеныя для аўтарызацыі і атрымання доступу. Як правіла, яны паказваюцца альбо на самай роутере, альбо ў прыкладаемых дакументах.
- У дадзеным выпадку будзе разгледжаны ў якасці прыкладу роутер Ростелеком F @ AST 1744 v4. Тут спатрэбіцца увайсці ва ўкладку «Дадаткова», збоку выбраць раздзел «NAT», пад якім спатрэбіцца пункт «Віртуальны сервер».
- Тут спатрэбіцца запоўніць форму дадзеных для стварэння порта.

- У пачатку можна як пакінуць стандартнае імя, так і ўвесці карыстацкае. Лепш за ўсё ўвесці «Tunngle», каб апазнаваць дадзены порт.
- Пратаколам варта абраць UDP, паколькі менавіта па ім працуе Tunngle.
- Тыя, што засталіся тры параметру, якія нам патрэбныя - гэта апошнія тры радкі.
- У дзве першыя ( «Порт WAN» і «Адкрыты порт Lan») трэба ўвесці нумар порта. У Tunngle па змаўчанні варта «11155», яго і варта паказаць.
- У пункт «IP-адрас Lan» спатрэбіцца ўвесці асабісты IP-адрас. Яго можна даведацца з раней адкрытага акна кансольнай каманды. Калі акно было зачынена, варта зноў выклікаць яго і ўвесці каманду ipconfig.

Тут ён пазначаны як «IPv4-адрас».
- Застаецца націснуць кнопку «Ужыць».
- Дадзены порт дадасца ў спіс ніжэй.
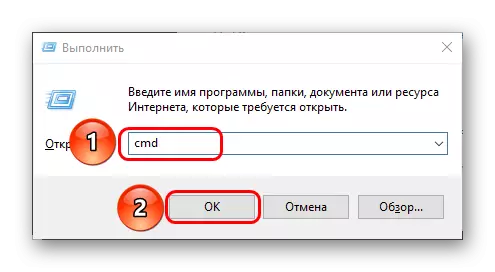
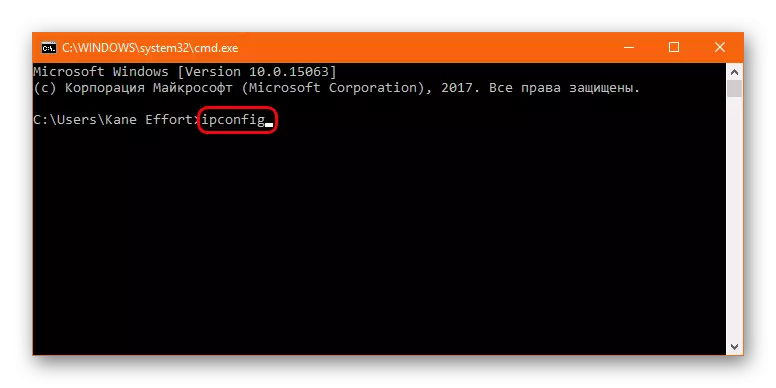
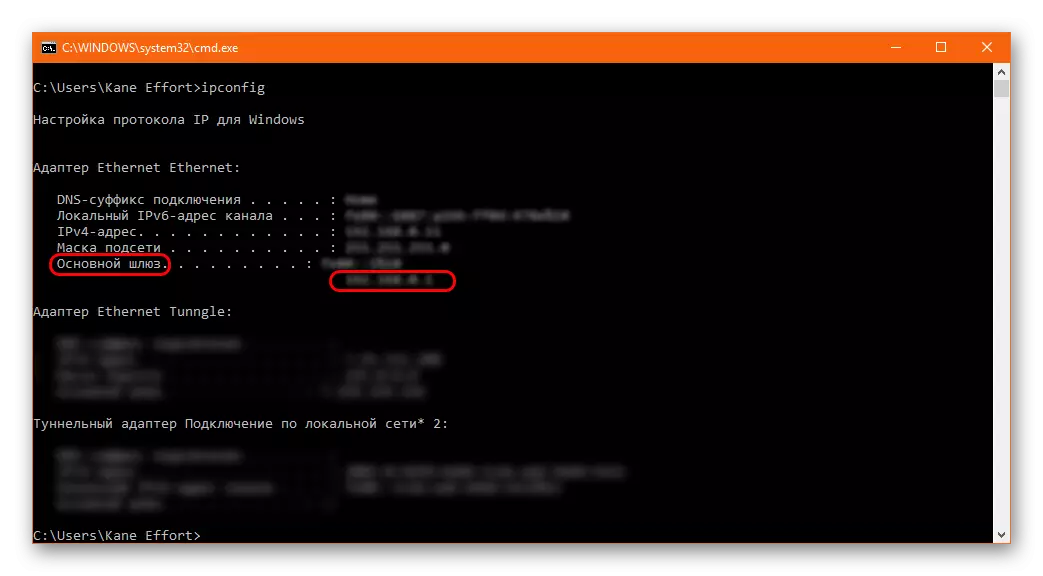


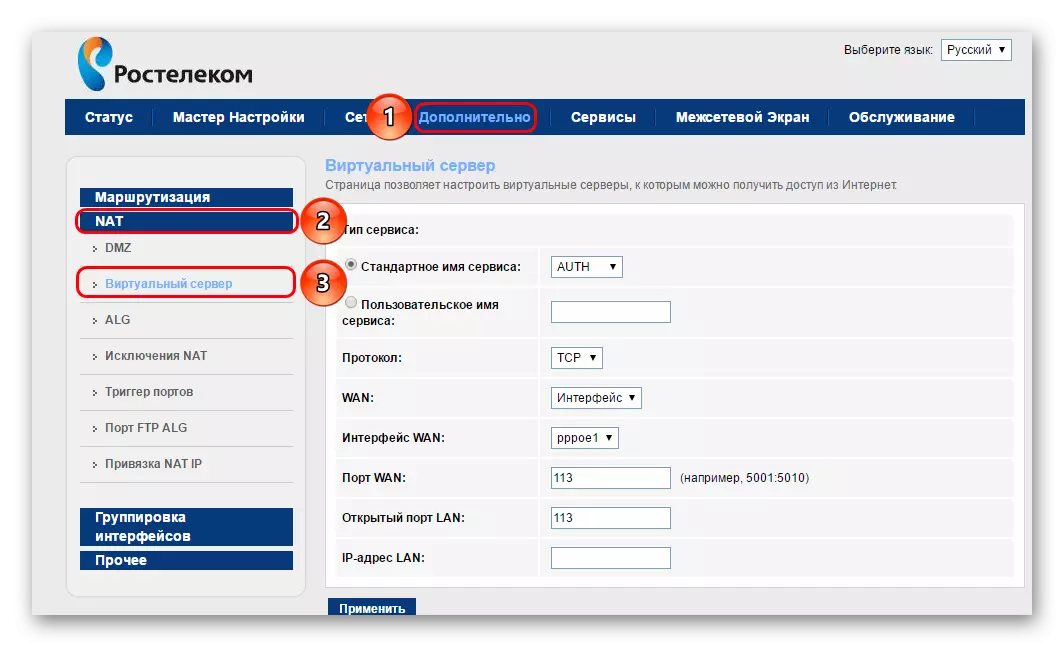
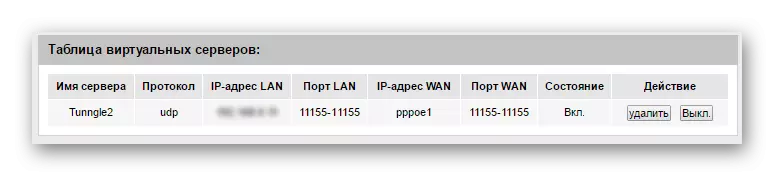
Цяпер можна праверыць яго адкрытасць. Зрабіць гэта можна двума спосабамі.
- Першы - зайсці ў настройкі Tunngle і зноў зладзіць праверку. Калі ўсё зроблена правільна, то з'явіцца адпаведнае якое пацвярджае паведамленне.
- Другі - скарыстацца іншымі сайтамі. Найбольш папулярным у гэтым плане з'яўляецца 2ip.ru.
сайт 2ip.ru
Тут спатрэбіцца увесці раней паказаны нумар порта, пасля чаго націснуць «Праверыць».

У выпадку поспеху сістэма прадэманструе чырвоную надпіс «Порт адкрыты».

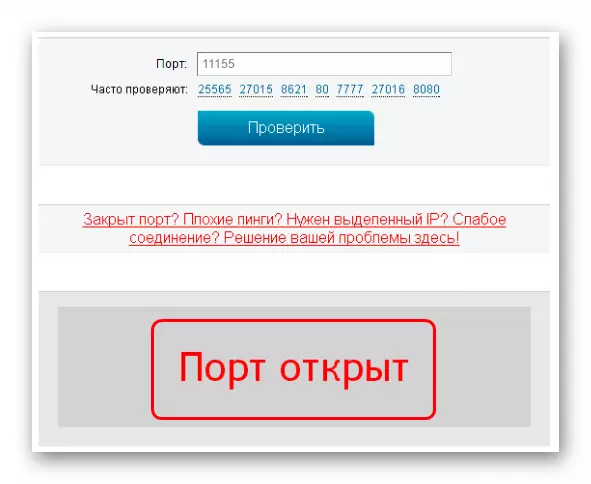
Зараз можна перазапусціць Tunngle і працягнуць працу.
Спосаб 2: Выкарыстанне іншага порта
Дадзены спосаб значна палягчае задачу, дазваляючы выкарыстоўваць альтэрнатыўны працуе порт.
- Для гэтага, як ні дзіўна, спатрэбіцца іншая праграма, якая эфектыўна працуе з партамі ў інтэрнэце. Лепш за ўсё падыдзе uTorrent.
- Тут трэба націснуць на значок, які пазначае злучэнне, у правым ніжнім куце. Часцей гэта альбо зялёны круг з галачкай, альбо жоўты трохкутнік з клічнікам.
- Адкрыецца спецыяльнае акно для тэставання порта. Тут варта звярнуць увагу на нумар порта і пачаць тэставанне.
- Калі па яго выніках сістэма прадэманструе дзве галачкі ў кожным з тэстаў, то дадзены порт можна лічыць добрым.
- Калі ж не, то можна зайсці ў настройкі праграмы ...

... і тут увайсці ў раздзел «Злучэнне». Тут можна ўбачыць нумар порта і кнопку «Генерыраваць». Гэта дазволіць стварыць новы нумар, пасля чаго яго можна пратэставаць зноў.
- Як вынік, трэба атрымаць нумар порта, які сістэма будзе распазнаваць, як добры. Гэты нумар каштуе скапіяваць.
- Зараз трэба адправіцца ў Tunngle. Тут спатрэбіцца ўвайсці ў налады праграмы.
- Карыстальнік можа ўбачыць у вобласці «Роўтар» поле для ўводу нумара порта. Туды варта ўвесці атрыманы шляхам тэставання ў uTorrent код. Таксама варта паставіць галачку ў варыянце побач - «Выкарыстаць UPnP». Гэтая функцыя не заўсёды працуе, але нярэдка дапамагае - яна прымусова адкрывае паказаны ў праграме порт.
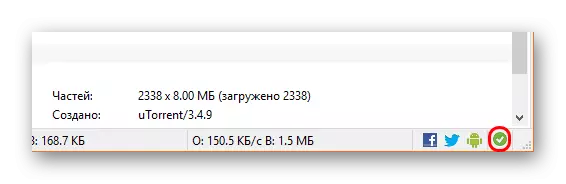
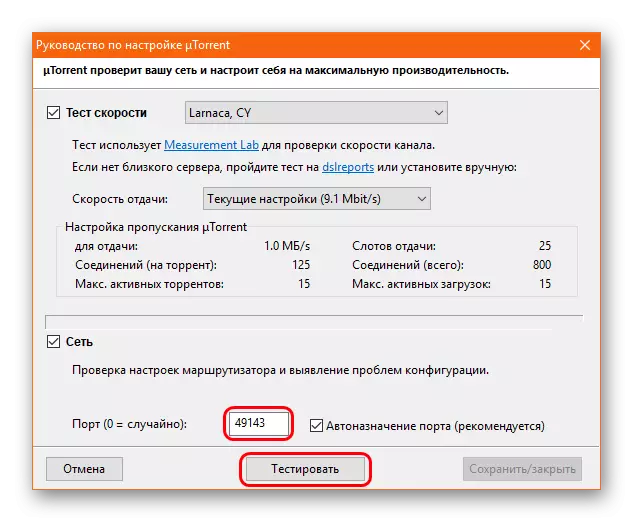
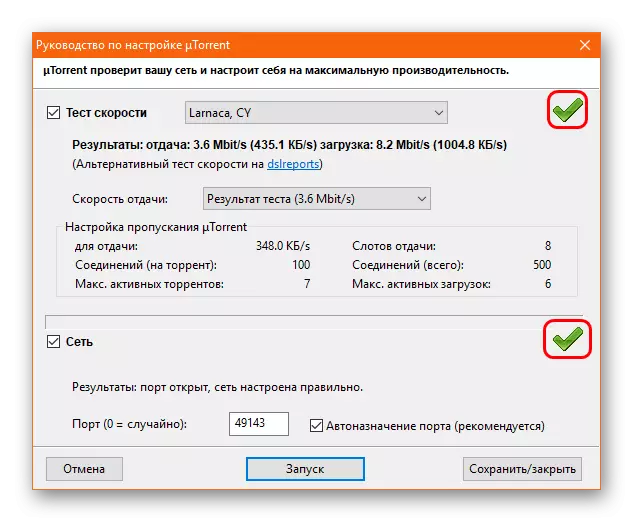

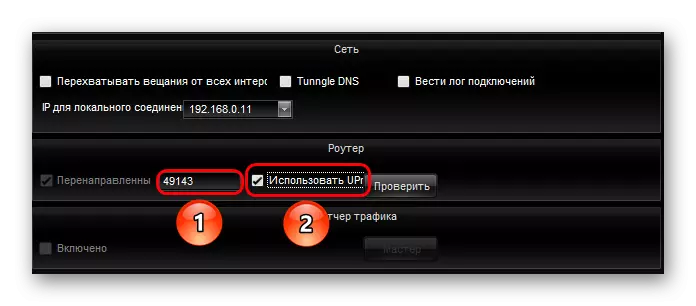
Застаецца захаваць ўсе змены і перазапусціць праграму. Зараз загрузка будзе адбывацца трохі даўжэй, але праграма будзе дэманстраваць задаволены зялёны смайлік, і ўсё будзе працаваць выдатна.
Праблема дадзенага метаду заключаецца ў тым, што ён нярэдка дае збой, і сістэма перастае выкарыстоўваць зададзены порт нармальна. Калі не атрымоўваецца вышэйпаказаным, то такім спосабам спатрэбіцца перапрызначалася порт пры кожным запуску сістэмы, каб дамагчыся эфектыўнасці.
прыярытэт адаптара
Важную ролю ў працы Tunngle займае яго выканаўчы прыярытэт сярод даступных адаптараў. Па змаўчанні ён павінен быць максімальным, каб нішто не перашкаджала яму працаваць карэктна.
Для гэтага трэба адправіцца ў налады кампутара і паглядзець, якія параметры ў гэтых адносінах ўстаноўлены ў адаптара Tunngle.
- Калі выкарыстоўваць «Параметры», то шлях наступны:
Параметры -> Сетка і інтэрнэт -> Ethernet -> Настройка параметраў адаптара
Калі ж выкарыстоўваецца «Панэль кіравання», то тут шлях наступны:
Панэль кіравання -> Цэнтр кіравання сеткамі і агульным доступам -> Змена параметраў адаптара
- Тут неабходна выбраць адаптар Tunngle.
- Трэба зайсці ва ўласцівасці гэтага адаптара. Для гэтага трэба націснуць на яго правай кнопкай мышы і выбраць адпаведны варыянт ва ўсплываючым меню.
- Адкрыецца новае акно. Тут адразу будзе бачны спіс выкарыстоўваюцца кампанентаў пры падключэнні. Тут для Tunngle павінна быць адзначана «IP версіі 4 (TCP / IPv4)».
- Трэба двойчы націснуць на гэтым пункце, каб адчынілася наступнае акно. Тут варта праверыць, каб у абедзвюх ўкладках стаяла галачка насупраць варыянтаў, дзе прапануецца выбар «Аўтаматычна ...».
- Далей на першай ўкладцы «Агульныя» трэба націснуць кнопку «Дадаткова».
- Тут у новым акне варта праверыць галачку ў пункце «Аўтаматычнае прызначэнне метрыкі». Гэты параметр аўтаматычна змяняе прыярытэт адаптараў на Tunngle пры кожным новым старце сістэмы.




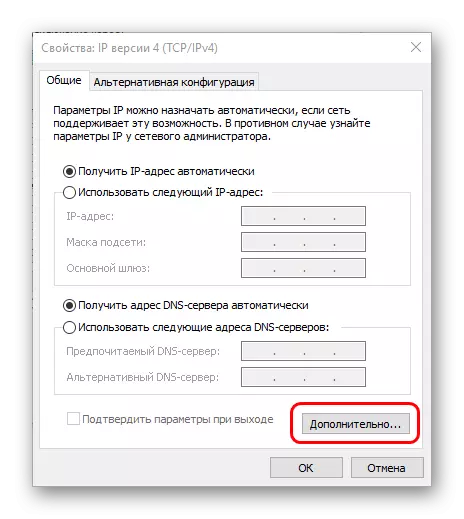
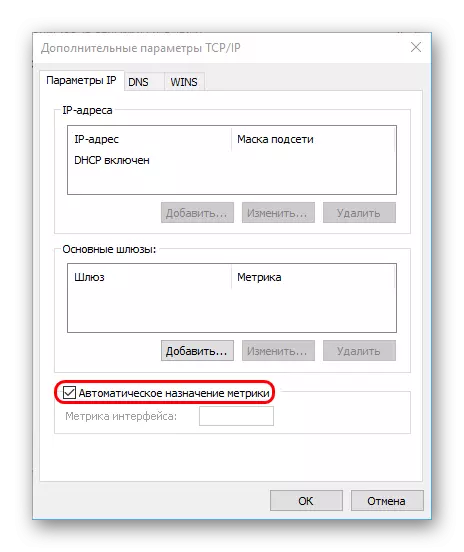
Пасля гэтага застаецца прымяніць ўстаноўкі і перазапусціць кампутар. Зараз з прыярытэтам не павінна быць праблем.
Ўнутраныя налады кліента
У канцы варта сцісла згадаць пра асобныя параметры кліента, якія даступныя карыстальніку.
Спачатку варта сказаць, што выбар у бясплатнай версіі досыць абмежаваны. Для доступу да поўнага функцыянале праграмы трэба валодаць версіяй ліцэнзіі Premium. Сюды ўваходзяць:

- Аўтаматычнае абнаўленне - Tunngle самастойна будзе загружаць і ўсталёўваць свежыя версіі. У многіх выпадках сэрвіс не працуе з састарэлымі версіямі (некаторыя з іх цалкам губляюць падтрымку), і абнаўляць прыходзіцца ўручную.
- Автопереподключение - вельмі карысная функцыя, якая дазваляе не пакутаваць пры памылках працы пратаколу і збою сеткі.
- Адключэнне рэкламы і банэраў супольнасці - вельмі цікавы падыход, калі для пакупніка рэклама прыбіраецца не аўтаматычна, а па яго жаданні.
- Панэль пакупкі гульняў - на бясплатных ліцэнзіях ўключана па змаўчанні і прапануе зрабіць пакупкі ва ўласным краме ад Tunngle.
Калі ўвайсці ва ўжо знаёмы пункт «Параметры», то тут знаходзяцца толькі тыя налады, якія тычацца падключэння. Размешчаныя тут параметры ня варта чапаць без неабходнасці і наяўнасці канкрэтных праблем з працай сэрвісу.
Адзіныя дзве вобласці, з якімі можна свабодна працаваць - гэта «Роўтар» і «Дыспетчар трафіку». З першым ужо давялося працаваць у апісаных раней пунктах, ён настройвае падлучэнне да порта сістэмы. Другі даступны для Premium-карыстальнікаў і дазваляе маніторыць расход трафіку інтэрнэту. Гэта вельмі важна для карыстальнікаў, у якіх ёсць толькі тарыфікуемае інтэрнэт.

Таксама ў Tunngle можна вырабіць налады, якія не датычацца яго прамой працаздольнасці.
- Па-першае, гэта колеравая схема афармлення праграмы. Для гэтага служыць пункт «Вокладкі» ў меню «Настройкі».
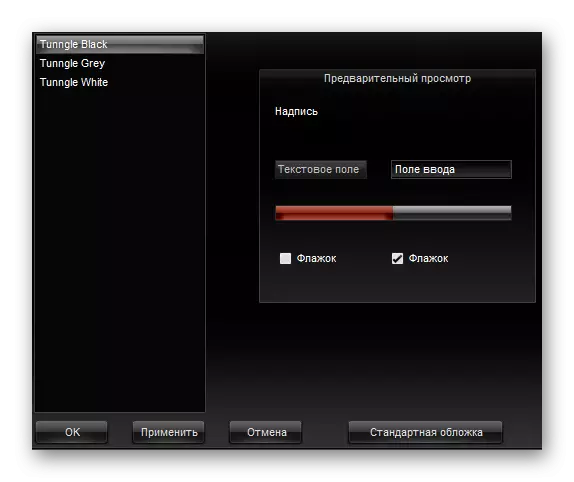
Тут прадстаўлены 3 варыянту - чорны, белы і шэры. Можна выбраць любы на свой густ. Таксама тут ёсць некалькі падобных налад.
- Па-другое, можна ўрэгуляваць, якія гукавыя апавяшчэння будзе вырабляць праграма. Для гэтага ў тых жа «Наладах» трэба зайсці ў "Гукі».

Тут па змаўчанні адзначаны ўсе варыянты апавяшчэнняў. Калі нешта з гэтага перашкаджае, то можна адключыць.
дадаткова
У канцы варта разгледзець некалькі дадатковых дадзеных аб розных, апісаных раней наладах.
- Дыяпазон нумароў партоў складае ад 1 да 65535 Пры стварэнні адкрытага порта праз роутер можна выбраць любы нумар і потым таксама ўвесці яго ў Tunngle. Аднак лепш ствараць адкрыты порт з паказаным па змаўчанні нумарам, паколькі ў адваротным выпадку не ўсе іншыя гульцы змогуць убачыць створаны карыстальнікам сервер.
- Карыстальнікаў нярэдка напружвае тое, што многія сэрвісы праверкі партоў (той жа 2ip.ru) нярэдка адзначаюць зялёным колерам закрыты порт, а адкрыты наадварот - чырвоным. Гэта дзіўна, бо якраз адкрыць і патрабуецца. На самай справе лічыцца, што кампутар не павінен мець падлучэння да адкрытых партоў. Усё таму, што гэта дае доступ да кампутара ад іншых крыніц, якія падлучаюцца па гэтым жа нумары, і ўсё выходзіць небяспечным. Так што заўсёды варта мець пры сабе надзейную сістэму абароны кампутара.
- Часам варта паспрабаваць адключыць антывірус і брандмаўэр сістэмы, калі порт ўпарта не адчыняецца. У некаторых выпадках гэта дапамагае.
- У некаторых сітуацыях пры праверцы порта ён можа пазначацца, як закрыты, але пры гэтым не з'яўляцца такім. Гэта часцей за ўсё адбываецца ў сітуацыі, калі час водгуку кампутара ў сеткі перавышае пэўны парог. У такім выпадку порт будзе працаваць, але часам з тармазамі. Гэта залежыць ад хуткасці і стабільнасці сеткі.
- Адкрыццё порта ў прынцыпе з'яўляецца стандартызаванай працэдурай, але інтэрфейс налады ў розных роутеров можа адрознівацца. Для атрымання інструкцыі можна звярнуцца да сайта Portforward.
Спіс роутеров на Portforward

Па спасылцы адкрыецца спіс даступных роутеров, тут варта выбраць спачатку свайго вытворцу, а затым мадэль прылады. Пасля гэтага адкрыецца падрабязная інструкцыя аб тым, як адкрыць порт на дадзеным роутере. Сайт англамоўны, аднак усё досыць зразумела нават проста па малюначках.
Чытаць далей: Адключэнне брандмаўэра
заключэнне
Пасля правядзення ўсіх вышэйзгаданых налад Tunngle павінен працаваць з выдатнай эфектыўнасцю. Часам можа ўзнікнуць неабходнасць нанова пераналаджваць некаторыя параметры ў выпадку абнаўлення праграмы. Але клопатаў будзе менш - напрыклад, порт усё роўна будзе адкрытым, трэба будзе толькі паказаць у Tunngle адпаведны нумар.
