
TeamSpeak служыць не толькі для зносін паміж людзьмі. Апошняе тут, як вядома, адбываецца ў каналах. Дзякуючы некаторым магчымасцям праграмы можна наладзіць трансляцыю вашай музыкі ў пакоі, у які вы знаходзіцеся. Давайце разгледзім, як гэта зрабіць.
Наладжвальны трансляцыю музыкі ў TeamSpeak
Для таго, каб пачаць прайграванне аўдыёзапісаў на канале, неабходна спампаваць і наладзіць некалькі дадатковых праграм, дзякуючы якім і будзе рабіцца трансляцыя. Разбяром па чарзе ўсе дзеянні.Спампоўваем і наладжвальны Virtual Audio Cable
У першую чаргу, вам спатрэбіцца праграма, дзякуючы якой можна будзе ажыццяўляць перадачу аўдыёструменю паміж рознымі прыкладаннямі, у нашым выпадку, выкарыстоўваючы TeamSpeak. Прыступім да запампоўкі і наладзе Virtual Audio Cable:
- Перайдзіце на афіцыйны сайт Virtual Audio Cable, каб прыступіць да загрузкі дадзенай праграмы сабе на кампутар.
- Пасля запампоўкі праграмы вам неабходна яе ўсталяваць. У гэтым няма нічога складанага, проста выконвайце інструкцыі ва ўсталёўшчыку.
- Адкрыйце праграму і насупраць «Cables» вылучыце значэнне «1», што азначае даданне аднаго віртуальнага кабеля. Пасля чаго націсніце «Set».
Спампаваць Virtual Audio Cable

Цяпер вы дадалі адзін віртуальны кабель, засталося наладзіць яго ў музычным плэеры і самай ТимСпике.
наладжвальны TeamSpeak
Каб праграма правільна ўспрымала віртуальны кабель, неабходна здзейсніць некалькі дзеянняў, дзякуючы якім у вас атрымаецца стварыць новы профіль спецыяльна для трансляцыі музыкі. Прыступім да налады:
- Запусціце праграму і перайдзіце ва ўкладку «Інструменты», пасля чаго выберыце «Ідэнтыфікатары».
- У адкрыўшыхся акне націсніце «Стварыць», каб дадаць новы ідэнтыфікатар. Увядзіце любое імя, якое вам будзе зручным.
- Зноў перайдзіце ў "Прылады" і вылучыце «Параметры».
- У раздзеле «Прайграванне» дадайце новы профіль, націснуўшы на плюсік. Пасля чаго паменшыце гучнасці на мінімум.
- У раздзеле "Запіс» таксама дадаеце новы профіль, у пункце «Прылада запісу» выбіраеце «line 1 (Virtual Audio Cable)» і ставіце кропку каля пункта «Пастаянная трансляцыя».
- Цяпер перайдзіце ва ўкладку «Падлучэння» і вылучыце «Падключыцца».
- Вылучыце сервер, адкрыйце дадатковыя параметры, націснуўшы на «Больш». У пунктах «Ідэнтыфікатар», «Профіль запісы» і «Профіль прайгравання» выберыце тыя профілі, якія вы толькі што стварылі і наладзілі.


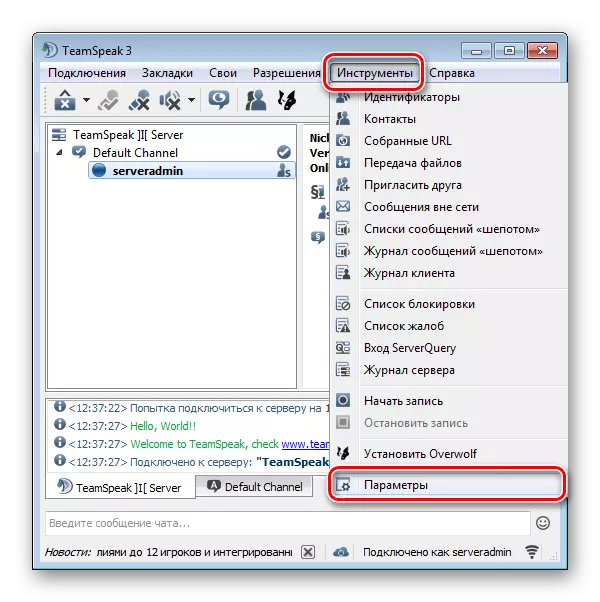
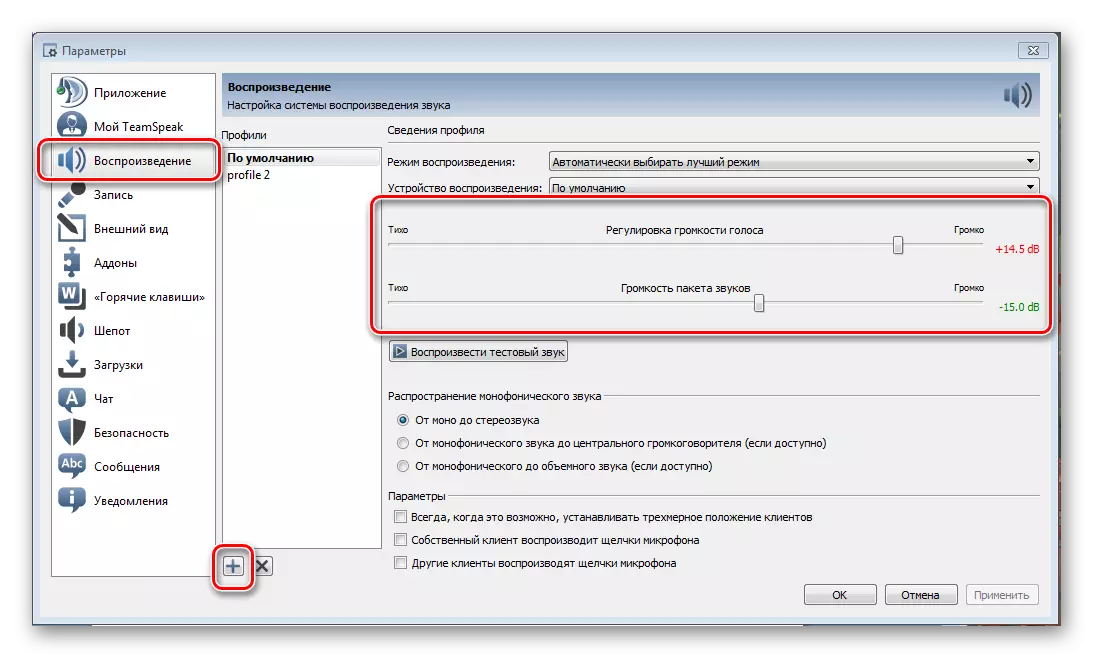

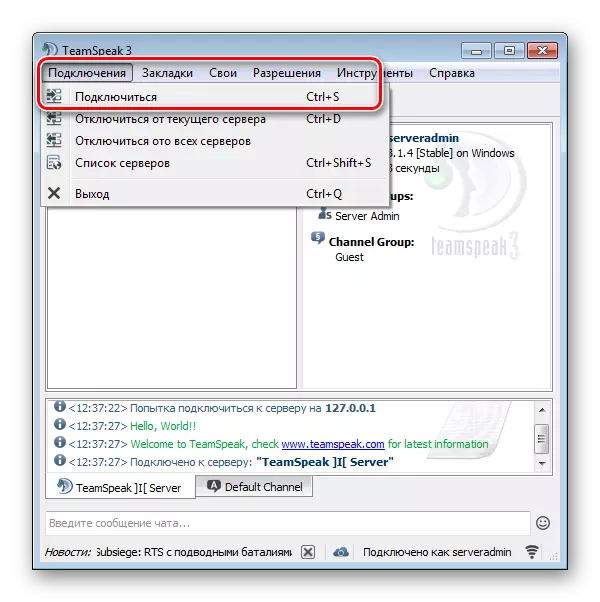

Цяпер вы можаце падлучыцца да абранага серверу, стварыць або ўвайсці ў пакой і пачаць трансляваць музыку, толькі для пачатку неабходна наладзіць музычны плэер, праз які будзе адбывацца трансляцыя.
Чытаць далей: Кіраўніцтва па стварэнні пакоя ў TeamSpeak
наладжвальны AIMP
Выбар упаў менавіта на плэер AIMP, так як ён з'яўляецца самым зручным для такіх трансляцый, а яго настройка ажыццяўляецца літаральна ў некалькі клікаў.
Давайце разгледзім яе падрабязней:
- Адкрыйце плэер, перайдзіце ў «Меню» і выберыце пункт «Настройкі».
- У раздзеле «Прайграванне» у пункце «Прылада» вам неабходна выбраць «WASAPI: Line 1 (Virtual Audio Cable)». Пасля чаго націсніце «Ужыць», а затым выйдзіце з налад.

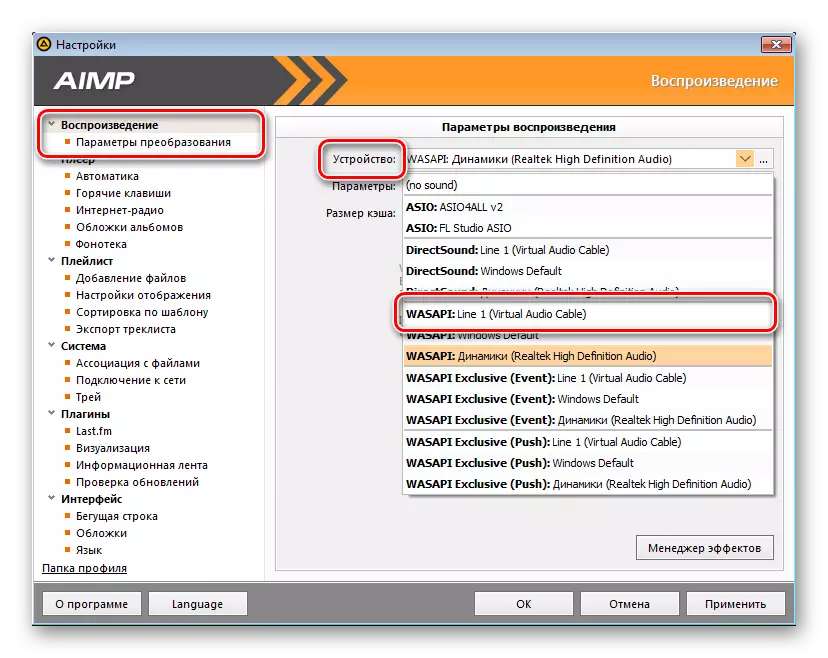
На гэтым налады ўсіх неабходных праграм скончаны, вы можаце проста падлучыцца да неабходнага каналу, ўключыць у плэеры музыку, у выніку чаго яна будзе бесперапынку транслявацца на гэтым канале.
