
Corel Draw bir çox dizaynerlər, illüstratorlar və sənətkarlar-qrafiklərə çoxfunksiyalı rahat rəsm vasitəsi kimi məlumdur. Bu proqramı rasional şəkildə istifadə etmək və onun interfeysindən qorxmamaq üçün təcrübəsiz sənətkarların işinin əsas prinsipləri ilə tanış olmalı idi.
Bu yazıda, Corelin çəkilişinin necə qurulduğunu və ən böyük səmərəliliyi ilə necə tətbiq olunacağını söyləyəcəyik.
Corel Draw istifadə etmək necə
Bir illüstrasiya çəkmək və ya bir vizit kartı planı, pankart, afişa və digər vizual məhsullar yaratmaq üçün təsəvvür etmisinizsə, Corel Draw təhlükəsiz istifadə edə bilərsiniz. Bu proqram hər şeyi çəkməyə və çap düzeni hazırlamağa kömək edəcəkdir.
Kompüter qrafik proqramı seçin? Veb saytımızda oxuyun: Nə seçmək - Corel Draw və ya Adobe Photoshop?
1. Proqram quraşdırma faylını geliştiricinin rəsmi saytından yükləyin. Başlamaq üçün, bu sınaq tətbiqi versiyası edə bilər.

2. Yükləməni gözlədikdən sonra proqramı kompüterə quraşdırın, montaj sehrbazının ardınca.
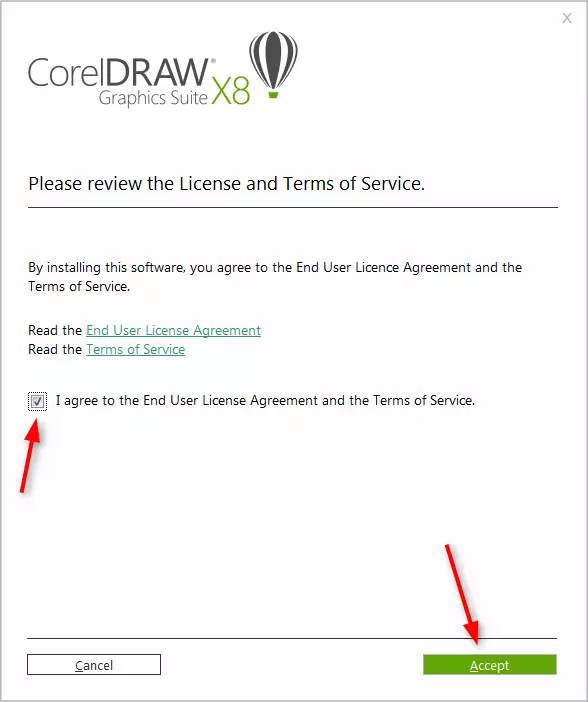
3. Quraşdırıldıqdan sonra, Corel Xüsusi Hesabı yaratmalısınız.
Yeni bir sənəd Corel Draw yaratmaq
Faydalı məlumat: Corel Draw-da isti düymələr
1. Başlanğıc pəncərəsində "Yarat" düyməsini basın və ya CTRL + N düyməsinə birləşməni tətbiq edin. Parmeters sənədini təyin edin: ad, hesabat istiqaməti ölçüsü piksellərdə və ya metrik vahidlərdə, səhifələrin sayı, qətnamə, rəng profilləri. OK düyməsini basın.
2. Bizdən əvvəl sənədin işçi sahəsidir. Hesablama parametrləri Həmişə menyu çubuğunun altında dəyişə bilərik.

Corel püşkatmasında obyektlər çəkmək
Alətlər panelindən istifadə edərək püşkü başlayın. Bu, ixtiyari xətlər çəkmək üçün vasitələr, əyrilər beziers, çoxbucaqlı konturlar, çoxbucaqlılar.
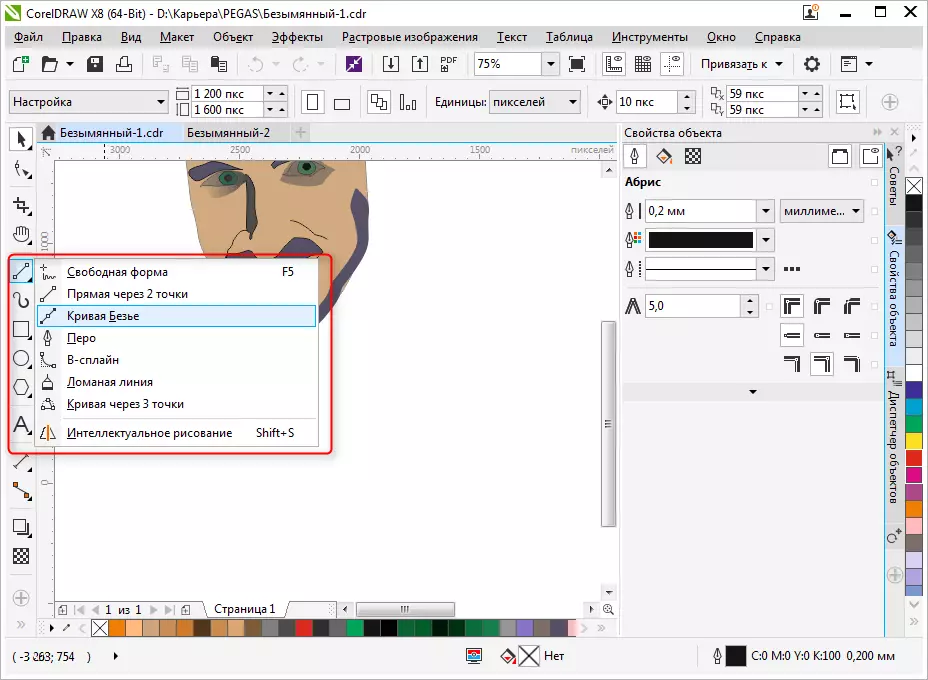
Eyni paneldə, panry və panning alətlərini, eləcə də parçalanmaların node nöqtələrini redaktə etməyə imkan verən "forma" vasitəsini tapacaqsınız.

Corel püşkatmasında obyektləri redaktə etmək
Çox vaxt işinizdə, çəkilmiş əşyaları redaktə etmək üçün obyekt xüsusiyyətləri panelindən istifadə edəcəksiniz. Seçilmiş obyekt aşağıdakı xüsusiyyətlər tərəfindən redaktə olunur.
- Abris. Bu sekmesinde, obyekt dövrə parametrlərini təyin edin. Onun qalınlığı, rəngi, xətti, çamafer və bucaq bucaqın xüsusiyyətləri.
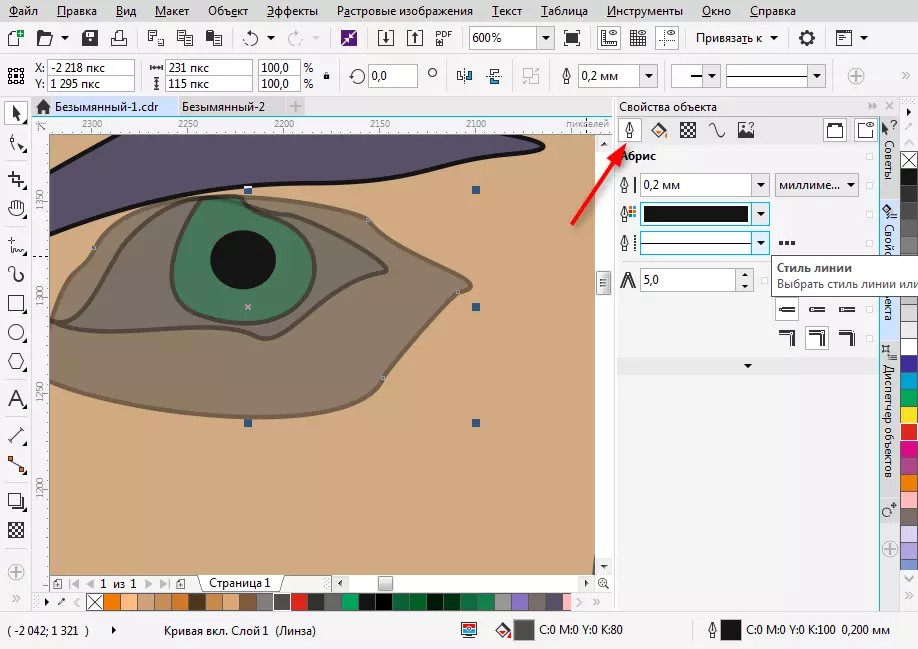
- Doldurmaq. Bu nişan qapalı ərazinin doldurulmasını müəyyənləşdirir. Bu sadə, gradient, naxışlı və raster ola bilər. Hər bir doldurma növü öz parametrləri var. Doldurma rənginin rəngi palitrası tərəfindən obyektin xüsusiyyətləri ilə seçilə bilər, ancaq istədiyiniz rəng seçməyin ən əlverişli yolu, proqram pəncərəsinin sağ kənarındakı şaquli rəng panelində tıklamaqdır.
Xahiş edirəm qeyd edin ki, iş zamanı istifadə olunan rənglər ekranın altındakı göstərilir. Onları sadəcə tıklayaraq obyektə də tətbiq edilə bilər.
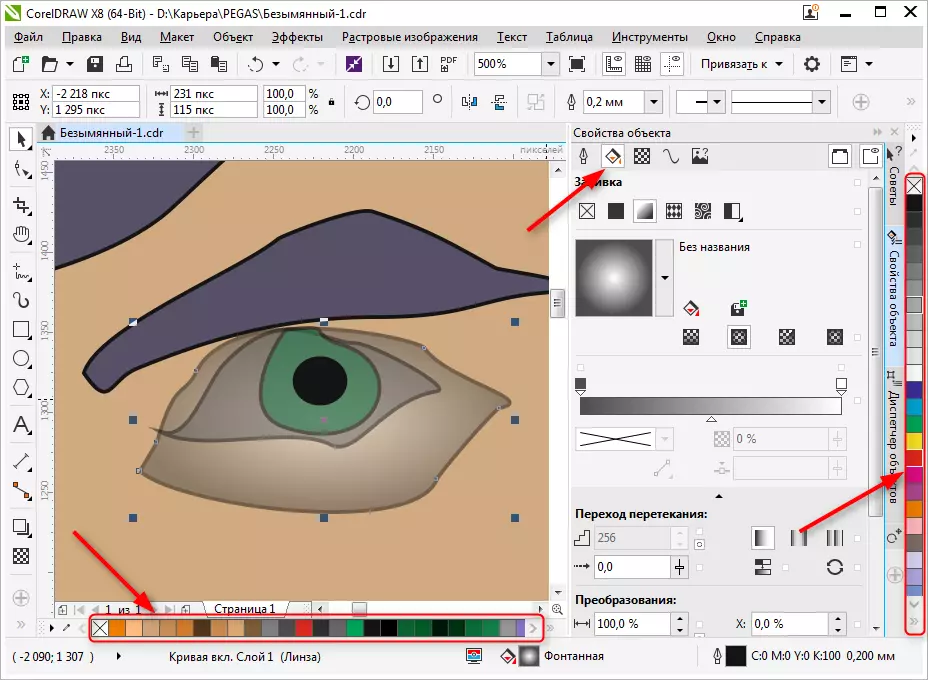
- Şəffaflıq. Obyekt üçün şəffaflıq növünü götürün. Homojen və ya gradient edə bilər. Kaydırıcıyı istifadə edərək, dərəcəsini təyin edin. Transparency Tətbiq panelindən tez bir zamanda aktivləşdirilə bilər (ekran görüntüsünə baxın).
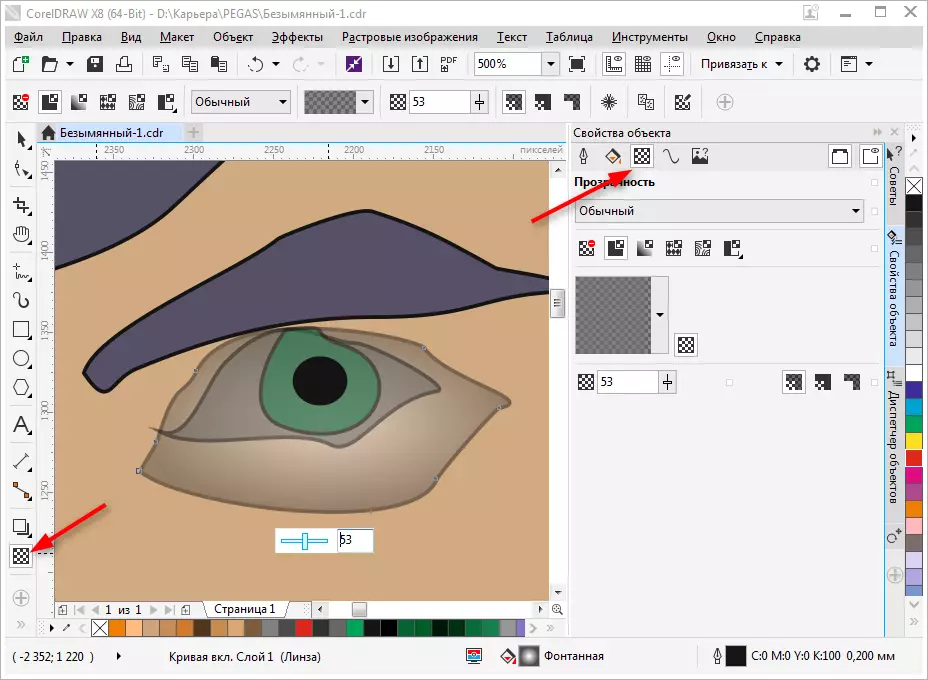
Seçilmiş obyekt miqyaslı, döndü, əksini dəyişmək, nisbətləri dəyişdirmək üçün güzgüləşdirilə bilər. Bu, iş sahəsinin sağ tərəfindəki parametrlər sekmesinde açılan dönüşüm panelindən istifadə edərək edilir. Bu nişan çatışmırsa, mövcud nişanların altındakı "+" düyməsini basın və dönüşüm metodlarından birinin əksinə qutunu yoxlayın.

Alətlər panelindəki müvafiq simgəni tıklayaraq kölgə obyektini seçilmiş obyektə qoyun. Kölgə üçün forma və şəffaflığı təyin edə bilərsiniz.

Digər formatlara ixrac edin
Rəsminizi ixrac etməzdən əvvəl vərəqdə olmalıdır.
JPEG kimi raster formatına ixrac etmək istəyirsinizsə, qruplaşdırılmış naxışın vurğulamalı və CTRL + E düyməsini basın, sonra formatı seçin və "yalnız seçilmiş" də bir işarə qoyun. Sonra "İxrac" düyməsini basın.
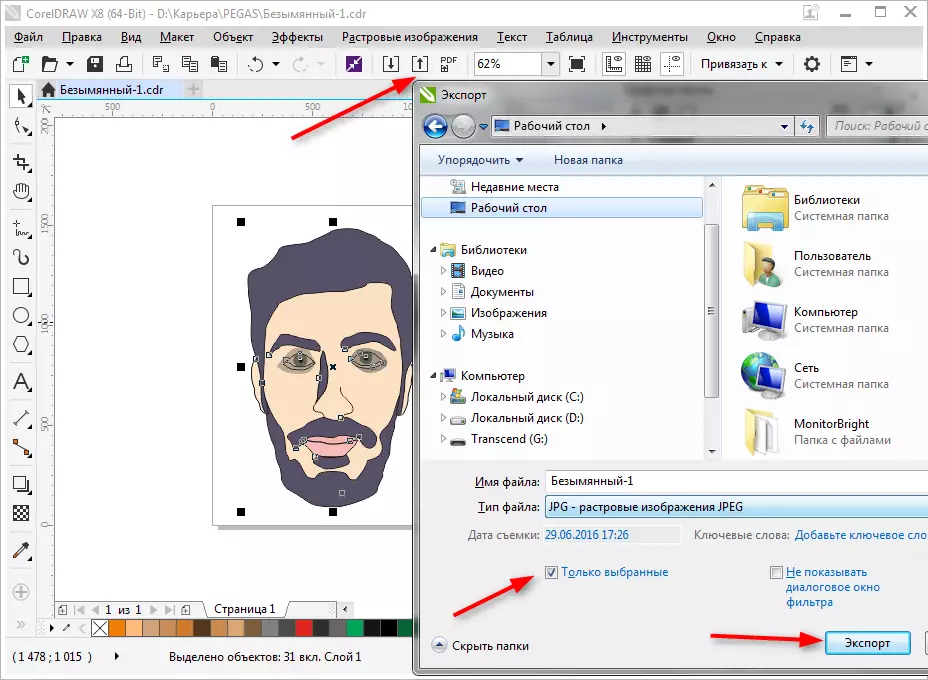
İxrac etməzdən əvvəl son parametrləri göstərə biləcəyiniz bir pəncərə açılacaqdır. Görürük ki, yalnız sahələr və girintilər olmadan imicimiz ixrac olunur.

Bütün təbəqəni xilas etmək üçün onu bir düzbucaqlı ilə ixrac etməzdən əvvəl aparmalı və bu düzbucaqlı da daxil olmaqla vərəqdəki bütün əşyaları vurğulamalısınız. Görünüşməsini istəmirsinizsə, Abri-ni ayırın və ya vuruşun ağ rəngini soruşun.
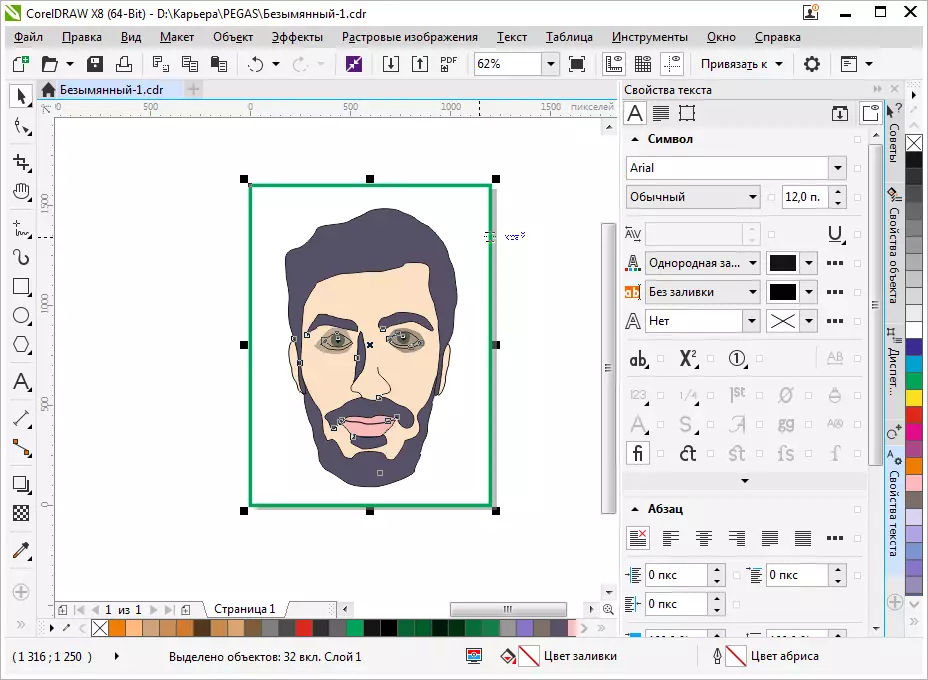
PDF-də saxlamaq üçün bir vərəqlə heç bir manipulyasiyaya ehtiyacınız yoxdur, hesabatın bütün məzmunu avtomatik olaraq bu formatda saxlanacaqdır. Ekran görüntüsündəki kimi, sonra "parametrlər" kimi piktoqramı basın və sənəd parametrlərini təyin edin. "OK" və "Saxla" düyməsini basın.
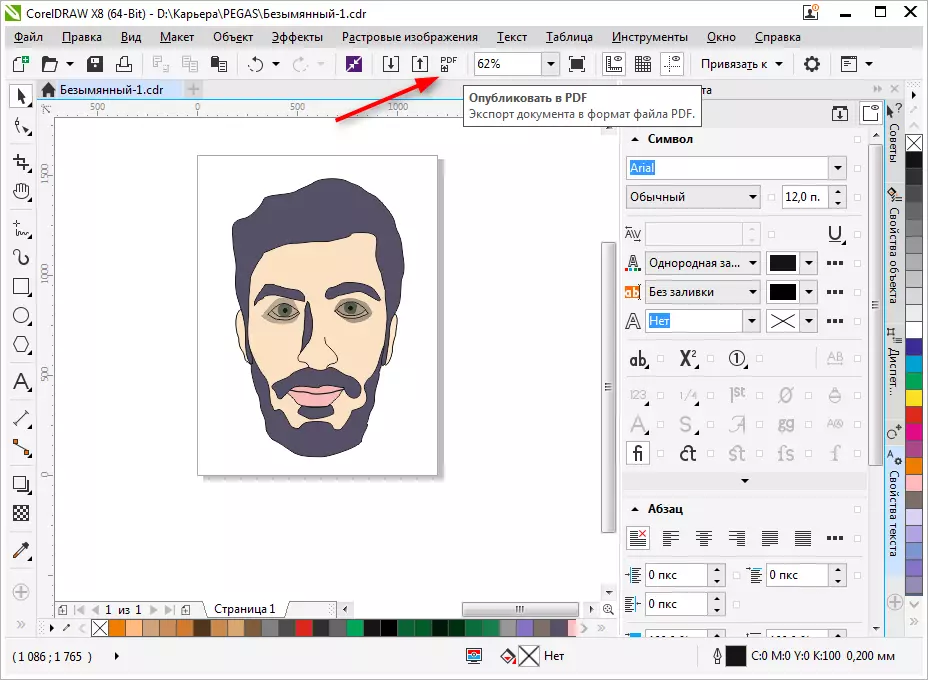
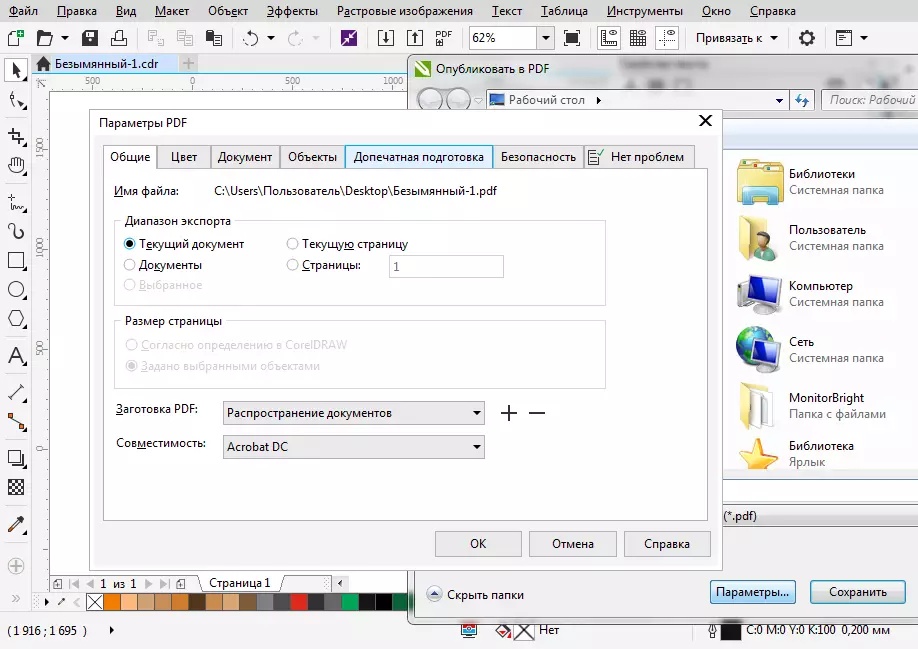
Oxumağı məsləhət görürük: sənət yaratmaq üçün ən yaxşı proqramlar
Corel püşkatmasının əsas prinsiplərini qısa şəkildə nəzərdən keçirdik və indi öyrənmək sizin üçün daha aydın və daha sürətli olacaqdır. Kompüter qrafikasında uğurlu təcrübələr!
