
Periferik qaralma və ya "vignette" ustaların diqqətini görüntünün mərkəzi hissəsinə yönəltmək üçün ustalar tərəfindən istifadə olunur. Diqqət yetirir ki, vinyettellər təkcə qaranlıq, həm də sarışın, həm də bulanıq ola bilər.
Bu dərsdə qaranlıq vinyettlər haqqında danışaq və onları müxtəlif yollarla necə yaratmağı öyrənin.
Photoshopdakı kənarları qaraltmaq
Dərs üçün bir ağcaqayın bir fotoşəkili seçildi və mənbə qatının bir nüsxəsi (Ctrl + j).

Metod 1: Əl ilə yaradılış
Bu adı məlum olur ki, bu üsul doldurmaq və maska ilə vignette əl yaradılması nəzərdə tutur.
- Vignette üçün yeni bir təbəqə yaradın.

- Doldurma parametrləri pəncərəsinə zəng edərək Shift + F5 düyməsini birləşməsini basın. Bu pəncərədə, qara ilə dolduru seçin və təxminən basın.
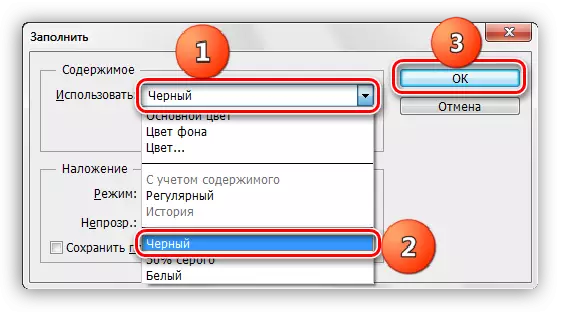
- Yalnız su basmış bir təbəqə üçün bir maska yaradın.
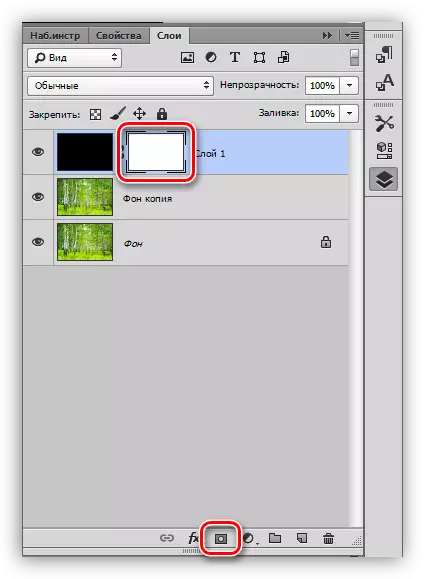
- Sonrakı siz "Brush" aracını etmək lazımdır.

Forma seçilir, fırça yumşaq olmalıdır.
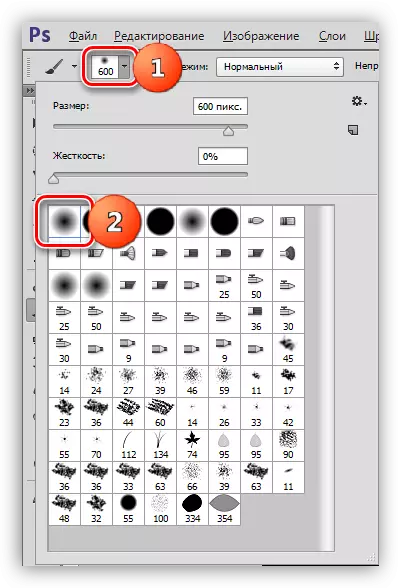
Rəng fırçası - qara.
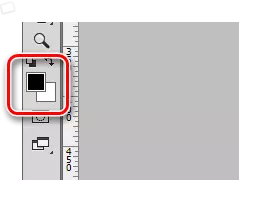
- Fırçanın ölçüsünü kvadrat mötərizələrlə artırın. Şəklin mərkəzi hissəsini açmaq üçün fırçanın ölçüsü olmalıdır. Kətanları bir neçə dəfə vurun.

- Üst təbəqənin qeyri-şəffaflığını məqbul bir dəyəri azaldır. Bizim vəziyyətimizdə 40% uyğun olacaq.
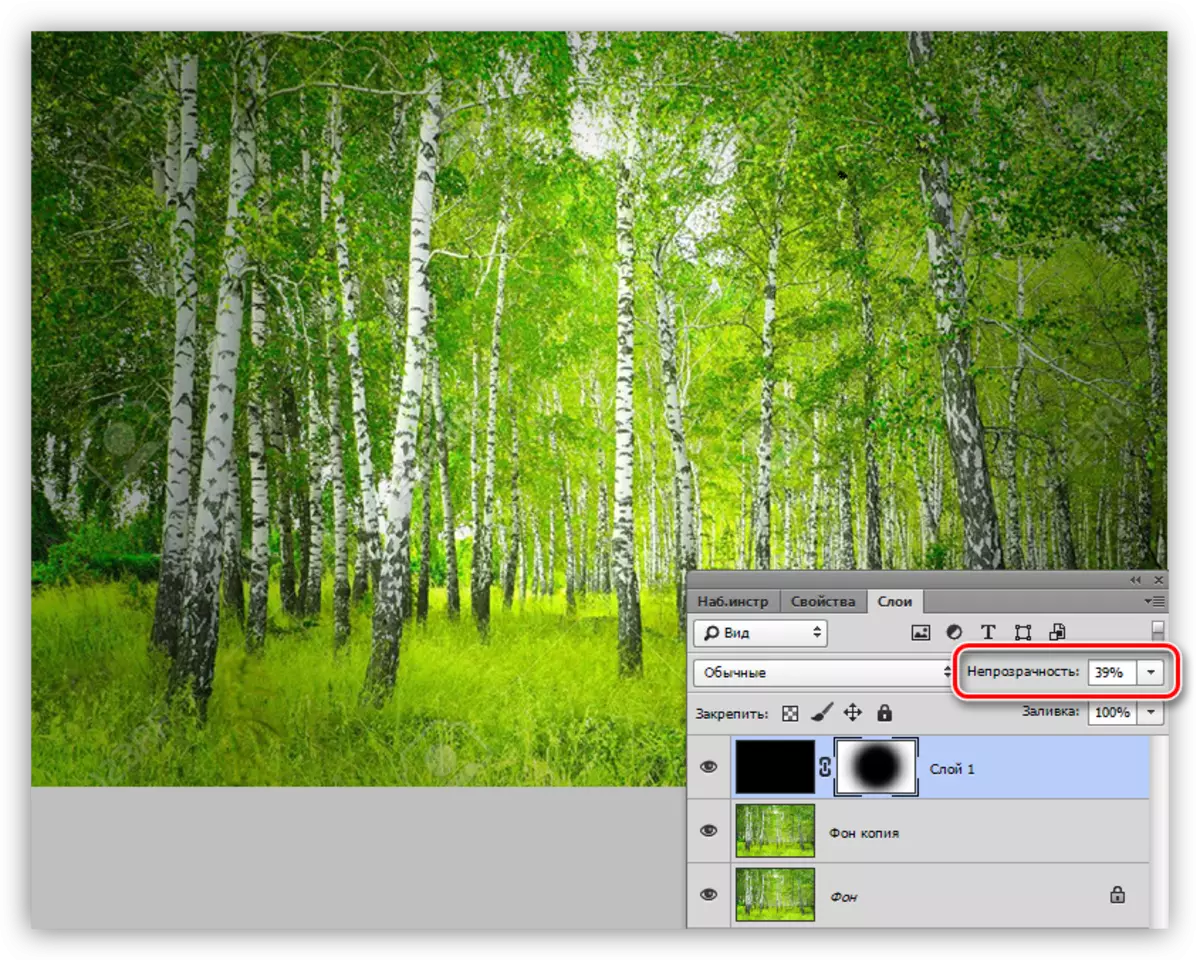
Şəffaflıq hər bir iş üçün fərdi olaraq seçilir.
Metod 2: Decone
Bu, sonrakı doldurma ilə oval bölgənin həllediciindən istifadə edən bir üsuldur. Unutma ki, bir vinegnette yeni boş bir təbəqə üzərinə çəkirik.
1. Oval bölgə alətini seçin.

2. Şəklin mərkəzində bir seçim yaradın.
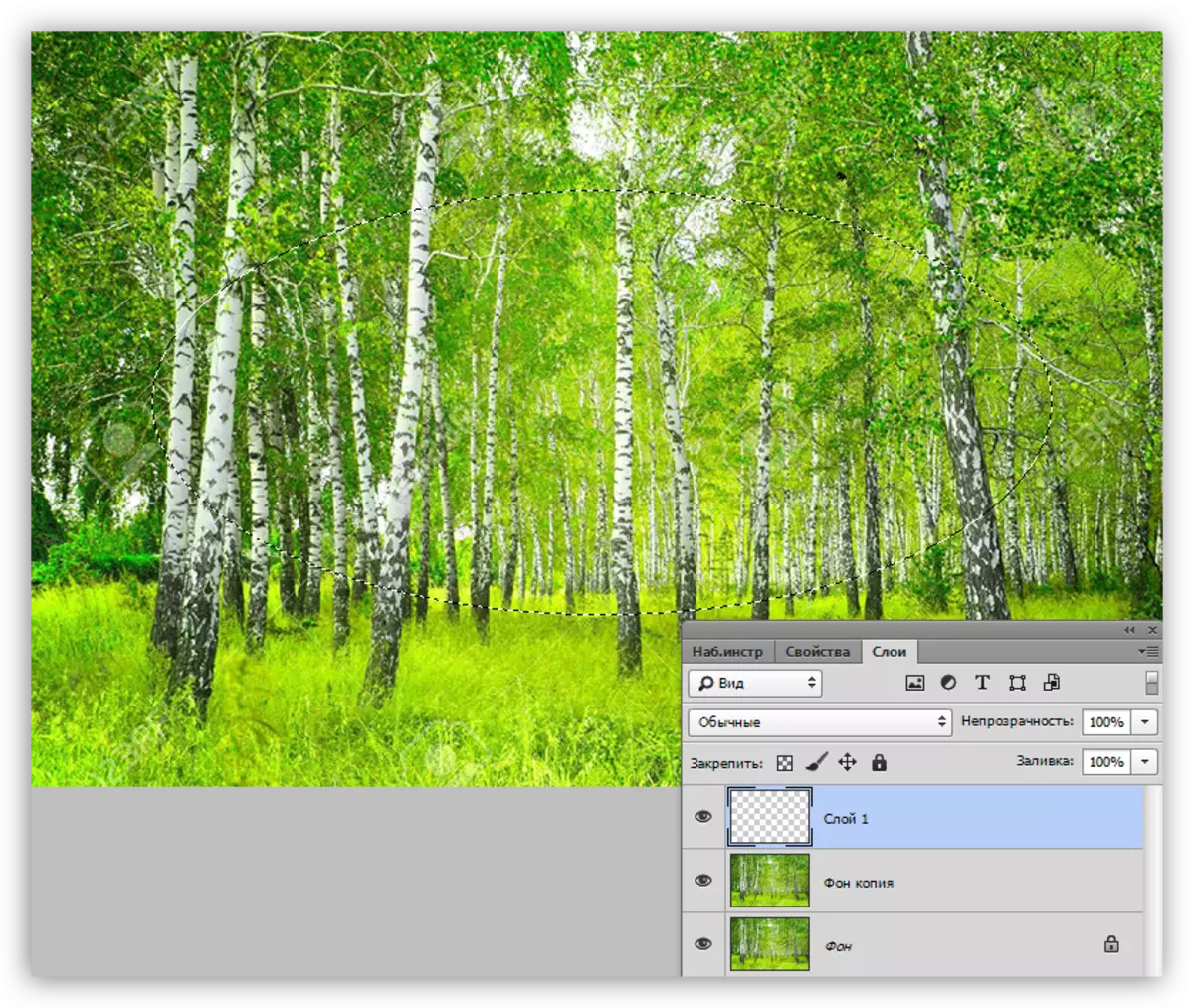
3. Bu seçim tərs olmalıdır, çünki şəkilin mərkəzində deyil, kənarları da qara rəngdə tökməliyik. Bu CTRL + Shift + i Açar Birləşməsi ilə edilir.

4. İndi həlledici quraşdırma pəncərə zəng SHIFT + F6 əsas birləşməsi basın. Radiusun dəyəri ayrıca seçilir, yalnız bunun böyük olmasını söyləyə bilərsiniz.
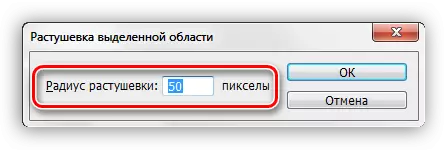
5. Seçimi qara (növbə + f5, qara rəng) ilə tökün.
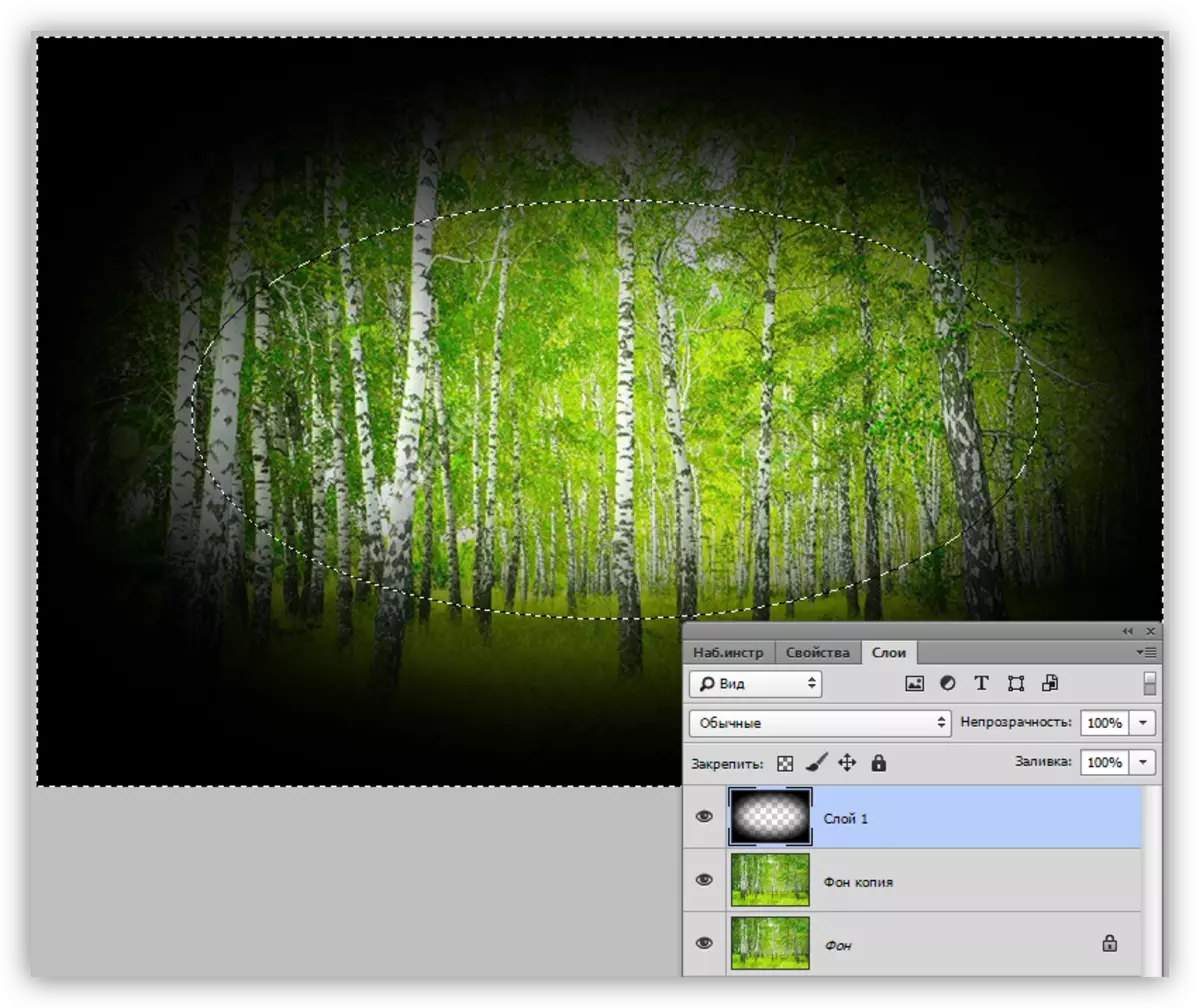
6. Seçimi (CTRL + D) çıxarın və təbəqənin vinneti ilə qeyri-şəffaflığını azaldın.
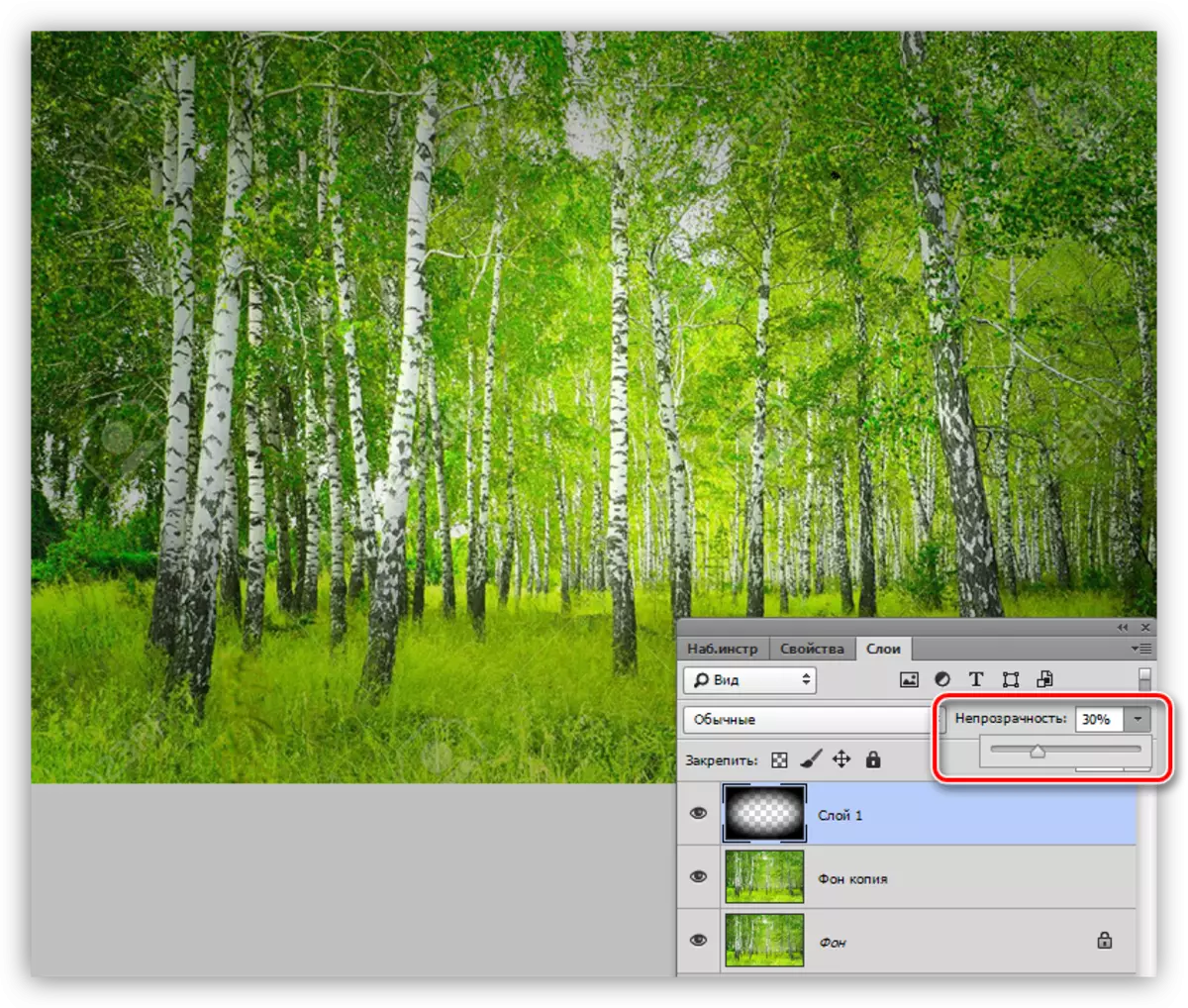
Metod 3: Gauss-da qarışıqlıq
Başlamaq üçün ilkin əşyaları (yeni bir təbəqə, oval seçim, inverting) təkrarlayırıq. Biz kəsici olmadan qara seçim doldurmaq və seçimi (Ctrl + D) aradan qaldırılması.

1. Go "Filter - Blur - Gauss olan Blur" menyu.

2. Slider vignette bir blur seçin. image mərkəzi qaralmaq olar ki, çox böyük radius unutmayın. blur sonra belə çox mayeləşdirmək deyil, qat qeyri-şəffaflıq azaldacaq ki, unutmayın.

qat qeyri-şəffaflıq azaltmaq 3..

Metod 4: təhrif filter korreksiyası
Bu üsul yuxarıda bütün bütün asan adlandırmaq olar. Eyni zamanda, o, həmişə müvafiq deyil.
tədbirlər fon nüsxə edilir kimi, yeni bir qat ehtiyac yoxdur.
1. Go "Filter - Distortion korreksiyası".

müvafiq blok bir vignette up "Xüsusi" nişanı və set 2..
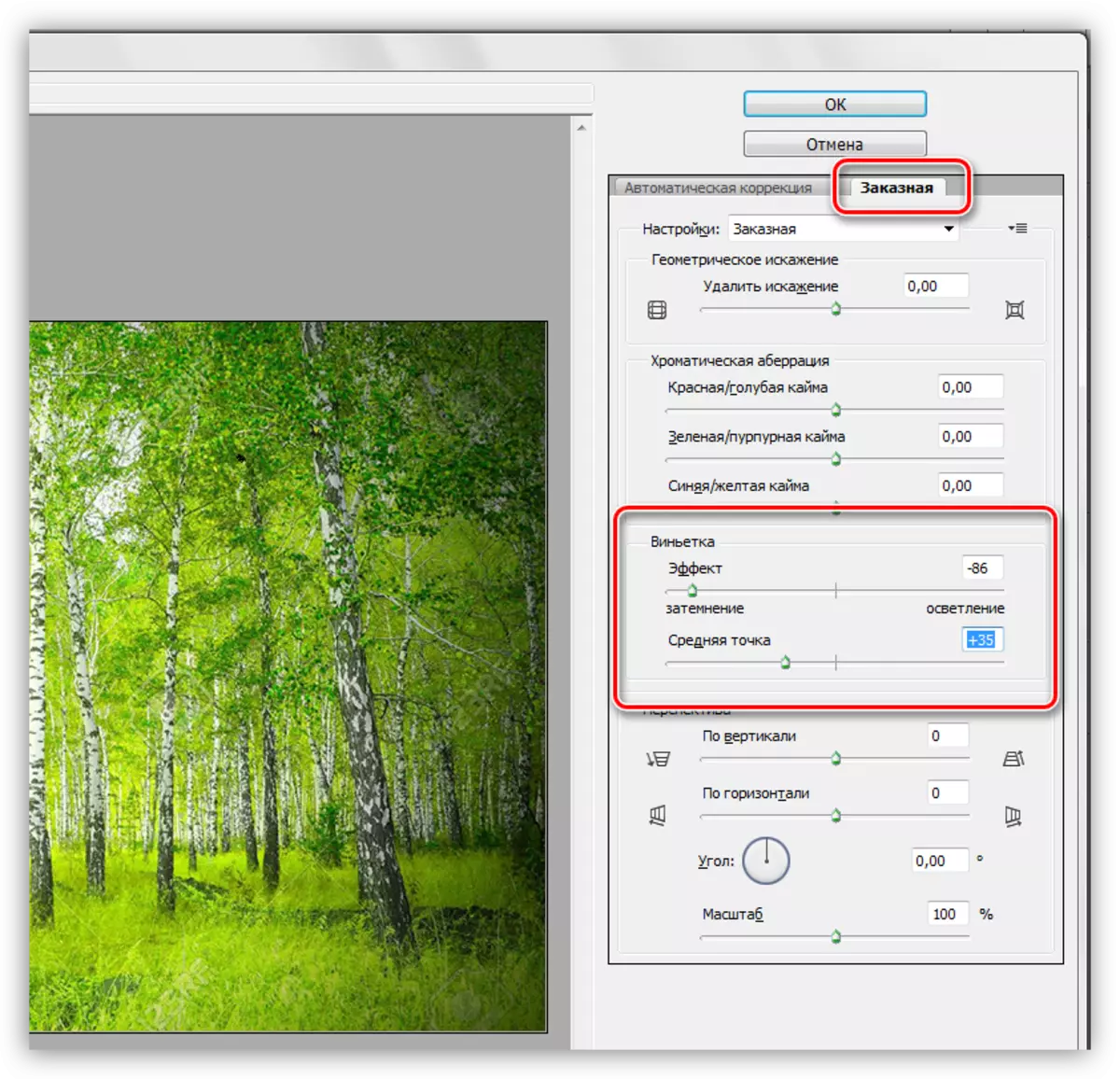
Bu filter yalnız aktiv qat tətbiq edilir.
Bu gün siz Photoshop kənarları (vignettes) üzrə bağış üçün dörd yol öyrənildi. ən rahat və uyğun vəziyyəti seçin.
