
في كثير من الأحيان، يحتاج المستخدمون إلى العثور على ملف معين على الكمبيوتر. إذا نسيت أين يتم وضع الكائن المرغوب فيه، فقد يستغرق إجراء إجراء البحث قدرا كبيرا من الوقت وفي النهاية لن يتوج بالنجاح. دعونا نكتشف كيف يمكن تشغيل الكمبيوتر الشخصي مع Windows 7 بسرعة البيانات الموجودة عليها.

الطريقة 2: بحث ملف فعال
البرنامج التالي الذي يمكن أن يبحث عن الملفات الموجودة على أجهزة الكمبيوتر باستخدام Windows 7، بحث ملف فعال. من الأسهل بكثير من التناظرية السابقة، ولكن فقط مع بساطته ورشاؤها العديد من المستخدمين.
- تنشيط بحث الملفات الفعالة. في حقل "الاسم"، أدخل الاسم الكامل أو جزء من اسم الكائن المطلوب.
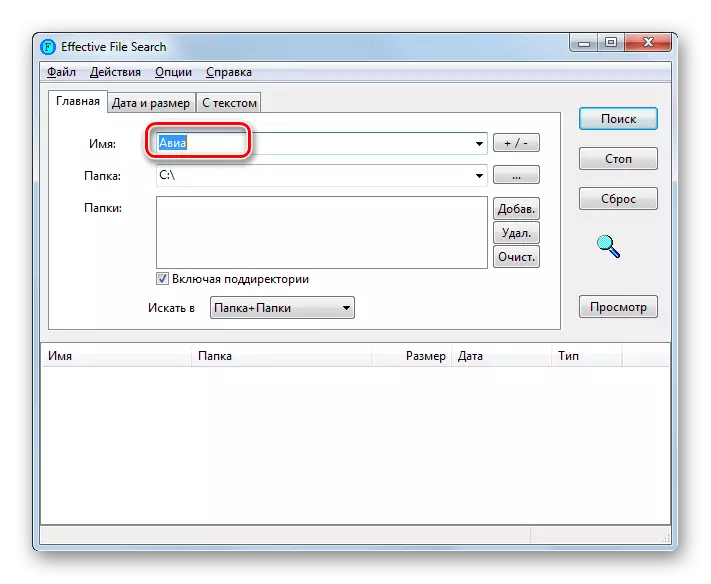
إذا كنت لا تتذكر حتى جزء من الاسم، فيمكنك البحث عن التوسع. للقيام بذلك، أدخل علامة النجم (*)، ثم بعد النقطة، حدد الملحق نفسه. على سبيل المثال، للحصول على ملفات DOC، يجب أن يبدو التعبير المدخلي مثل هذا:
* .doc.
ولكن إذا كنت لا تتذكر حتى امتداد الملفات الدقيق، فعندئذ في حقل "الاسم"، يمكنك سرد العديد من التنسيقات عبر المسافة.
- بالنقر فوق حقل المجلد، يمكنك تحديد أي من أقسام الكمبيوتر الذي تريد البحث عنه. إذا كانت هذه العملية تحتاج إلى تنفيذها على الكمبيوتر بالكامل، فاختر خيار "محركات الأقراص الثابتة المحلية".

إذا كانت منطقة البحث أضيق أضيق وأنت تعرف دليل محدد حيث يجب البحث عن الكائن، فيمكن أيضا تعيينه. للقيام بذلك، انقر فوق الزر الذي يتم عرض النقطة عليه، إلى يمين المجلد "مجلد".
- نظرة عامة على أداة نظرة عامة على المجلد. قم بتمييز الدليل الموجود فيه الذي يوجد فيه ملف البحث. في هذه الحالة، يجب ألا يكون الكائن بالضرورة في جذره، ويمكن وضعه في المجلد المرفق. انقر فوق موافق".
- كما ترون، تم عرض المسار إلى الدليل المحدد في حقل "مجلد". الآن تحتاج إلى إضافته إلى حقل "مجلدات"، والذي يقع أدناه. للقيام بذلك، انقر فوق الزر "Add.".
- وأضاف المسار. إذا كنت بحاجة للبحث عن كائن والدلائل الأخرى، ثم كرر الإجراء المذكورة أعلاه مرة أخرى عن طريق إضافة الكثير من الدلائل ما تحتاج إليه.
- بعد عرض عناوين جميع الدلائل اللازمة في حقل المجلد، انقر فوق الزر "البحث".
- يبحث البرنامج عن كائنات في الدلائل المحددة. أثناء هذا الإجراء، تحدث قائمة العناصر من الأسماء التي تتوافق مع الشروط المحددة في الجزء السفلي من النافذة.
- قم بحز اسم الأعمدة "الاسم"، "مجلد"، "الحجم"، "التاريخ" و "اكتب" يمكنك فرز النتائج التي تم الحصول عليها بواسطة مؤشرات محددة. على سبيل المثال، إذا كنت تعرف تنسيق ملف البحث، فقم بضغط جميع الأسماء حسب النوع، فستكون أسهل في العثور على الخيار الضروري الوحيد. بعد أن وجدت العنصر المرغوب فيه لفتحه، انقر فوقه مرتين LKM.

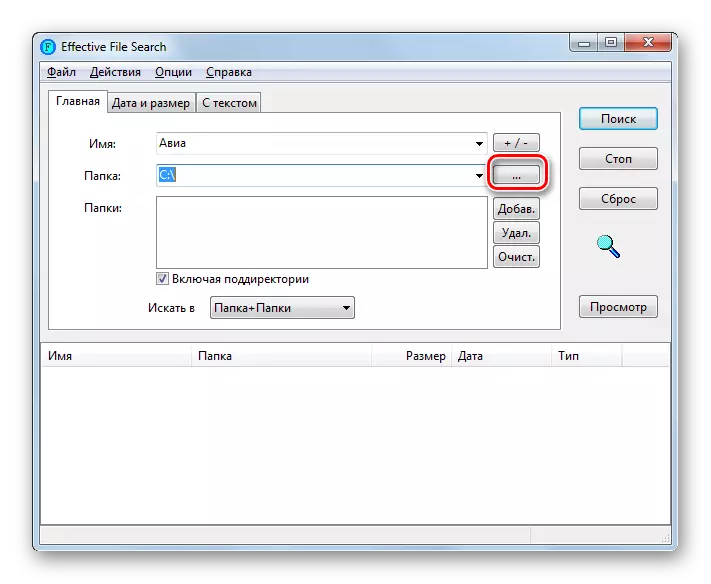
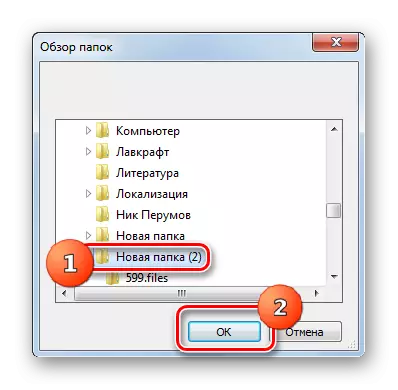
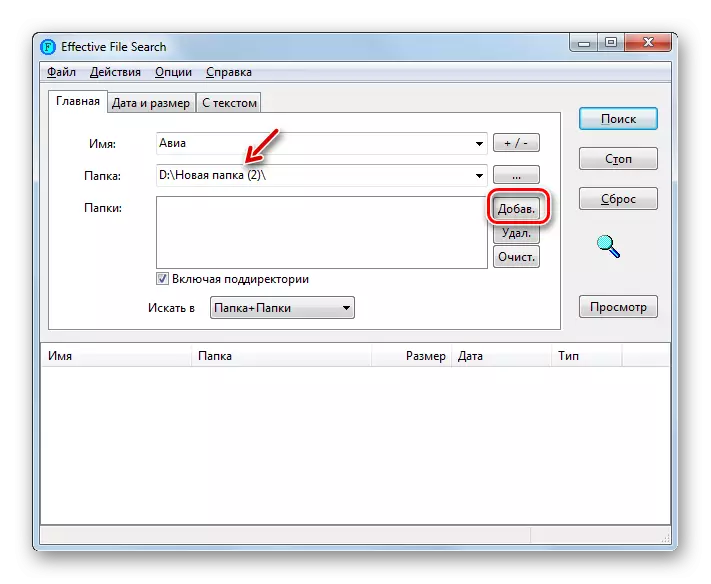

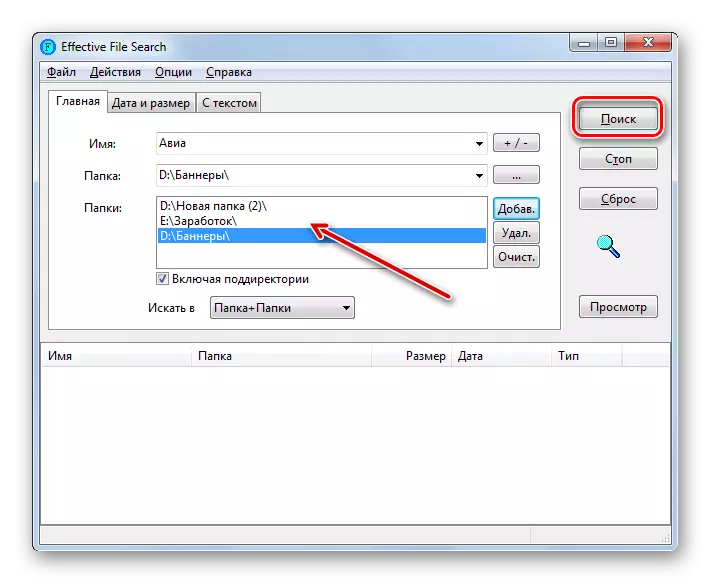


بالإضافة إلى ذلك، استخدام بحث ملف فعال، يمكنك البحث ليس فقط باسم الكائن، ولكن أيضا على محتويات الملف النصي، أي في النص الموجود في الداخل.
- لتنفيذ التشغيل المحدد في علامة التبويب الصفحة الرئيسية، حدد الدليل تماما كما فعلنا بالفعل في وقت مبكر على مثال بحث الملف حسب اسمه. بعد ذلك، انتقل إلى علامة التبويب "مع النص".
- في المجال العلوي من النافذة المفتوحة، أدخل التعبير المطلوب. إذا لزم الأمر، يمكنك استخدام الإعدادات الإضافية، مثل تسجيل التسجيل، والترميز، إلخ. من أجل العثور على الكائن، اضغط على "البحث".
- بعد اكتمال الإجراء في أسفل النافذة، سيتم عرض أسماء الكائنات التي تحتوي على تعبير نصي مطلوب. من أجل فتح أحد العناصر الموجودة، يكفي انقر نقرا مزدوجا فوقه مع LKM.
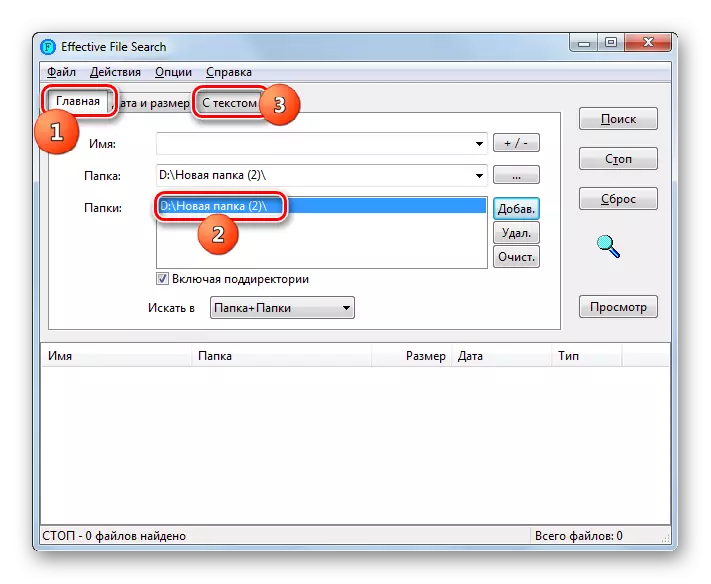
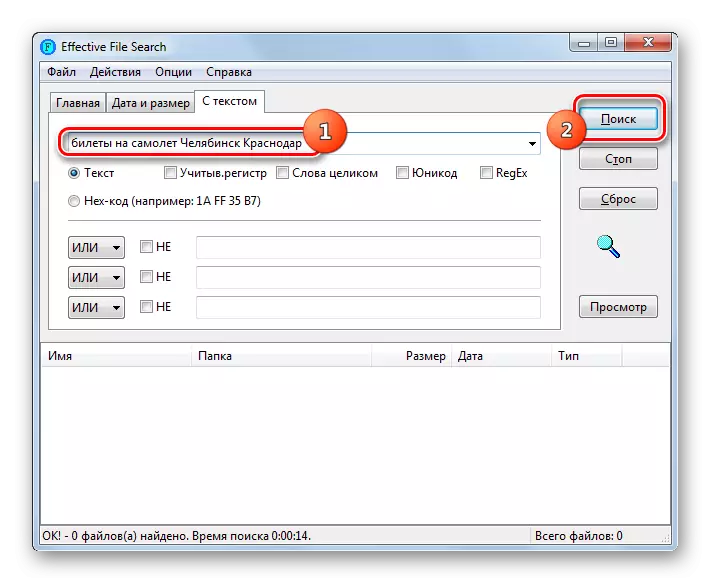

طريقة 3: البحث من خلال قائمة "ابدأ"
من أجل البحث عن الملفات، ليس من الضروري تثبيت تطبيقات الطرف الثالث، يمكنك الحد من أداة Windows 7 المدمجة. دعونا نرى كيف يتم ذلك في الممارسة.
في نظام التشغيل Windows 7، قام المطورون بتنفيذ ميزة بحث سريعة. يكمن في حقيقة أن نظام نظام معين على القرص الثابت ويشكل نوعا من ملف البطاقة. في المستقبل، لا يتم إجراء البحث عن التعبير المطلوب مباشرة على الملفات، ولكن وفقا لهذا الملف، الذي يحفظ الوقت بشكل كبير لأداء الإجراء. لكن مثل هذا الكتالوج يتطلب مكانا إضافيا على القرص الصلب. وكلما زاد حجم مساحة القرص المفهرسة، كلما زاد حجم الصوت الذي يستغرقه. في هذا الصدد، غالبا ما تكون جميع محتويات المجلدات على جهاز الكمبيوتر، ولكن فقط بعض الدليل الأكثر أهمية. لكن المستخدم، إذا رغبت في ذلك، يمكن أن يغير إعدادات الفهرس.
- لذلك، لإطلاق عملية البحث انقر على "ابدأ". في مجال "البحث عن البرامج والملفات"، أدخل التعبير المطلوب.
- إذا كنت عند دخولك في قائمة ابدأ، ويتم عرض نتائج ذات الصلة ذات الصلة في فهرس البحث PC. وسيتم تقسيمها إلى فئات: "ملفات"، "برامج"، "وثائق"، الخ. إذا كنت ترى الكائن المطلوب، ثم لفتحه، انقر عليه مرتين LX.
- ولكن، بطبيعة الحال، على "ابدأ" طائرة القائمة يمكن أن تستوعب دائما عن النتائج ذات الصلة. ولذلك، إذا لم تجد في التسليم، الخيار الذي تحتاجه، ثم انقر على نقش "تعرف على نتائج أخرى."
- يفتح "اكسبلورر" نافذة، حيث يتم عرض كل النتائج التي تطابق الاستعلام.
- ولكن النتائج قد تتحول كثيرا أنه سيكون من الصعب جدا أن نجد بينهم. لتسهيل هذه المهمة، يمكنك استخدام مرشحات خاصة. انقر على مربع البحث على يمين شريط العنوان. أربعة أنواع من الفلاتر سيفتح:
- "عرض" - يوفر القدرة على تحديد تصفية حسب نوع المحتوى (الفيديو، مجلد، وثيقة، المهمة، الخ)؛
- "تاريخ التغيير" - مرشحات من التاريخ؛
- "اكتب" - تنسيق بحث ملف يتم تحديد.
- "حجم" - يسمح لك لاختيار واحدة من المجموعات السبع في حجم الكائن؛
- "مسار الملف"؛
- "اسم"؛
- "الكلمات الدالة".
يمكنك استخدام كل نوع واحد من مرشح، وكلها في نفس الوقت، اعتمادا على ما تعرفه عن الكائن المطلوب.
- بعد تطبيق المرشحات، ونتيجة لصدور سيتم تخفيض كبير وسيكون من الأسهل بكثير للعثور على الكائن المطلوب.

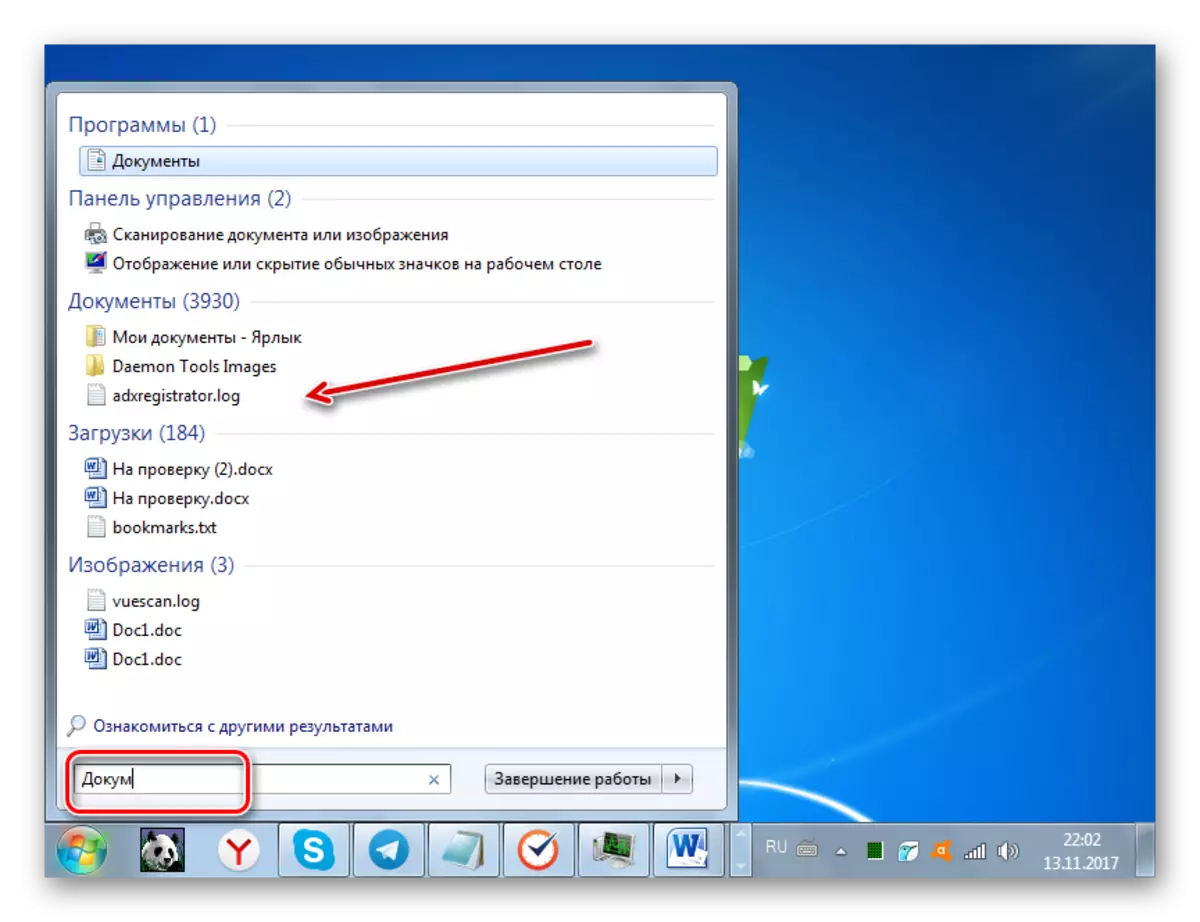
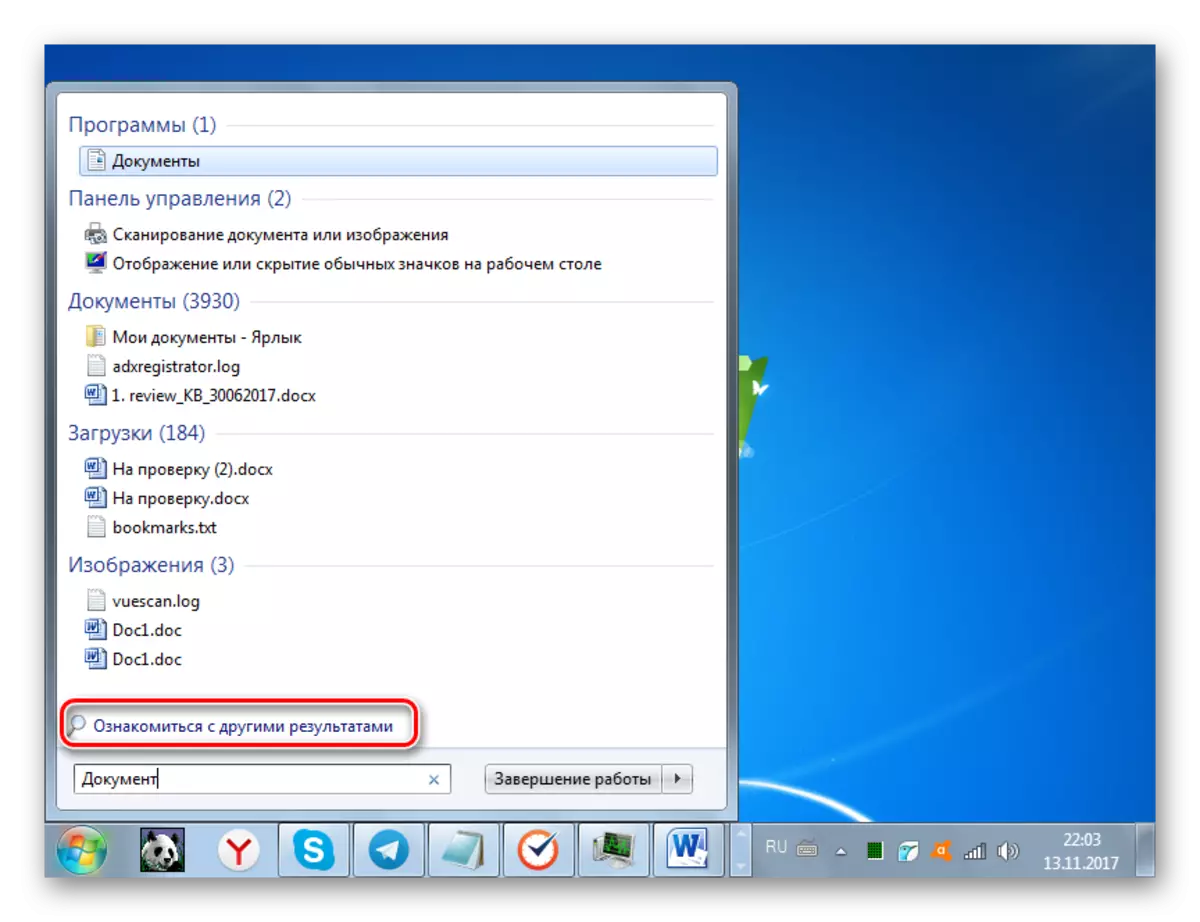
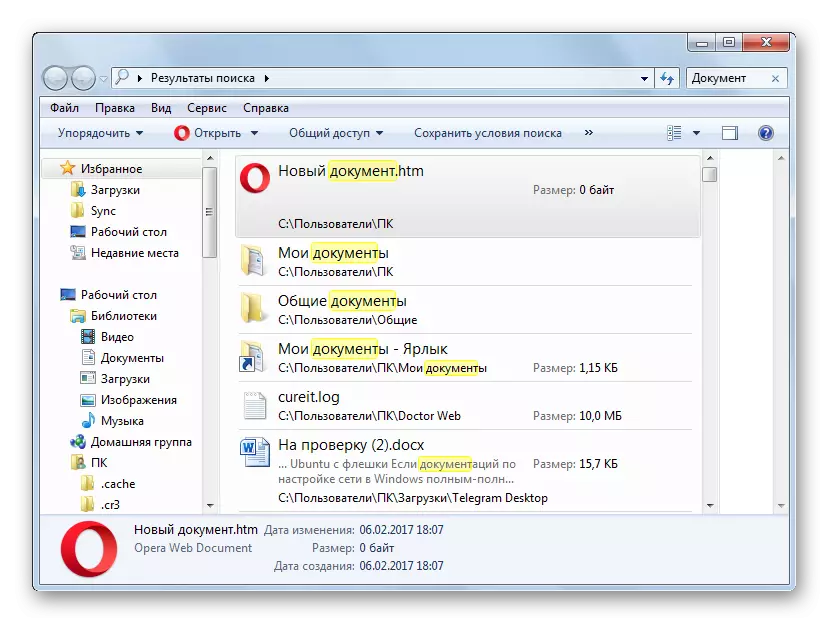
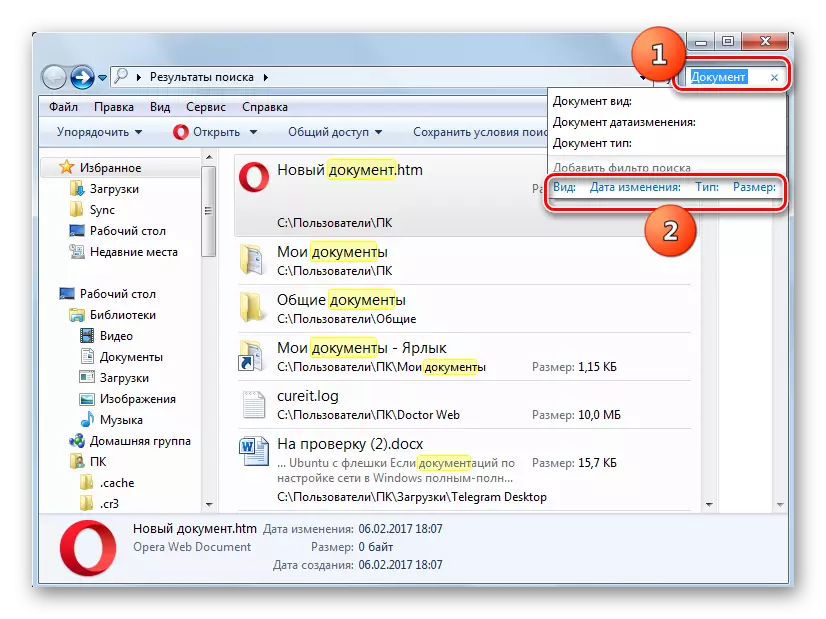

ولكن هناك مثل هذه الحالات عندما تكون هناك أية كائنات البحث في نتائج البحث لكائن البحث، على الرغم من أنك على يقين من أنه يجب أن يكون موجودا على القرص الصلب لجهاز الكمبيوتر. على الأرجح، يرتبط وضع مماثل لكون الدليل حيث يقع هذا الملف هو ببساطة لا تضاف إلى المؤشر، الذي سبق أن نوقشت أعلاه. في هذه الحالة، يجب إضافة القرص أو المجلد المطلوب على قائمة المناطق فهرستها.
- انقر فوق "ابدأ". في حقل مألوف، أدخل التعبير التالي: البحث عن البرامج والملفات:
المعلمات المؤشر
انقر على نتيجة إصدار.
- يفتح نافذة المعلمات المؤشر. انقر فوق "تغيير".
- نافذة أخرى تفتح - "المواقع المفهرسة". هنا يمكنك اختيار هذه الأقراص أو الأدلة الفردية التي تريد استخدامها في البحث عن الملفات. للقيام بذلك، عنها تتطلب مربع الاختيار. من أجل نافذة نافذة التغيير، اضغط على موافق.
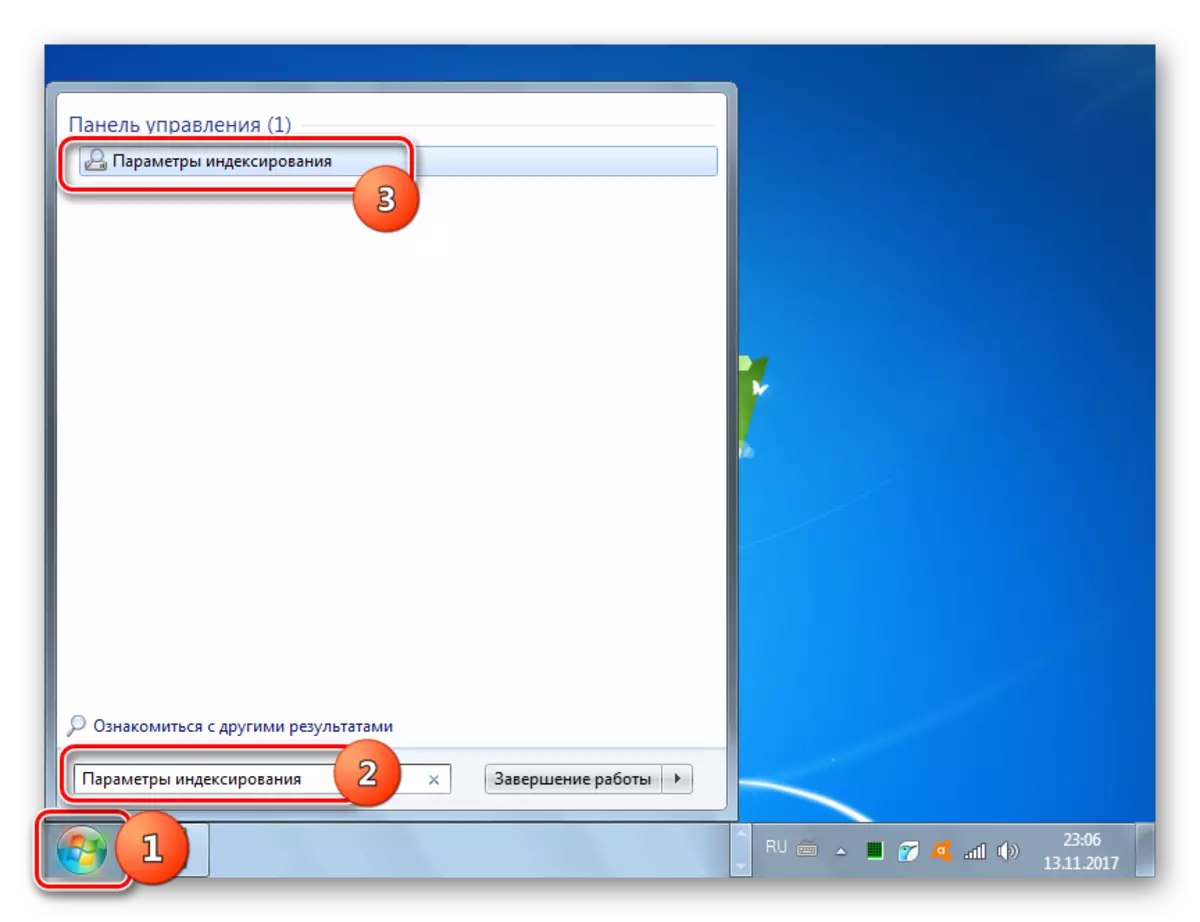


الآن سيتم فهرسة جميع مناطق القرص الثابت ملحوظ.
الطريقة الرابعة: البحث من خلال "Explorer"
يمكنك أيضا البحث عن الكائنات باستخدام ويندوز 7 أدوات مباشرة في "اكسبلورر".
- افتح "Explorer" وانتقل إليه إلى الدليل الذي تريد البحث فيه. من المهم للغاية، حيث سيتم ذلك فقط في المجلد الذي استثمرت فيه النافذة وفي الكتالوجات فيها مفتوحة، وليس في جميع أنحاء الكمبيوتر، كما كان في الطريقة السابقة.
- في حقل البحث، أدخل التعبير موجود في الملف المطلوب. إذا لم يتم فهرسة هذه المنطقة، فلن تظهر النتائج، ولكن النشط "انقر هنا للإضافة إلى الفهرس سيظهر". انقر على الحروف المشار إليها. ستفتح القائمة حيث تريد تحديد الخيار "إضافة إلى الفهرس".
- بعد ذلك، يفتح مربع الحوار الذي تريد تأكيد الإجراء من خلال النقر فوق الزر "إضافة إلى الفهرس".
- بعد اكتمال إجراء الفهرس، أعد الانتقال إلى الدليل المطلوب وأدخل كلمة البحث إلى الحقل المقابل. إذا كانت موجودة في محتويات الملفات الموجودة في هذا المجلد، فسوف تظهر النتائج على الفور على الشاشة.

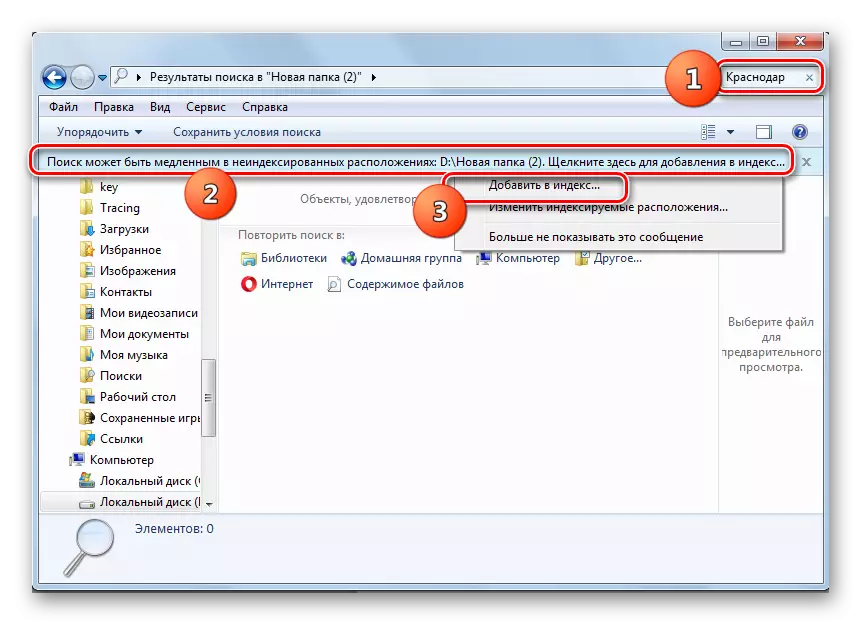

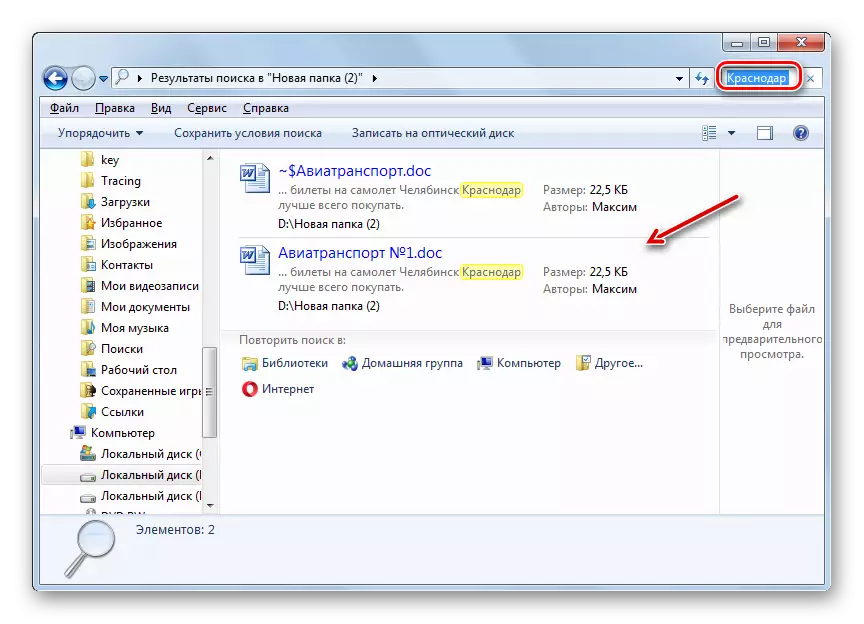
كما ترون، في نظام التشغيل Windows 7، هناك طرق قليلة للعثور على الملف على حد سواء الاسم والمحتوى. يفضل بعض المستخدمين هذا تطبيق برامج الطرف الثالث، حيث يعتبرونهم أكثر ملاءمة من وظائف نظام التشغيل المضمنة المصممة لنفس الأغراض. ومع ذلك، فإن إمكانيات Windows الخاصة بها 7 في البحث عن كائنات على القرص الثابت للكمبيوتري هي أيضا واسعة للغاية، والتي يتم التعبير عنها في عدد كبير من المرشحات للاختيار النتائج وعدم وجود وظائف الإخراج الفوري تقريبا من النتيجة شكرا لتكنولوجيا الفهرسة.
