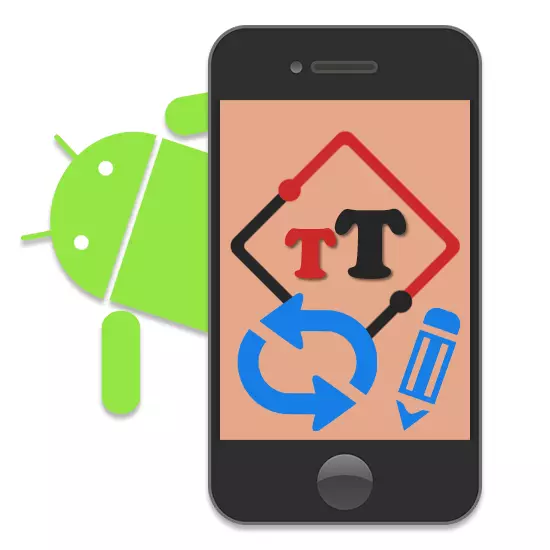
على الأجهزة التي تحتوي على منصة Android بشكل افتراضي، يتم استخدام نفس الخط في كل مكان، وأحيانا يتغير فقط في تطبيقات محددة. في الوقت نفسه، نظرا لعدة أدوات، يمكن تحقيق تأثير مماثل فيما يتعلق بأي قسم من النظام الأساسي، بما في ذلك أقسام النظام. كجزء من المقال، سنحاول معرفة جميع الأساليب المتوفرة على Android.
استبدال الخط على الروبوت
سنفتت الانتباه إلى كل من الميزات القياسية للجهاز على هذه المنصة والوسائل المستقلة. ومع ذلك، بغض النظر عن الخيار، يمكن تغيير خطوط النظام فقط، بينما في معظم التطبيقات ستبقى دون تغيير. بالإضافة إلى ذلك، غالبا ما يكون الطرف الثالث غير متوافق مع بعض نماذج الهواتف الذكية والأجهزة اللوحية.الأسلوب 1: إعدادات النظام
أسهل طريقة لتغيير الخط على نظام Android باستخدام الإعدادات القياسية عن طريق تحديد أحد خيارات الإعداد المسبق. لن تكون الميزة الأساسية لهذه الطريقة ليست بساطة فقط، ولكن أيضا إمكانية بالإضافة إلى النمط أيضا إعداد حجم النص.
- انتقل إلى "الإعدادات" الرئيسية للجهاز وحدد قسم "العرض". في نماذج مختلفة، يمكن أن تكون العناصر بشكل مختلف.
- مرة واحدة على صفحة "العرض"، ابحث وانقر على سلسلة "الخط". يجب أن يكون موجودا في البداية أو في أسفل القائمة.
- الآن ستكون هناك قائمة بالعديد من الخيارات القياسية مع نموذج للمعاينة. اختياريا، يمكنك تنزيل انقر بنقرة جديدة على "تنزيل". عن طريق تحديد الخيار المناسب، اضغط على زر "إنهاء" للحفظ.
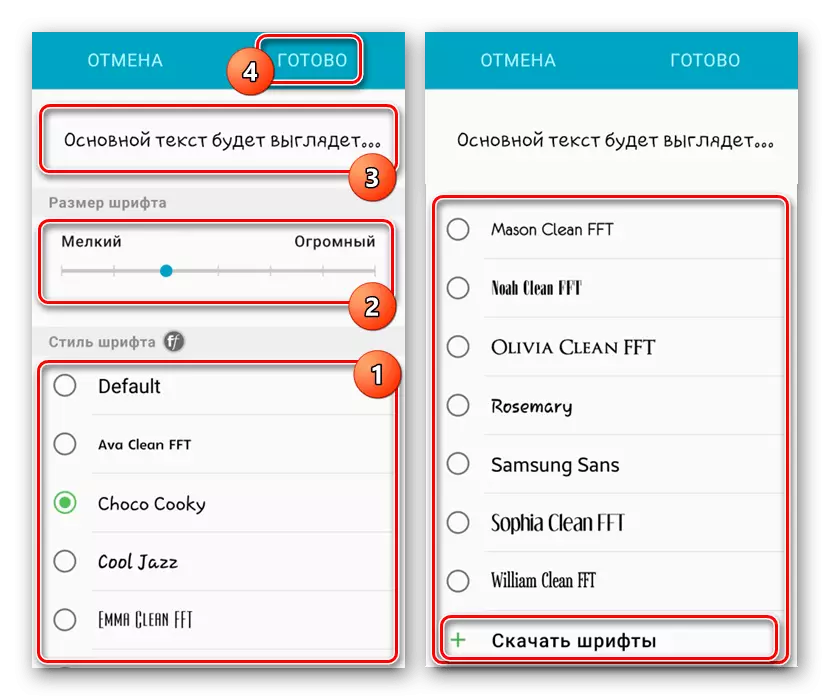
على عكس النمط، يمكن تكوين أحجام النصوص على أي جهاز. يتم ضبط هذا في نفس المعلمات أو "الميزات الخاصة" المتاحة من القسم الرئيسي مع الإعدادات.
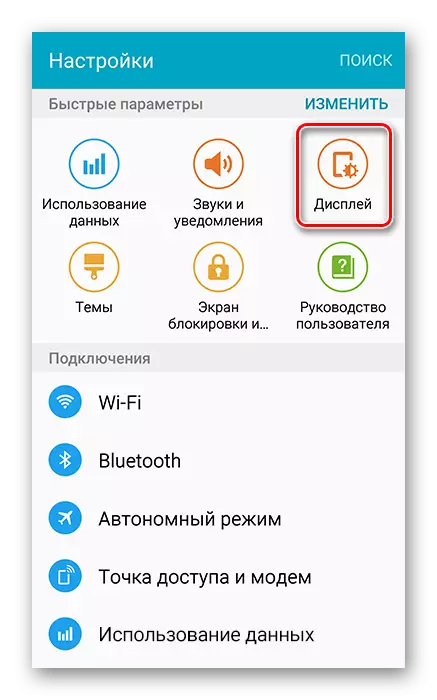
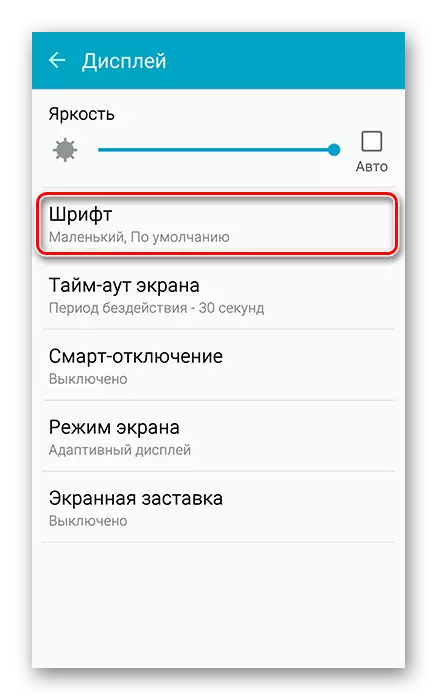
يتم تقليل العيب الوحيد والماكن الرئيسي إلى عدم وجود أدوات مماثلة على معظم أجهزة Android. غالبا ما يتم توفيرها، فقط من قبل بعض الشركات المصنعة (على سبيل المثال، Samsung) وهي متاحة من خلال استخدام قذيفة قياسية.
الطريقة 2: المعلمات قاذفة
هذه الطريقة هي الأقرب إلى إعدادات النظام وهي استخدام الأدوات المضمنة لأي قذيفة مثبتة. سنصف إجراء التغيير على مثال قاذفة واحدة فقط، في حين أن الإجراء الآخر أمر ضئيل.
- على الشاشة الرئيسية، انقر فوق الزر "مركز" في اللوحة السفلي للانتقال إلى القائمة الكاملة للتطبيقات. تحتاج هنا إلى استخدام أيقونة إعدادات Lonche.
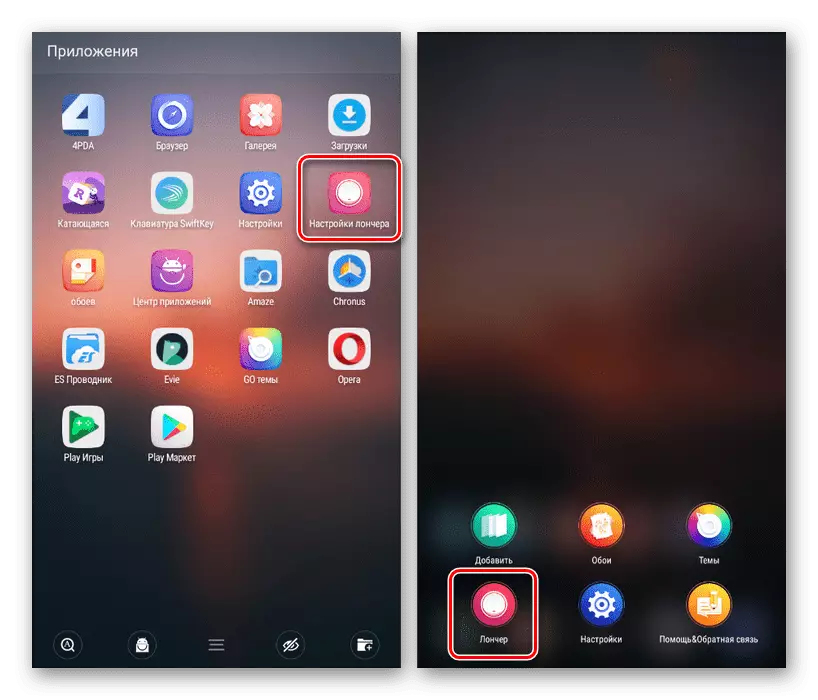
بدلا من ذلك، يمكنك استدعاء القائمة بواسطة المشبك في أي مكان في الشاشة الأولية وانقر على أيقونة Loncher في الزاوية اليسرى السفلى.
- من القائمة التي تظهر، ابحث وانقر فوق العنصر "الخط".
- على الصفحة التي يتم فتحها، يتم توفير إعدادات متعددة. نحن هنا نحتاج إلى العنصر الأخير "حدد الخط".
- سيتم تقديم نافذة جديدة مع عدة خيارات. اختر واحدا منهم لتطبيق التغييرات على الفور.
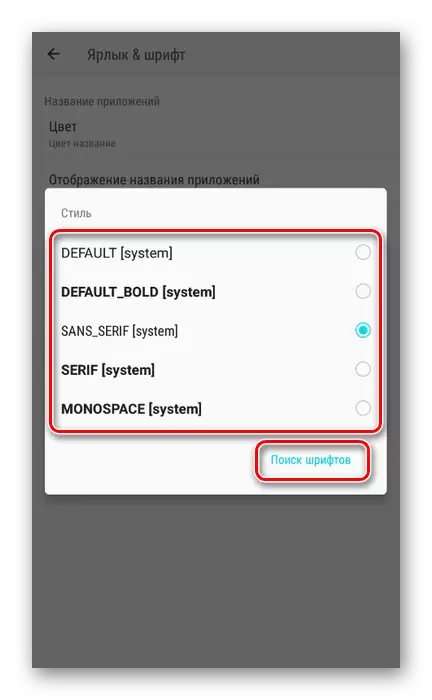
بعد النقر فوق الزر "بحث عن الخط"، سيبدأ التطبيق تحليل ذاكرة الجهاز للملفات المتوافقة.
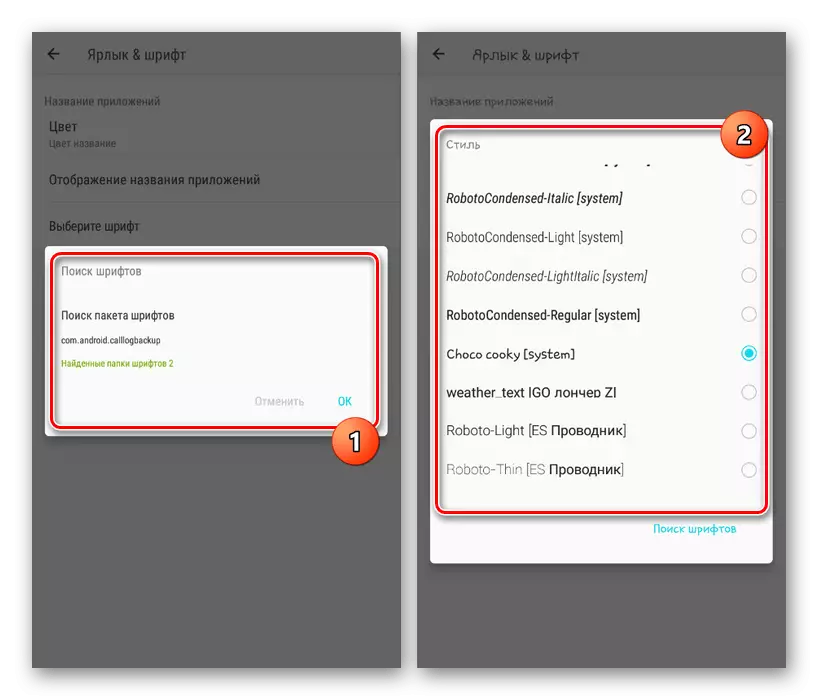
بعد اكتشافها، سيكون من الممكن التقدم بطبيعتها بنفس طريقة خط النظام. ومع ذلك، يتم توزيع أي تغييرات فقط على عناصر المشغل، مما يترك الأقسام القياسية سليمة.
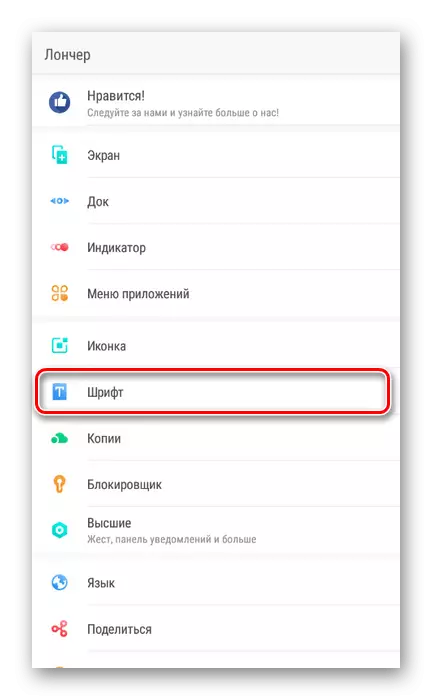
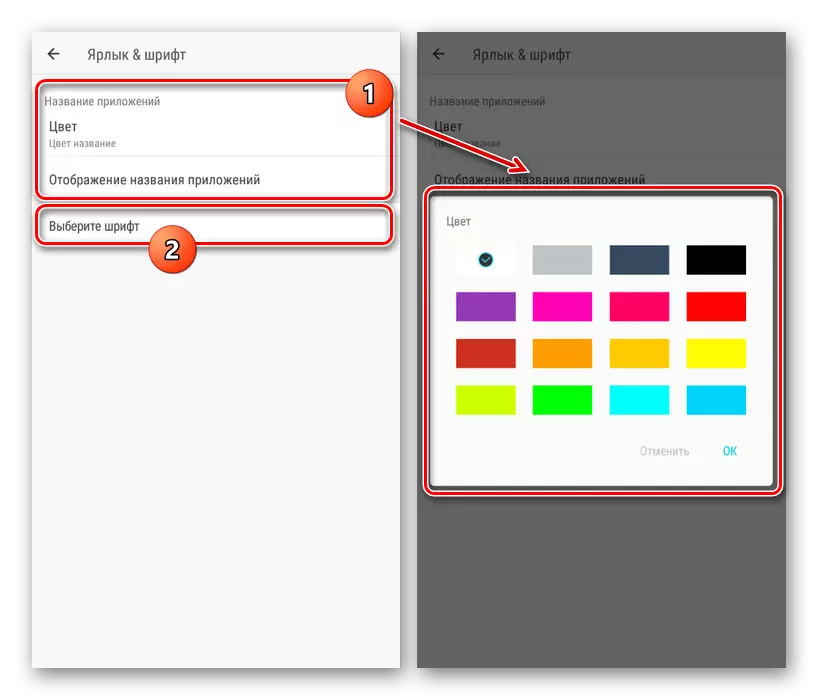
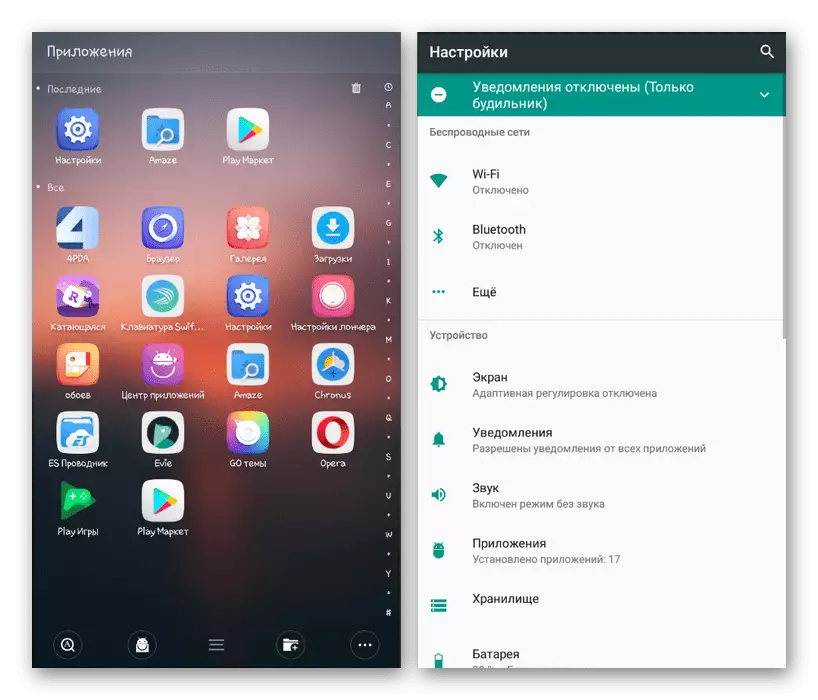
يكمن عيب هذه الطريقة في غياب الإعدادات في بعض أنواع المشغل، على سبيل المثال، لا يمكن تغيير الخط في Nova Launcher. في الوقت نفسه، يتوفر في GO و APEX و Holo Launcher وغيرها.
الطريقة الثالثة: IFONT
تطبيق IFONT هو أفضل أداة لتغيير الخط على نظام Android، لأنه يتغير تقريبا كل عنصر تقريبا في الواجهة، في المقابل يتطلب فقط الحق الجذر. سيتم تجاوز هذا المتطلبات فقط إذا كنت تستخدم جهاز يسمح لك بتغيير أنماط النص افتراضيا.من البند بالكامل الذي تم النظر فيه في المقالة، فإن تطبيق IFONT هو الأمثل للاستخدام. مع ذلك، لن تغير نمط النقوش فقط على Android 4.4 وما فوق، ولكن أيضا قادر على ضبط الأبعاد.
الطريقة الرابعة: الاستبدال اليدوي
على عكس جميع الأساليب الموصوفة مسبقا، هذه الطريقة هي الأكثر تعقيدا وأمان أقل، حيث إنها تأتي لاستعادة ملفات النظام يدويا. في هذه الحالة، فإن الشرط الوحيد هو أي موصل لالروبوت مع حقوق الجذر. سوف نستخدم تطبيق "ES Explorer".
- قم بتنزيل وتثبيت إدارة الملفات التي تتيح لك الوصول إلى الملفات بحقوق الجذر. بعد ذلك، افتحه وفي أي موقع مناسب، قم بإنشاء مجلد باسم تعسفي.
- قم بتحميل الخط المطلوب في تنسيق TTF، ضع الدليل في الدليل المضافة وعقد الخط لبضع ثوان. في أسفل اللوحة ظهر "إعادة تسمية"، تعيين أحد الأسماء التالية إلى الملف:
- "Roboto-Regular" - النمط المعتاد المستخدم حرفيا في كل عنصر؛
- "روبوتو جريئة" - بمساعدتها يتم إجراء تواقيع الدهون؛
- يتم استخدام "roboto-realic" عند عرض المخاطنة.
- يمكنك إنشاء خط واحد فقط واستبدلها بكل من الخيارات أو التقاط ثلاثة مرة واحدة. بغض النظر عن هذا، قم بتمييز جميع الملفات وانقر فوق الزر "نسخ".
- قم بتوسيع القائمة الرئيسية لمدير الملفات والانتقال إلى الدليل الجذر للجهاز. في حالتنا، تحتاج إلى النقر فوق "التخزين المحلي" وحدد عنصر "الجهاز".
- بعد ذلك، انتقل على طول المسار "النظام / الخطوط" وفي المجلد النهائي اضغط على "إدراج".
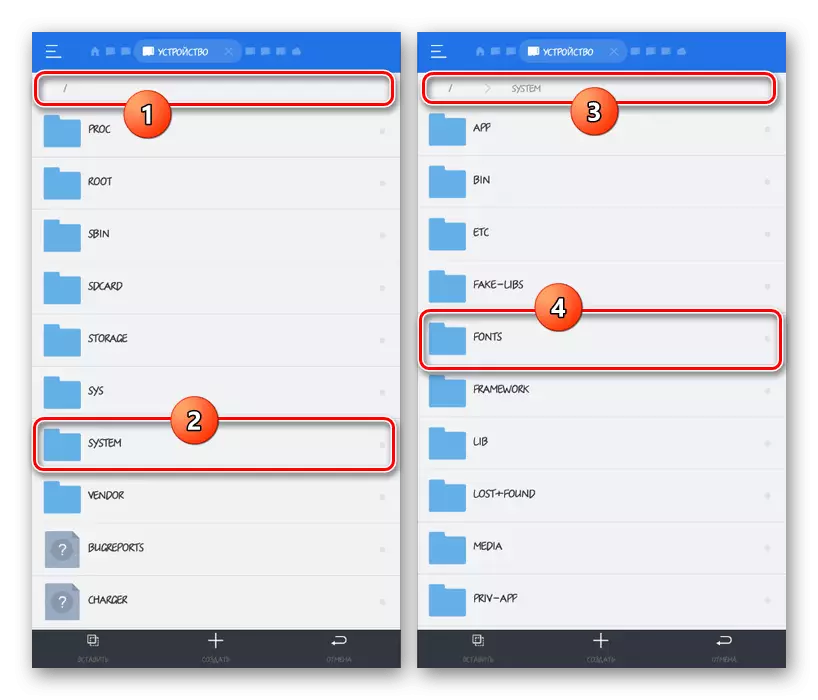
يجب تأكيد استبدال الملفات الموجودة من خلال مربع الحوار.
- سيحتاج الجهاز إلى إعادة التشغيل حتى تصبح التغييرات نافذة المفعول. إذا تم ذلك بشكل صحيح، فسيتم استبدال الخط.
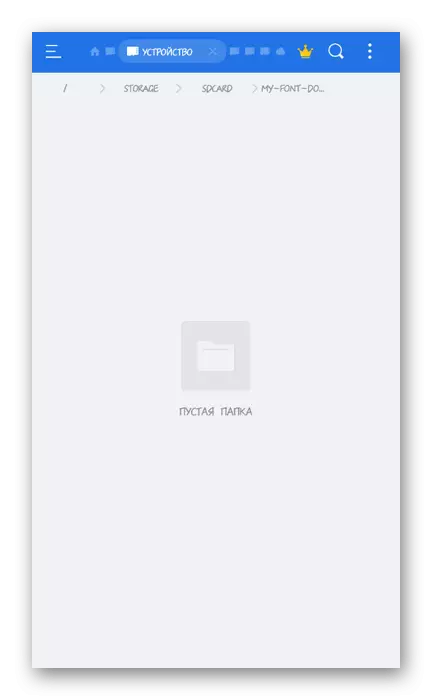
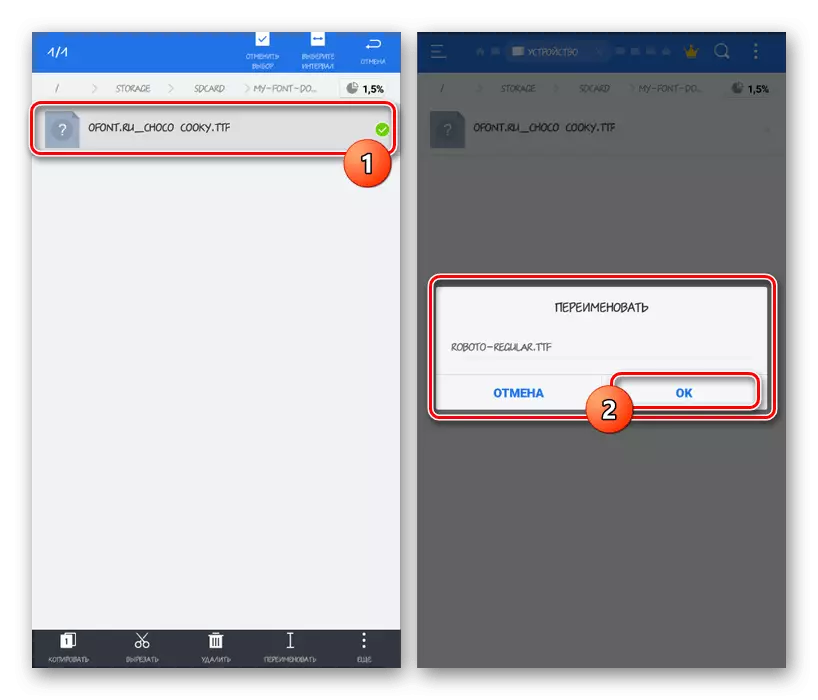
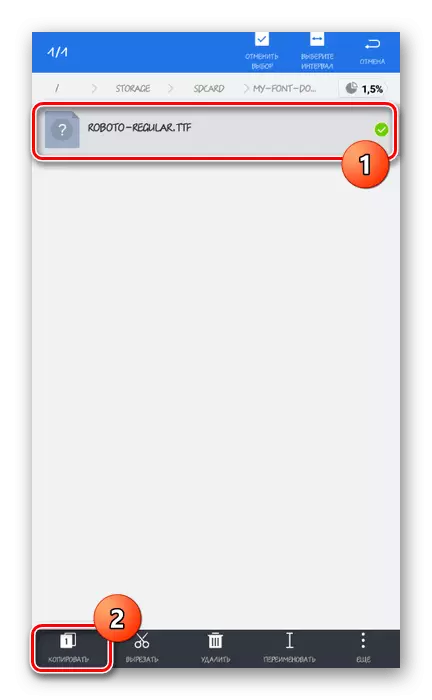
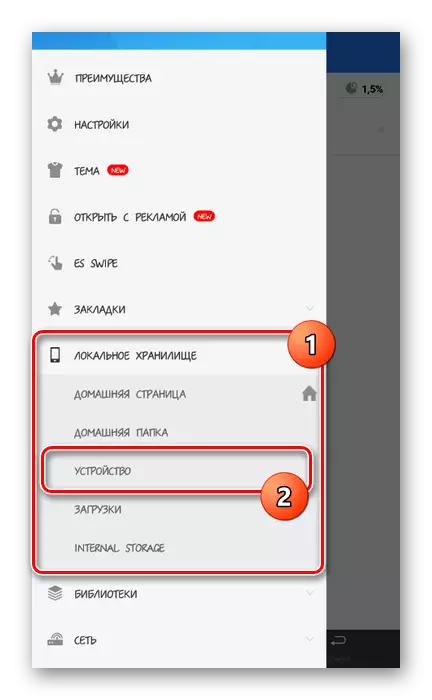
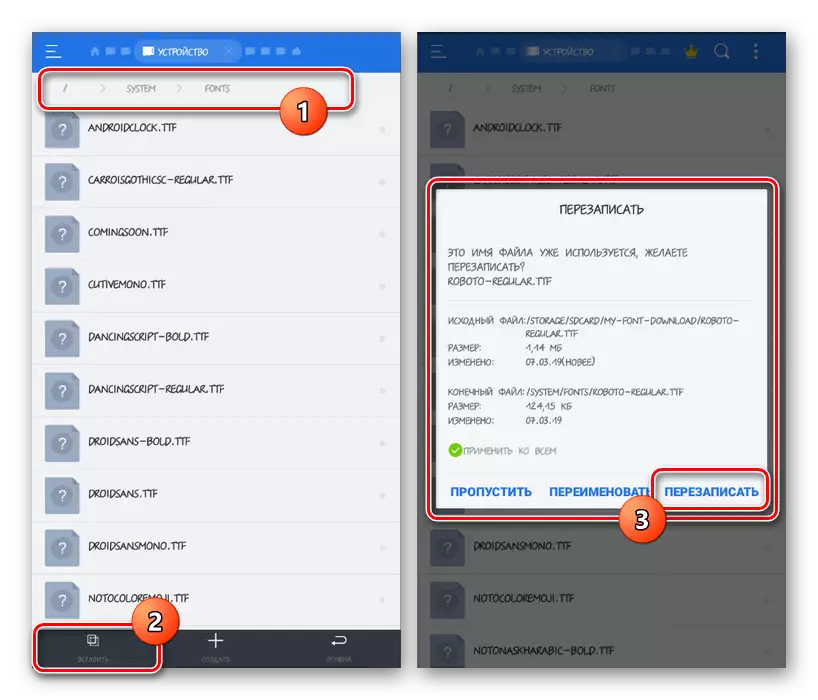
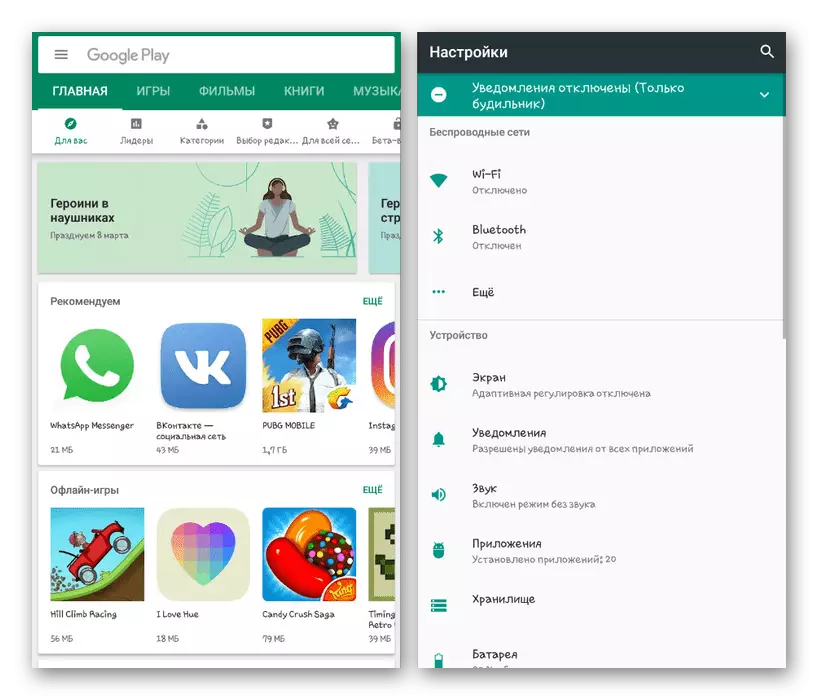
تجدر الإشارة إلى ذلك، بالإضافة إلى الأسماء التي حددناها، هناك أيضا خيارات نمط أخرى. وعلى الرغم من أنهم نادرا ما يستخدمون، مع مثل هذا الاستبدال في بعض الأماكن، فقد يظل النص قياسي. بشكل عام، إذا لم يكن لديك خبرة في العمل مع النظام الأساسي قيد الدراسة، فمن الأفضل أن تحد من الأساليب أسهل.
