
لماذا يمكن أن تكون هناك حاجة إلى ذلك ل؟ هناك حالات مختلفة: واحدة من القواسم المشتركة - إذا كان هناك السيريلية اسم المجلد حرف، وبعض البرامج التي المكان المكونات اللازمة لعمل في هذا المجلد قد لا تعمل بشكل صحيح؛ والثاني هو السبب - فقط لا مثل الاسم الحالي (الى جانب ذلك، عند استخدام حساب مايكروسوفت، يتم خفض ذلك وليس دائما مريحة).
تحذير: يحتمل، إجراءات مماثلة، خصوصا المصنوع من الأخطاء، يمكن أن يؤدي إلى عملية غير لائق للنظام، والتقرير الذي قمت بإدخاله باستخدام ملف تعريف مؤقت أو استحالة تسجيل في نظام التشغيل. أفضل شيء - لا تقم بإعادة تسمية حساب، وإنشاء واحدة جديدة وإعطائها حقوق المسؤول. أيضا، لا تحاول ببساطة إعادة تسمية مجلد بأي شكل من الأشكال، دون القيام بإجراءات أخرى. أوصي بشدة بإنشاء نقطة استعادة قبل تنفيذ الإجراءات المذكورة.
إعادة تسمية مجلد المستخدم في نظام التشغيل Windows 10 Pro و المشاريع
الطريقة الموصوفة عند التدقيق عملت بنجاح على حد سواء لحساب محلي من Windows 10 و لحساب Microsoft. وتتمثل الخطوة الأولى لإضافة حساب مسؤول جديد (وليس واحد والتي سوف تغير اسم المجلد) إلى النظام.
أسهل طريقة لأغراضنا القيام بذلك دون إنشاء حساب جديد، وتمكين حساب مخبأة في البناء. للقيام بذلك، قم بتشغيل سطر الأوامر نيابة عن مدير (من خلال قائمة السياق دعا اليه النقر بزر الماوس الأيمن على بدء) وأدخل المستخدم الأمر Net مدير / نشط: YES ثم اضغط ENTER (في حال لم يكن لديك الروسية -speaking ويندوز 10 أو تم سكانها ينالون الجنسية الروسية أنه من خلال وضع اللغة حزمة، أدخل اسم الحساب على اللاتينية - مدير عام).
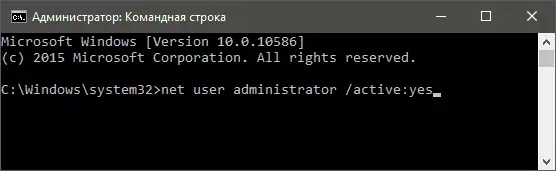
والخطوة التالية هي للخروج من النظام (في القائمة ابدأ، انقر على اسم المستخدم - خروج)، ثم على شاشة القفل، حدد حساب مسؤول جديد وتسجيل الدخول (اذا لم تظهر لتحديد إعادة تشغيل الكمبيوتر) . في المدخل الأول، فإن بعض الوقت تأخذ إعداد النظام.
الذهاب إلى الحساب، اتبع الخطوات التالية بالترتيب:
- انقر بزر الماوس الأيمن على زر Start واختر عنصر القائمة إدارة الكمبيوتر.
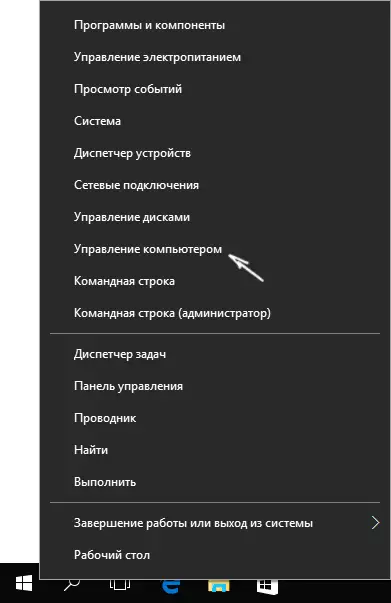
- في إدارة الكمبيوتر، حدد "المستخدمون المحليون" - "المستخدمين". بعد ذلك، على الجانب الأيمن من النافذة، انقر على اسم المستخدم، المجلد الذي تريد إعادة تسميته، انقر بزر الماوس الأيمن وحدد عنصر القائمة لإعادة تسمية. تحديد اسم جديد وإغلاق إطار إدارة الكمبيوتر.
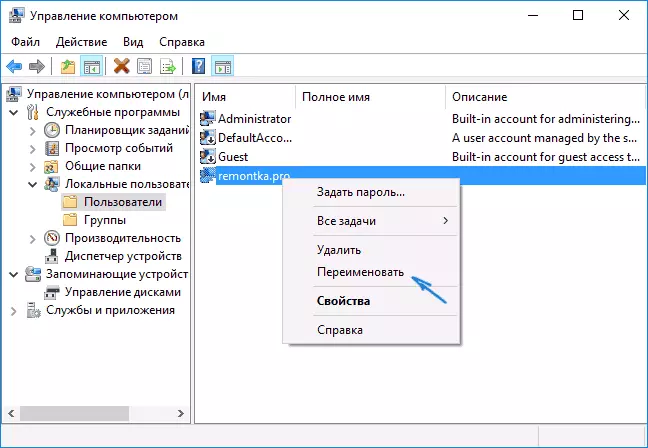
- الذهاب إلى C: \ المستخدمين (C: \ المستخدمين)، وإعادة تسمية مجلد المستخدم من خلال قائمة السياق للموصل (أي بالطريقة المعتادة).
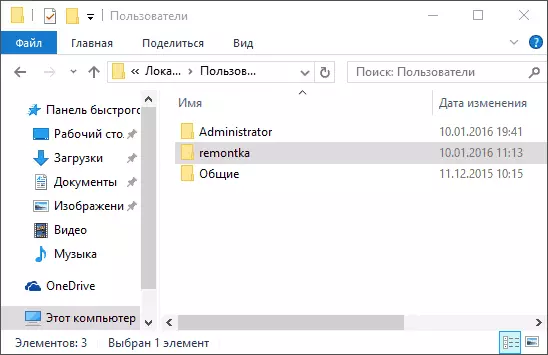
- اضغط على مفاتيح فوز + R على لوحة المفاتيح وأدخل REGEDIT في إطار تشغيل، انقر فوق موافق. يفتح محرر التسجيل.
- في محرر التسجيل، انتقل إلى قسم HKEY_LOCAL_MACHINE \ SOFTWARE \ مايكروسوفت \ ويندوز NT \ كرنتفرسون \ PROFILELIST وايجاد الفرعي الذي يطابق اسم المستخدم الخاص بك (هل يمكن أن نفهم القيم في الجزء الأيمن من النافذة وفي الصورة أدناه) .

- انقر على المعلمة ProfileImagePath وتغيير القيمة إلى اسم المجلد الجديد.
أغلق محرر التسجيل، الخروج من حساب المسؤول وانتقل إلى الحساب الخاص بك العادية - مجلد المستخدم إعادة تسمية يجب أن تعمل دون الفشل. من أجل إيقاف حساب المسؤول تنشيطه مسبقا، قم بتشغيل الأمر Net العضو المسؤول / نشط: NO على موجه الأوامر.
كيفية تغيير اسم مجلد المستخدم في ويندوز 10 منزل
الطريقة المذكورة أعلاه ليست مناسبة للإصدار المنزلي من ويندوز 10، ولكن، هناك طريقة لإعادة تسمية مجلد المستخدم. صحيح، أنا لا أوصي به كثيرا.ملاحظة: تم اختبار هذه الطريقة على نظام نظيفة تماما. في بعض الحالات، بعد استخدامه، قد تكون هناك مشاكل مع عمل البرامج المثبتة من قبل المستخدم.
لذلك، لإعادة تسمية مجلد المستخدم في نظام التشغيل Windows 10 منزل، اتبع الخطوات التالية:
- إنشاء حساب مسؤول أو تفعيل مدمج، كما هو موضح أعلاه. الخروج من الحساب الجاري وتسجيل الدخول تحت حساب المسؤول الجديد.
- إعادة تسمية مجلد المستخدم (عبر موصل أو سطر الأوامر).
- أيضا، كما هو موضح أعلاه، تغيير قيمة المعلمة ProfileImagePath في NT \ كرنتفرسون \ PROFILELIS NT \ البرامج HKEY_LOCAL_MACHINE \ SOFTWARE \ مايكروسوفت \ ويندوز \ مايكروسوفت \ ويندوز (في الفرع المقابل لحسابك).
- في محرر التسجيل، حدد المجلد الجذر (الكمبيوتر، وعلى الجانب الأيسر أعلاه) ثم في القائمة، حدد تحرير - بحث والبحث عن C: \ المستخدمين \ Old_In
- عند العثور عليه، تغييره إلى تحرير جديد والصحافة - إيجاد المزيد من (أو F3) للبحث عن مقاعد في التسجيل، حيث ظل المسار القديم.
- عند الانتهاء، أغلق محرر التسجيل.
في نهاية كل هذه الخطوات - الخروج من الحساب الذي استخدمته وتذهب إلى حساب المستخدم الذي تم تغيير اسم المجلد. كل شيء يجب أن تعمل دون الفشل (ولكن في هذه الحالة قد يكون هناك استثناءات).
فيديو - كيفية إعادة تسمية مجلد المستخدم
وفي الختام، كما وعدت، وتعليم الفيديو الذي يظهر كل الخطوات لتغيير اسم مجلد المستخدم في ويندوز 10.
