
في هذه التعليمات، "لم يتم تثبيت جهاز الصوت الناتج" وو "سماعات الرأس أو مكبرات الصوت ليست متصلة" لا توجد في التفاصيل حول الأسباب الأكثر شيوعا من الأخطاء و"سماعات الرأس أو مكبرات الصوت" في نظام التشغيل Windows وكيفية تصحيح الوضع وعودة استنساخ الصوت العادي. إذا ظهرت المشكلة بعد ويندوز 10 التحديث إلى الإصدار الجديد، أوصي أول من حاول الطرق من التعليم الذي لا يعمل ويندوز 10، ومن ثم العودة إلى دليل الحالي.
التحقق من اتصال من أجهزة إخراج الصوت
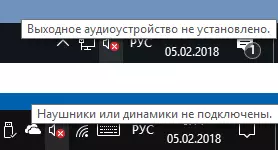
أولا وقبل كل شيء، وعندما يظهر الخطأ، فمن الجدير فحص الاتصال الفعلي من مكبرات الصوت أو سماعات الرأس، حتى لو كنت واثقا من أنها ترتبط ومتصلة بشكل صحيح.
تأكد أولا من أنها ترتبط حقا (كما يحدث أن شخصا ما أو شيئا تسحب عن طريق الخطأ في كابل، وكنت لا تعرف عن ذلك)، ثم النظر في النقاط التالية
- إذا قمت أولا توصيل سماعات الرأس أو مكبرات الصوت إلى اللوحة الأمامية للPC، حاول الاتصال إلى إخراج بطاقة الصوت على اللوحة الخلفية - يمكن أن تتألف هذه المشكلة في حقيقة أن موصلات على اللوحة الأمامية لم تكن متصلا اللوحة الأم (انظر كيفية توصيل وصلات اللوحة الأمامية على اللوحة الأم).
- تأكد من أن جهاز تشغيل متصلة موصل المطلوب (عادة اللون الأخضر، إذا كان كل الروابط من نفس اللون، والإخراج لسماعات الرأس / وأبرزت مكبرات الصوت القياسية عادة، على سبيل المثال، دائري).

- الأسلاك التالفة، والمكونات في سماعات الرأس أو الأعمدة، موصل التالفة (بما في ذلك نتيجة لتصريف الكهرباء الساكنة) قد يسبب مشكلة. إذا كان هناك اشتباه في ذلك - محاولة ربط أي سماعات أخرى، بما في ذلك من خلال الهاتف.
تحقق المدخلات السمعية ومخارج صوت في إدارة الجهاز
وربما يمكن وضع هذا البند والأول في موضوع "لم يتم تثبيت الجهاز الانتاج السمعي"
- اضغط على مفاتيح فوز + R، أدخل Devmgmt.msc إلى إطار "تشغيل" ثم اضغط ENTER - أنها ستفتح إدارة الأجهزة في نظام التشغيل Windows 10 و 8 و ويندوز.
- عادة، عندما تظهر مشاكل مع الصوت، ويبدو المستخدم في قسم "الصوت، لعبة الفيديو وأجهزة" ويبحث عن وجود بطاقة صوتها - صوت عالي الوضوح، كرت HD، كرت الصوت، وما إلى ذلك، في سياق "لم يتم تثبيت جهاز إخراج الصوت" المشكلة الأهم من ذلك هو قسم "المدخلات الصوتية ومخارج صوت". معرفة ما اذا كان هذا القسم هو في الأوراق المالية وهل هناك أي مخرجات على مكبرات الصوت وما إذا كانت تشغيل عندها (ليعرض جهاز تعطيل السهم لأسفل).
- إذا كان لديك قطع الأجهزة، انقر بزر الماوس الأيمن على هذا الجهاز وحدد "تمكين الجهاز".
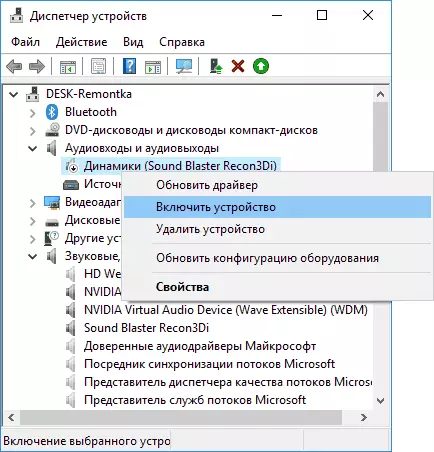
- إذا كان في القائمة في إدارة الجهاز هناك أي أجهزة غير معروفة أو الأجهزة خطأ (مع وضع الرمز الأصفر) - في محاولة حذفها (فوق الحق - حذف)، ثم في القائمة إدارة الأجهزة، حدد "العمل" - "معدات تحديث إعدادات".
برامج تشغيل بطاقة الصوت
الخطوة التالية لمحاولة للتأكد من أن يتم تثبيت برامج تشغيل بطاقة الصوت اللازمة ويعملون، في حين يجب على المستخدم المبتدئ النظر في مثل هذه اللحظات:
- إذا كنت ترى فقط البنود مثل NVIDIA سمعي عالي التعريف، AMD HD الصوت، الصوت إنتل ليعرض - على ما يبدو، بطاقة الصوت أو تعطيلها إلى BIOS (على بعض اللوحات وأجهزة الكمبيوتر المحمولة على بعض اللوحات وأجهزة الكمبيوتر المحمولة فمن الممكن) أو برامج التشغيل الضرورية لم يتم تثبيتها على ذلك، وما تراه هو الأجهزة لإخراج الصوت على HDMI أو العرض ميناء، أي العمل مع بطاقات الفيديو.
- إذا كنت على حق النقر على بطاقة الصوت في إدارة الأجهزة، كنت قد اخترت "تحديث برنامج التشغيل" وبعد تلقائيا بالبحث عن برامج التشغيل المحدثة التي ذكرت أن "معظم السائقين مناسبة لهذا الجهاز يتم تثبيت بالفعل" - أنه لا يجعل معلومات مفيدة عن حقيقة أن برامج التشغيل الصحيحة: فقط في مركز تحديثات ويندوز لم تجد مناسبة أخرى.
- مستوى الصوت كرت التشغيل وأخرى يمكن تثبيت بنجاح من مختلف سائق حزمة، ولكن لا تعمل دائما بشكل كاف - يجب عليك أن تستخدم برامج تشغيل مصنع الشركة المصنعة (الكمبيوتر المحمول أو اللوحة الأم).
بشكل عام، إذا تم عرض بطاقة الصوت في إدارة الأجهزة، ومعظم الخطوات الصحيحة لتثبيت برنامج التشغيل الصحيح لأنه سيبدو هذا:
- انتقل إلى الصفحة الرسمية اللوحة الأم (كيفية معرفة نوع اللوحة) أو نموذج الكمبيوتر المحمول وفي قسم الدعم، والعثور على وتحميل برامج تشغيل الصوت المتاحة، تميز عادة ما الصوت، يمكن - كرت، الصوت، الخ إذا، على سبيل المثال، يكون لديك Windows 10 مثبتة، وفي المكتب. السائقين الموقع فقط لويندوز 7 أو 8، بجرأة تنزيلها.
- انتقل إلى إدارة الأجهزة وحذف بطاقة الصوت الخاصة بك في "الصوت، لعبة فيديو واحتراما" المقطع (انقر بزر الماوس الأيمن - حذف - تعيين "برامج التشغيل حذف لهذا الجهاز"، إذا كان هذا يبدو).

- بعد الحذف، بدء تثبيت برنامج التشغيل، التي تم تحميلها في الخطوة الأولى.
عند الانتهاء من التثبيت، معرفة ما اذا كان تم حل المشكلة.
و، وأحيانا مما اثار الأسلوب إضافية (شريطة أن "بالأمس فقط" عملت كل شيء) - نظرة إلى خصائص بطاقة الصوت إلى علامة التبويب "سائق"، وإذا كان هناك زر نشط "تشغيل"، اضغط عليه (وأحيانا يمكن ل Windows تلقائيا تحديث برامج التشغيل ليس لأولئك، ماذا عليك).
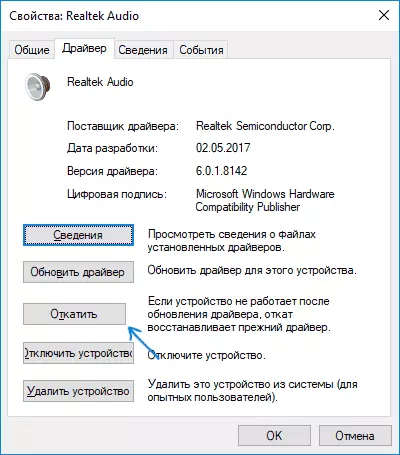
ملحوظة: إذا لم يكن هناك بطاقة الصوت، ولا أجهزة غير معروفة في إدارة الأجهزة، هناك فرصة أن بطاقة الصوت معطل إلى BIOS للكمبيوتر أو جهاز الكمبيوتر المحمول. نظرة على BIOS (UEFI) في المتقدم / ملحقات / الأقسام متن الأجهزة، وهو أمر مرتبط على متن الصوت وتأكد من يتم تمكينه (تمكين).
إعداد تشغيل الأجهزة
اقامة تشغيل الأجهزة يمكن أن يساعد أيضا، وخاصة في كثير من الأحيان، إذا كان لديك جهاز (أو TV) إلى كمبيوتر (أو TV) ترتبط عبر HDMI أو ميناء العرض، وخاصة إذا كان من خلال أي محول.
تحديث: في نظام التشغيل Windows 10 الإصدارات 1903، 1809 و 1803 من أجل فتح تسجيل وتشغيل الأجهزة (الخطوة الأولى في التعليمات أدناه)، انتقل إلى لوحة التحكم (يمكنك فتح طريق شريط المهام) في مجال Viewplate، تثبيت "الأيقونات "وفتح نقطة" الصوت ". والطريقة الثانية هي حق انقر على رمز مكبر الصوت - "فتح المعلمات الصوت"، ثم "لوحة التحكم في الصوت" البند في الزاوية اليمنى العليا (أو على الجزء السفلي من قائمة الإعدادات عند النوافذ عرض التغيير) معلمات الصوت .
- انقر بزر الماوس الأيمن على رمز مكبر الصوت في منطقة الإعلام ويندوز وفتح العنصر جهاز Playl.
- في قائمة تشغيل الأجهزة، انقر بزر الماوس الأيمن والتحقق من "إظهار الأجهزة المعطلة" و "إظهار قطع الأجهزة" البنود.
- تأكد من أن يتم تحديد مكبرات المطلوبة وجهاز الإخراج الافتراضي (وليس الناتج HDMI، وما إلى ذلك). إذا كنت بحاجة إلى تغيير الجهاز الافتراضي - اضغط عليه واختر "استخدام افتراضيا" (أيضا معقولة لتمكين "استخدم جهاز الاتصال الافتراضي").
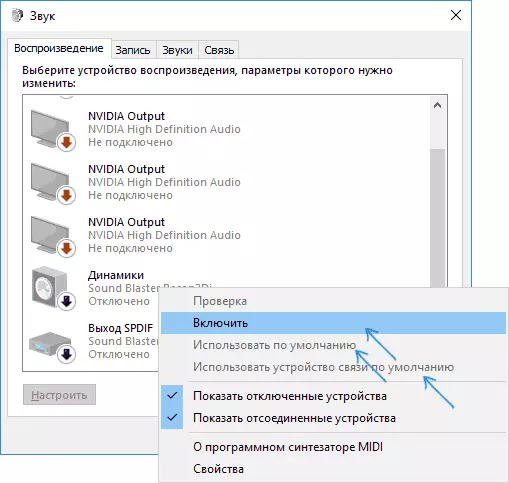
- إذا تم تعطيل الجهاز المطلوبة، اضغط على زر الفأرة الأيمن واختر "تمكين" عنصر قائمة السياق.
طرق إضافية لتصحيح المشكلة "لم يتم تثبيت الجهاز الانتاج السمعي"
وفي الختام، على بعد بضعة إضافية، تسبب في بعض الأحيان، وأساليب لتصحيح الوضع مع الصوت، وإذا لم تنجح الطرق السابقة لا مساعدة.
- إذا تم عرض أجهزة إخراج الصوت في إدارة الأجهزة في "مخارج صوت"، في محاولة لحذفها، ثم في القائمة اختر العمل - تحديث التكوين المعدات.
- إذا كان لديك بطاقة صوت كرت، نظرة على قسم "مكبرات الصوت" لتطبيق كرت HD. تمكين التكوين الصحيح (على سبيل المثال، ستيريو)، وفي "إعدادات الجهاز المتقدم"، تعيين علامة على "تعطيل تعريف الرافعات اللوحة الأمامية" (حتى في حالة حدوث مشكلات عند توصيله إلى اللوحة الخلفية).
- إذا كان لديك بعض بطاقة الصوت الخاصة مع البرمجيات الخاصة بك من أجل السيطرة، والتحقق ما إذا كانت هناك أية معلمات التي يمكن أن تسبب مشكلة.

- إذا كان لديك أكثر من بطاقة الصوت واحد، في محاولة لتعطيل غير المستخدمة في إدارة الأجهزة
- إذا ظهرت المشكلة بعد ويندوز 10 التحديث، والخيارات للسائقين لم تساعد، في محاولة لاستعادة سلامة ملفات النظام باستخدام Dism.exe / عبر الإنترنت / تنظيف-صورة / RestoreHealth (انظر كيفية التحقق من سلامة نظام ويندوز 10 الملفات).
- حاول استخدام نقطة استعادة النظام اذا كان الصوت عملت سابقا بشكل صحيح.
ملاحظة: التعليمة لا تصف طريقة استكشاف الأخطاء وإصلاحها تلقائيا مع الصوت، لأنه، على الأرجح كنت قد حاولت ذلك (إن لم يكن، حاول ذلك، فإنه يمكن أن تعمل).
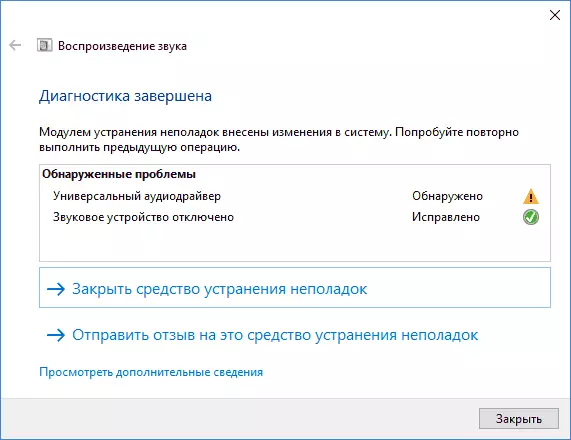
استكشاف الأخطاء وإصلاحها تلقائيا حتى يبدأ النقر المزدوج على رمز مكبر الصوت crosslined تحمل علامة الصليب الأحمر، يمكنك أيضا تشغيلها يدويا، انظر، على سبيل المثال، استكشاف الأخطاء وإصلاحها ويندوز 10.
