
في هذا الدليل، يتم تفصيلها كيفية تغيير خادم DNS في نظام التشغيل Windows 10، 8.1 و Windows 7 هي طريقة عالمية واحدة لجميع الأنظمة المحددة واختياري واحد، فقط لنظام التشغيل Windows 10 أيضا في المقالة يقدم خوادم DNS سريعة وآمنة شعبية.
- تغيير خادم DNS في ويندوز
- طريقة إضافية لتغيير خادم DNS في نظام التشغيل Windows 10
- عناوين خوادم DNS الشعبية
- تعليمات الفيديو
تغيير خادم DNS في ويندوز
إذا كنت بحاجة إلى تغيير خادم DNS في نظام التشغيل Windows 10 أو 8.1 أو Windows 7، فاستخدم الخطوات التالية مناسبة لجميع الإصدارات المحددة من نظام التشغيل:
- اضغط على مفاتيح WIN + R على لوحة المفاتيح، أدخل ncpa.cpl. في نافذة "تشغيل" واضغط على Enter.
- في النافذة التي تفتح، انقر بزر الماوس الأيمن فوق الاتصال المستخدم للوصول إلى الإنترنت وحدد "خصائص" في قائمة السياق.
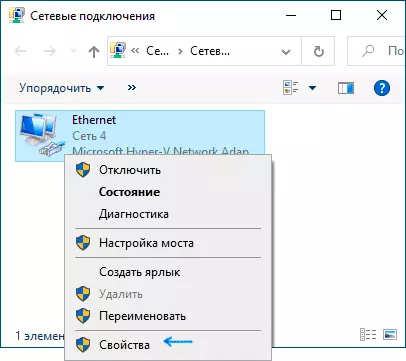
- في قائمة مكونات الاتصال، حدد "إصدار IP 4" أو "TCP / IPV4" وانقر فوق الزر "خصائص".

- اضبط "استخدام عناوين خوادم DNS التالية" وحدد العناوين المطلوبة.
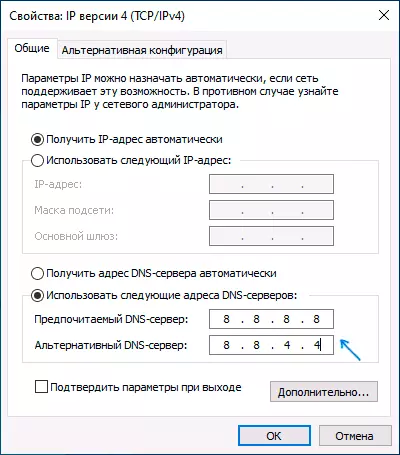
- قم بتطبيق الإعدادات مع الزر "موافق".
- إذا لزم الأمر (المعتاد هو المعتاد)، قم بتغيير نفس DNS لإصدار IP 6.
بعد تغيير معلمات DNS، ليس من الضروري، لكن من المستحسن إعادة تعيين ذاكرة التخزين المؤقت DNS.
سيتم الانتهاء من هذه العملية على هذا، وعند فتح المواقع على الإنترنت، سيتم استخدامه لاستخدام عنوان خادم DNS.
طريقة أخرى لتغيير خادم DNS في نظام التشغيل Windows 10
في نظام التشغيل Windows 10، هناك طريقة إضافية لتغيير خادم DNS للاتصال بالإنترنت:
- انتقل إلى المعلمات - الشبكة والإنترنت، على اليسار، حدد نوع الاتصال (Ethernet، Wi-Fi) الذي تريد إجراء تغيير له.
- انقر على اسم الشبكة النشطة.
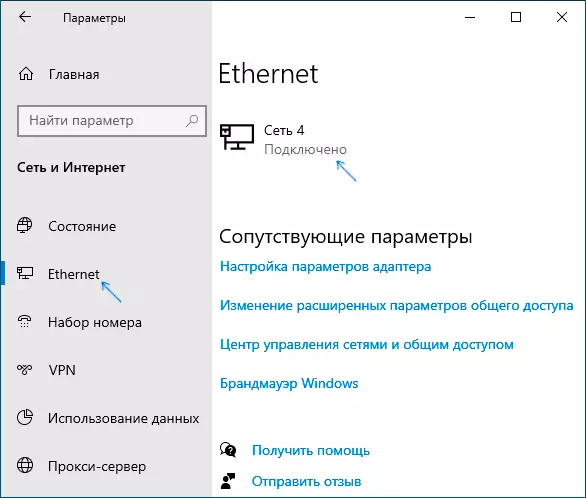
- قم بالتمرير لأسفل الصفحة التالية لأسفل إلى قسم "معلمات IP" وانقر فوق الزر "تحرير".
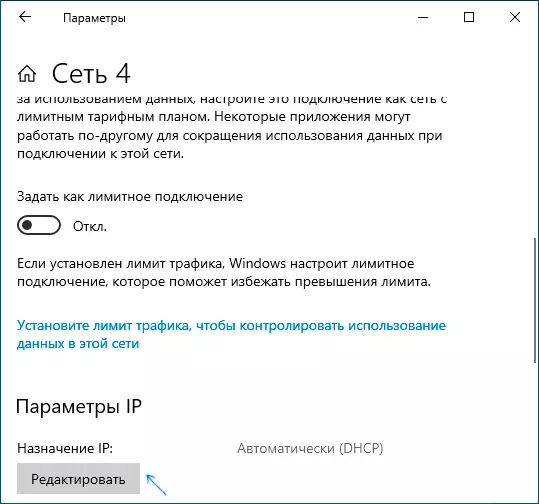
- بدلا من "تلقائيا"، قم بتثبيت "يدويا".
- قم بتشغيل IPv4، قم بالتمرير لأسفل وتثبيت المعلمات المطلوبة من خادم DNS المفضل والاختياري، احفظ الإعدادات.
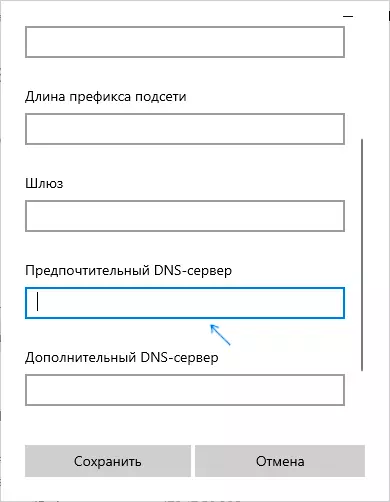
- إذا لزم الأمر، قم بتعيين DNS ل IPv6 (عادة غير مطلوب).
أيضا، كما في الحالة السابقة، من المستحسن تنظيف ذاكرة التخزين المؤقت DNS بعد تطبيق الإعدادات.
عناوين خوادم DNS الشعبية
توفر العديد من الشركات غير المعروفة الوصول إلى خوادم DNS الخاصة بها: يمكنك إدخالها في المعلمات، وسيتم استخدامها من خلال اتصالك. بين خوادم DNS الشعبية:- متصفح الجوجل — 8.8.8.8. و 8.8.4.4. (للحصول على نسخة IP 4)، 2001: 4860: 4860 :: 8888 و 2001: 4860: 4860 :: 8844 (نسخة IP 6).
- ياندكس. — 77.88.8.8. و 77.88.8.1. (يوفر Yandex أيضا فرصا إضافية ل DNS لها، يمكن للمرء قراءة المزيد على صفحة Dns.yandex.ru).
- cloudflare. — 1.1.1.1. و 1.0.0.1. (IPv4)، 2606: 4700: 4700 :: 1111 و 2606: 4700: 4700 :: 1001 (IPv6).
تعليمات الفيديو
آمل في حالتك كل شيء يعمل. إذا قررت تغيير خادم DNS بسبب أي أخطاء عند فتح المواقع، أوصي بمحاولة إدخال نص الخطأ في البحث في هذا الموقع: ربما لدي حل لمشكلتك.
