
في هذه التعليمات، من المفصل أنه قد يتسبب في وجود صورة سيئة على HDMI وما الإجراءات التي يمكن اتخاذها في كل حالة. الوضع عندما النبيذ هو لا يعتبر سائق بطاقة الفيديو، أعتقد أنك تحميل وتثبيت برنامج التشغيل الرسمي الأخير يدويا (نعتبر أن رسالة مدير جهاز السائق لا تحتاج إلى تحديث وتقول أن لديك برنامج التشغيل الصحيح) وبعد انظر أيضا: كيفية توصيل جهاز كمبيوتر محمول إلى جهاز تلفزيون ولا صوت عبر HDMI.
Flusted، وتلاشى الألوان عند الاتصال عن طريق HDMI
في الحالة الأولى، شائع جدا وتصحيحها بسهولة: بعد توصيل جهاز العرض إلى جهاز الكمبيوتر المكتبي أو المحمول باستخدام كابل HDMI، وجميع الألوان تصبح شاحب وغير المشبعة.
والسبب في ذلك هو أن معظم بطاقات الفيديو عند توصيل شاشة HDMI الجديدة تعرض مجموعة محدودة من أخذ العينات (المدى الديناميكي). من أجل تغيير هذا، القيام بالخطوات التالية:
- النقر بزر الماوس الأيمن في الموقع سطح المكتب فارغا وحدد العنصر أداة بطاقة الفيديو لتكوين صورة، على سبيل المثال: "لوحة التحكم NVIDIA"، "الرسومات تكوين إنتل"، "إعدادات راديون".
- في خصائص يعرض متصلة، والعثور على البنود المسؤولة عن إعدادات الألوان. على سبيل المثال، في لوحة التحكم NVIDIA، سوف يكون هذا البند في العرض - تغيير دقة - لتطبيق الإعدادات التالية: - استخدام إعدادات اللون NVIDIA. في البند "إخراج المدى الديناميكي" يجب تثبيت "كامل".
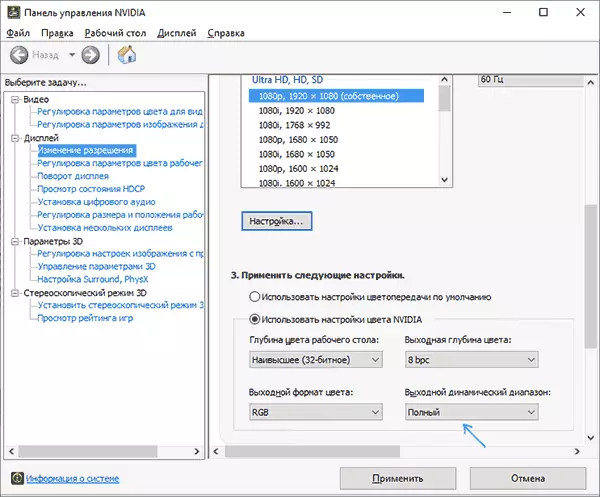
- في لوحة التحكم HD، والرسومات إنتل هي نفسها في قسم "الإعدادات الأساسية" في نطاق نقطة تفريد.

- إعدادات AMD راديون هي في خصائص العرض حيث كنت في حاجة لتحديد "إعدادات متقدمة" - "تنسيق بكسل" - RGB 4: 4: 4 صيغة (RGB الكامل).

دفع أيضا الانتباه إلى النقاط التالية:
- إذا بدلا من الشاشة التي تستخدمها التلفزيون المتصلة عبر HDMI، ثم كانت النتيجة أكثر نوعية يمكن تمكين تنسيق الألوان YCBCR 4: 4: 4.
- إذا تم استخدام أي محول أو تحويل، أي الاتصال غير HDMI-HDMI، ثم هذا الإعداد في القائمة قد لا تكون.
خطوط غامض، صورة غير واضحة
هناك العديد من الأسباب المحتملة للصورة الغامضة عند عرض HDMI واجهات أخرى.
لا يتم تعيين السبب الرئيسي للصورة الغامضة على الشاشة، بغض النظر عن نوع الاتصال - على القرار الذي تملك الشاشة جسديا. في كثير من الأحيان، شراء جهاز مراقب أو كمبيوتر محمول بشاشة عالية الدقة، والمستخدمين الذين لا يبدو أن كل شيء على ما يرام، وتغيير القرار: كل شيء يصبح أكبر، ولكن غير واضح. حل لهذا الموقف:
- حدد دقة شاشة جهاز العرض أو التلفزيون هو جسديا. عادة، يتم تحديدها تلقائيا ومشار إليها في الفقرة "الموصى بها"، وإلا يمكنك التعرف على مواصفات الشاشة على الإنترنت. معرفة كيفية تغيير دقة الشاشة في نظام التشغيل Windows 10.

- إذا قمت بتثبيت نظام التشغيل القديم دون دعم التحجيم على جهاز كمبيوتر محمول عالي الدقة مع دقة عالية الشاشة والطريقة الوحيدة لتحقيق حجم مقبول لعناصر النظام هو تقليل الدقة، هنا لا أستطيع المساعدة. سوف تكون غير واضحة الخطوط. الحل - استخدام ويندوز 10، وأحدث الإصدارات مع التحجيم، كل شيء نسبيا جيدة.
- ضع في اعتبارك أنه حتى عندما يتغير القرار إلى مضاعف: على سبيل المثال، تقوم بتثبيت HD كامل على الشاشة 4K، فستكون الطمس موجودة أيضا (الحقيقة ليست ملحوظة جدا).
إذا تم تعيين القرار بشكل صحيح، يتم استخدام غير مراقبة، ولكن التلفزيون، ولكن لا تزال غير واضحة الخطوط وقراءة التعليمات منفصل كيفية إصلاح الخطوط واضحة من ويندوز 10 (جزء من الحلول ينطبق على الإصدارات السابقة من نظام التشغيل).
في الحالة التي تكون فيها واجهتك صورة بعد توصيل جهاز كمبيوتر شخصي أو جهاز كمبيوتر محمول لTV كشاشة، لا تجلس على مقربة منه، بعناية قراءة إعدادات TV: غالبا ما يكون السبب في وظائف "تحسين" التي يتم تنفيذها على شاشة التلفزيون ل تحولت.
قطع مؤشر الماوس، الهزات الصورة عند متصلة بواسطة HDMI
إذا كان بعد توصيل الشاشة أو التلفزيون عبر HDMI، فقد لاحظت أن واجهة النظام بدأت لا تتصرف بسلاسة، كما كان من قبل، فغالبا ما تكون حافظة في تردد التحديث الذي يمكن تغييره في الإعدادات.ومع ذلك، وهنا ينبغي أن يوضع في الاعتبار أن وتيرة مقبولة من التحديث قد لا تكون متوفرة ويعتمد عليه في كثير من الأحيان ليس من الشاشة:
- على سبيل المثال، عند توصيل جهاز كمبيوتر محمول أو جهاز كمبيوتر مع رسومات Intel المتكاملة إلى شاشة 4K UHD، يمكنك عادة عدم الحصول على تردد التحديث لأكثر من 30 هرتز (لهذه المحولات ذات الصلة في وقت كتابة المقال).
- إذا كانت بطاقة الفيديو والشاشة تدعم التردد العالي لتحديث HDMI، ولكن الكابل نفسه الذي أخذته من "المربع مع الأسلاك" أو اشترى، دون إيلاء الاهتمام لإصدار HDMI (وتحدث ذلك على الكابلات الصينية الرخيصة لمدة 100 -200 روبل، معلومات غير صحيحة) عرض النطاق الترددي كابل قد لا يكون كافيا لتردد التحديث المطلوب.
بالتفصيل كيفية تغيير وتيرة تحديث الشاشة من الشاشة، في نفس المكان عن أسباب أخرى فمن المستحيل لتثبيت التردد المطلوب.
أسباب أخرى لصورة سيئة على HDMI
وأخيرا - عدد قليل من أكثر النقاط التي يمكن أن تؤثر على جودة الصورة عند توصيله باستخدام كبل HDMI (بعضها سوف أكرر تلك التي سبق أن أشير بحيث تدفع الانتباه إليها):
- استخدام محولات / المحولات، وخاصة عند عرض صورة من الناتج التناظرية (على سبيل المثال، VGA).
- ملامح من المعدات: على سبيل المثال، بالنسبة لبعض الوقت الحاضر الرسومات المتكاملة محولات على أجهزة الكمبيوتر المحمولة هناك قيود على قرار HDMI. وعلاوة على ذلك، قد يكون لها بعض المراقبين أيضا القيود إذن للمدخلات الفردية (على سبيل المثال، من خلال DisplayPort و كل شيء يعمل في القرار الكامل، وHDMI فقط في سي دي). تعلم بعناية مواصفات كل من بطاقات الفيديو ومراقبة. في بعض الحالات، فإنه يعمل على إنشاء تصريح مخصصة في تطبيق من الشركة المصنعة لبطاقة الفيديو.
- مختلف وظائف تحسين الصورة. عادة، فهي قضية تشويه على شاشة التلفزيون (وخاصة عند التعامل مع نظام التشغيل والنصوص)، ولكن أيضا على بعض المراقبين أنها موجودة أيضا: بحث في الإعدادات.
- سيئة أو "غير الصحيح" كابل HDMI القياسية. للتحقق، يمكنك أن تأخذ مؤقتا كابل من هذا القبيل من جهاز آخر (عادة في شقق اليوم أكثر من 1).
- "رفع تردد التشغيل المصفوفة" - تحديد وتيرة التحديث الشاشة فوق واحد هو أن أعلن في المواصفات الجهاز. في بعض الأحيان يؤدي إلى ظهور مختلف المشارب، ونقطة والتحف من الصورة.
- نادرا، لكن في بعض الأحيان فمن المنطقي لتثبيت برنامج تشغيل الشاشة، إذا كان موجودا على الموقع الرسمي الخاص بالشركة المصنعة (للعديد من المراقبين نماذج غير متوفرة وغير ضرورية).
- آخر أقل في كثير من الحالات هو الحاجة لتحديث الشاشة الثابتة: متوفرة فقط لنماذج المراقبين مكلفة الفردية. وعادة ما بدأت عملية التحديث باستخدام برنامج خاص من الشركة المصنعة عند توصيل جهاز USB. قبل تنفيذ، وإنني أوصي بشدة تقرأ بعناية تعليمات الشركة الصانعة حول هذا الموضوع.
آمل أن واحدة من الخيارات المقترحة ستكون قابلة للتشغيل في الوضع الخاص بك. إذا يمكنك مشاركة حالات أخرى عندما كنت تمكنت من تحديد جودة الصورة من خلال HDMI، وسوف نكون سعداء لتعليقك.
