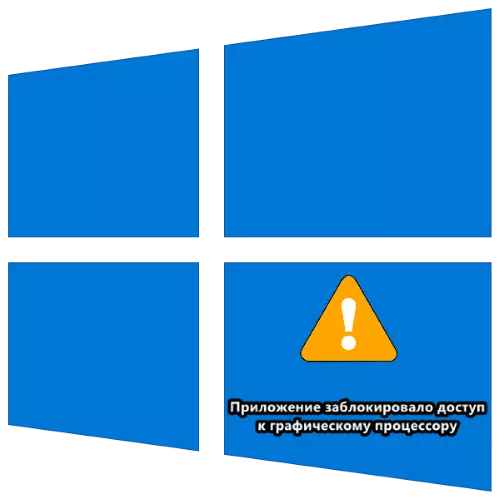
الأسلوب 1: سائق إعادة تثبيت الكامل
المشكلة قيد النظر غالبا ما تنشأ بسبب عدم توافق السائق GPU ومكونات النظام أو التطبيق، وإطلاق والذي يسبب خطأ. سوف حلا فعالا في هذه الحالة أن يكون الحذف التام من البرامج وتثبيت النسخة الجديدة من الإصدار الجديد.إقرأ المزيد: السائقين إعادة تثبيت الكامل بطاقة الفيديو
تركز أيضا على زوج من الفروق الدقيقة غير واضحة:
- إذا، بعد إعادة تثبيت الرسومات الأساسية على كمبيوتر محمول، لا يزال لاحظت مشكلة، في محاولة لتحميل حزمة التثبيت ليس من مواقع NVIDIA، AMD أو إنتل، ولكن من الموارد الشركة المصنعة للكمبيوتر المحمول.
- إذا كانت المشكلة موجودة على GPU القديم، يتم الإفراج عن السائقين الماضية التي في ويندوز 8 أو حتى ويندوز 7، حاول تشغيل المثبت في وضع التوافق مع أحدث إصدار OS معتمد من Microsoft.
الطريقة 3: تغيير سجل ويندوز
المشكلة قيد النظر يحدث نتيجة ما يسمى delock (في بسيط - معلقة) عملية السائق GPU، والتي، بدورها، يمكن أن تترافق مع أداء كافية من نظام التشغيل نفسه. بالإضافة إلى تحديث واضح من المكونات، وهناك آخر، تجاوز الطريق - لزيادة الوقت التواصل مع برنامج التشغيل عن طريق التسجيل الرياح 10.
- انقر على مفاتيح فوز + R لاستدعاء "تشغيل" نافذة، والتي يمكنك إدخال الاستعلام REGEDIT ثم انقر فوق موافق.
- فتح فرع التالية:
HKEY_LOCAL_MACHINE \ SYSTEM \ CURRENTCONTROLSET \ مراقبة \ GRAPHICSDRIVERS
- ابحث في قائمة الدليل مع اسم "tdrdelay". إذا لم يكن هناك مثل هذا، واستخدام "تحرير" البنود - "إنشاء" - "DWORD معلمة".
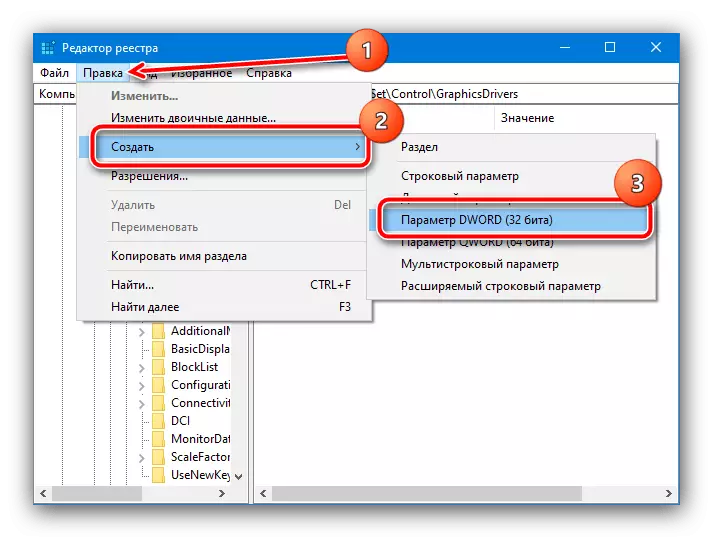
تحديد ذلك في TDrDelay الاسم.
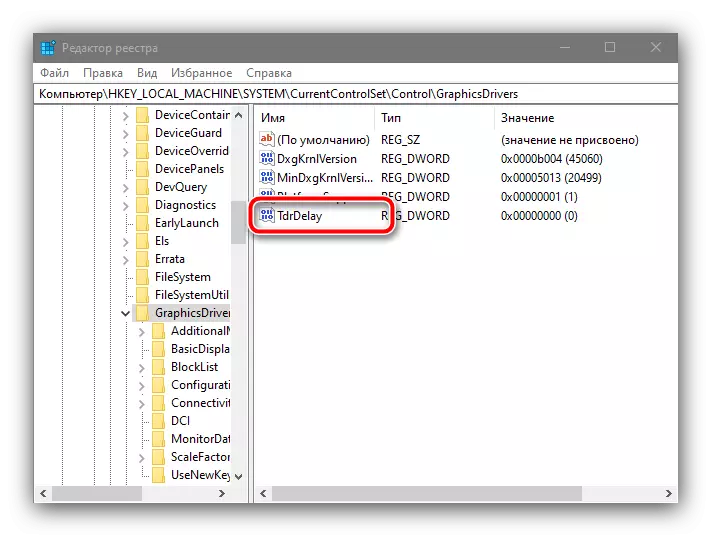
انقر مرتين على ذلك لتحرير، تعيين قيمة 8 وانقر OK.
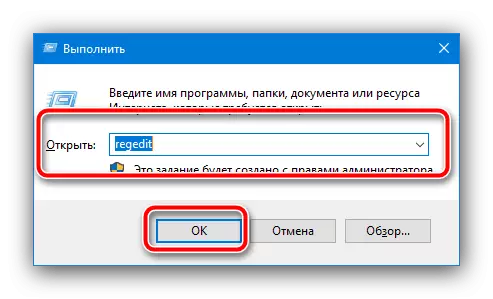
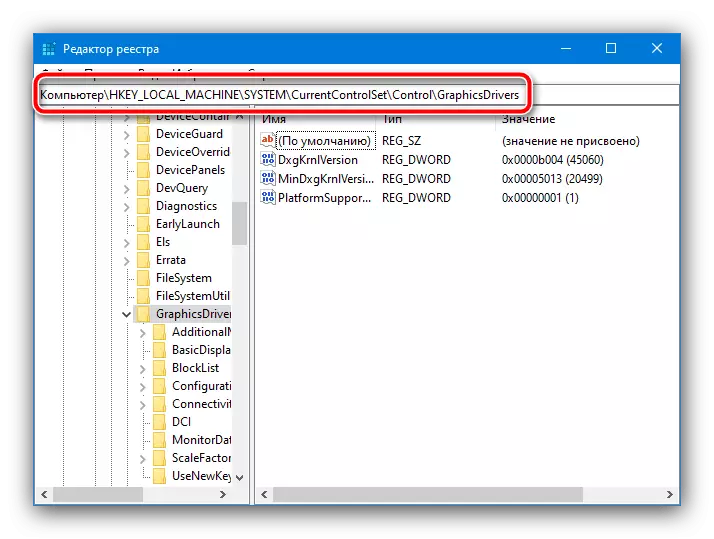
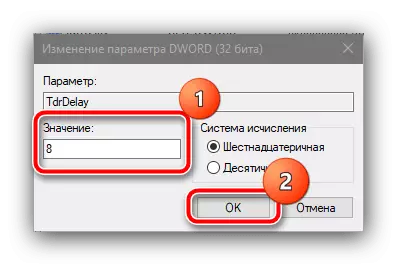
إعادة تشغيل الكمبيوتر. زيادة تأخير يجب القضاء على هذه المشكلة قيد النظر.
طريقة 4: إيقاف تسريع الأجهزة
إذا فشل مع حظر الوصول إلى معالج رسومي يحدث على "سطح المكتب" أو في برامج النظام، فمن الممكن في تسريع أجهزة الرسومات. يمكنك تعطيله من خلال المعلمات سرعة، على النحو التالي:
- استدعاء "لوحة تحكم"، على إصدارات الموضعية من "العشرات" من الأسهل القيام ب "بحث": أدخل اسم العنصر، وحدد النتيجة المناسبة ثم انقر فوق فتح.
- تبديل العرض إلى وضع "الرموز الكبيرة" وانقر على "النظام".
- حدد "معلمات النظام المتقدم" في ذلك.
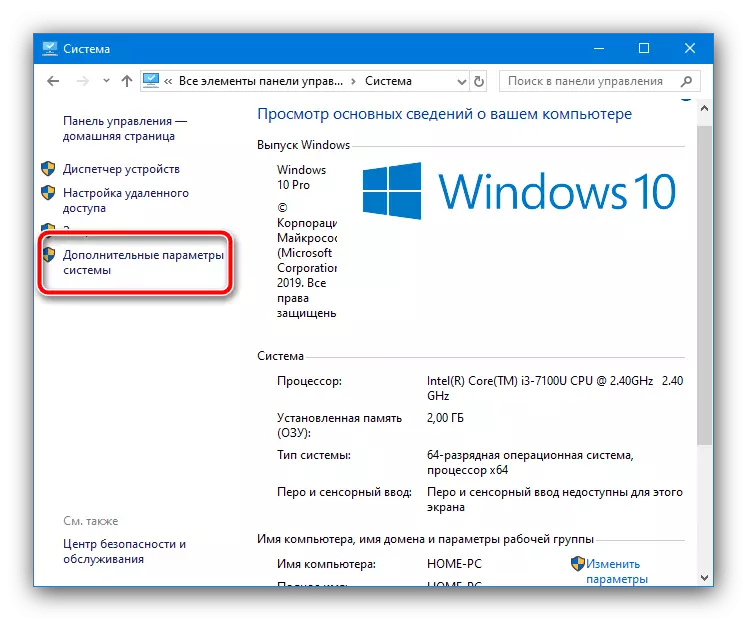
هنا، افتح "خيارات متقدمة" علامة التبويب، حيث انقر على زر "معلمات" في كتلة "سرعة".
- تعيين التبديل إلى وضع "توفير سرعة أفضل"، ثم استخدم وأزرار "تطبيق" "OK".
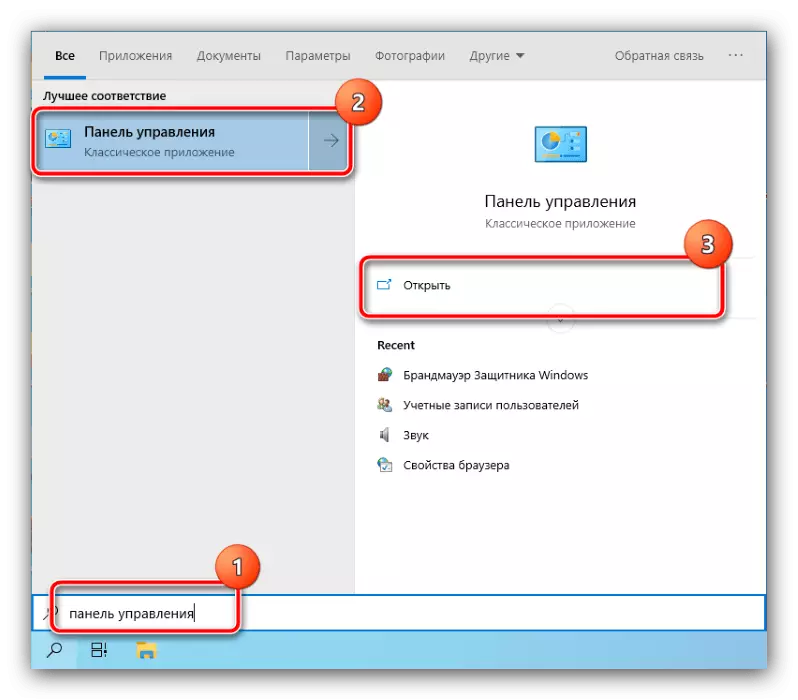

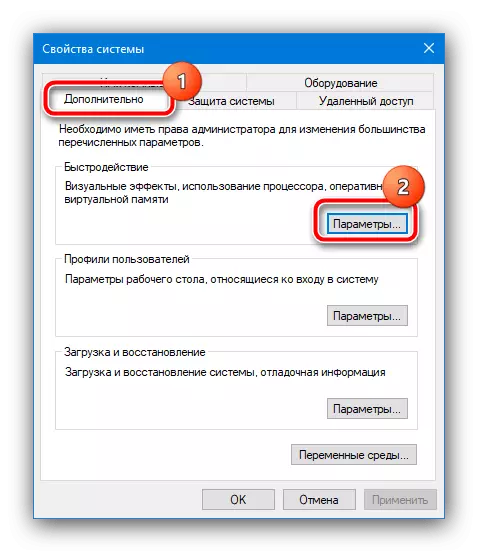
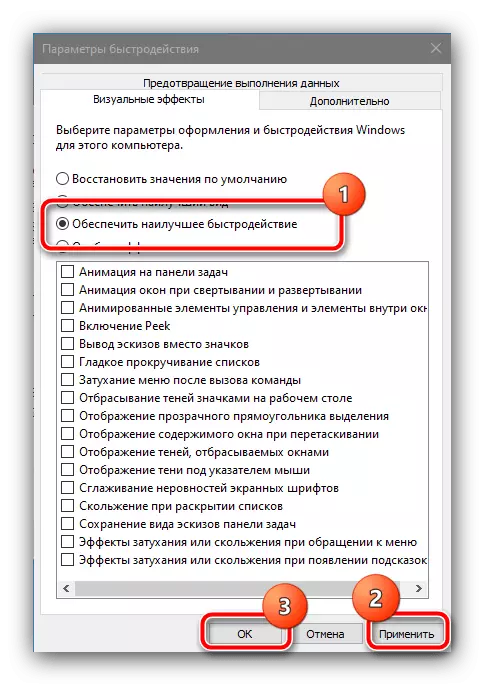
إعادة تشغيل النظام - بعد إطلاق النهائي، ويجب القضاء على هذه المشكلة.
طريقة 5: القضاء على GPU تسارع
إذا كان الخطأ قيد النظر موجود على بطاقة الفيديو فيركلوكيد، على الأرجح، والسبب بالضبط في رفع تردد التشغيل من بطاقات الرسوم البيانية الإخراج، وللتخلص من هذه المشكلة، وستكون هناك حاجة لإيقاف تشغيله. وتبين لنا هذا الإجراء على سبيل المثال من جهاز NVIDIA.
- فمن الأسهل لإزالة رفع تردد التشغيل باستخدام NVIDIA المفتش تطبيق - تحميل من موقع الرسمي للمطور، وذلك باستخدام إشارة أخرى.
تحميل نفيديا مفتش من الموقع الرسمي
- فتح الأداة المساعدة، ثم انقر على زر "مشاهدة رفع تردد التشغيل".
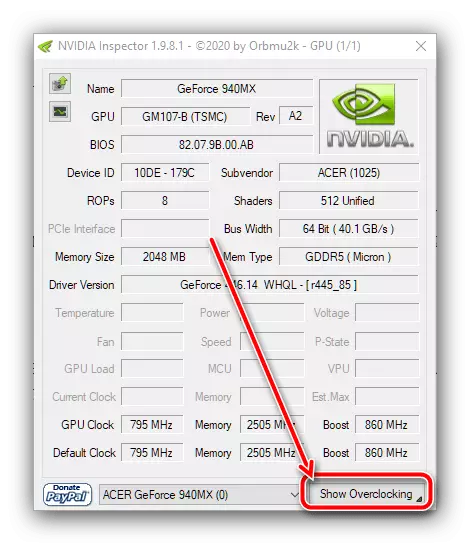
في إطار التحذير، انقر فوق "نعم".
- بعد ظهور الإعدادات المتقدمة في القائمة المنسدلة رفع تردد التشغيل، حدد "مستوى الأداء [3] - (P0)"، إذا تم تثبيت أي شيء آخر، ثم انقر على البند تطبيق الإعدادات الافتراضية.

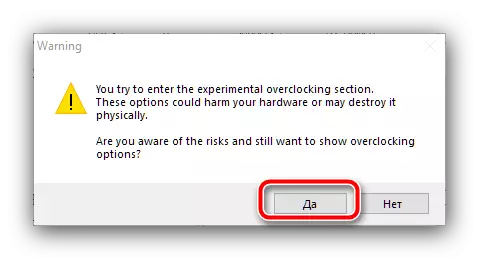
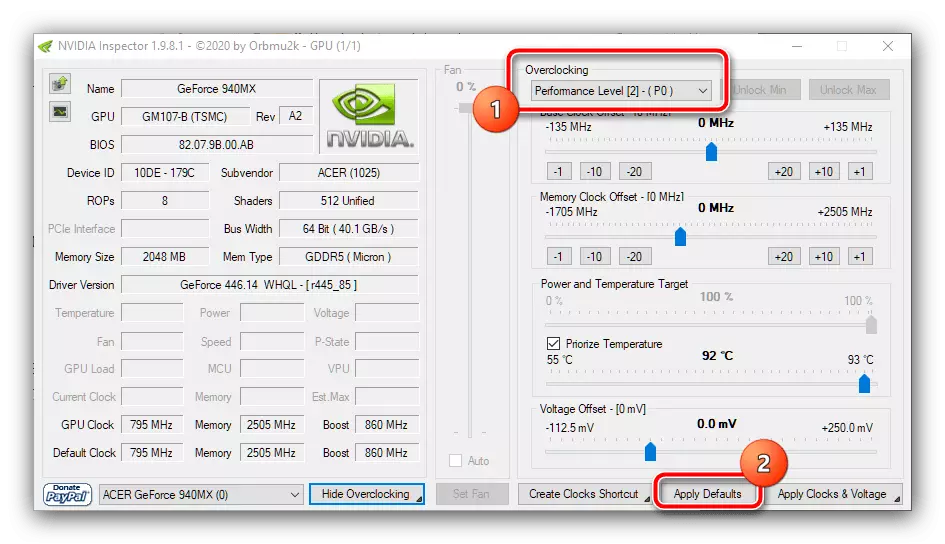
إغلاق الأداة، وبعد ذلك حاول تشغيل البرنامج إشكالية. وإذا كانت المشكلة في رفع تردد التشغيل، يجب أن يتم القضاء على التلاعب أعلاه.
الطريقة 6: إنشاء المشاكل RAM
إذا حدث الخطأ على الجهاز بدون بطاقة فيديو منفصلة، فهذا يستحق التحقق من حالة ذاكرة الوصول العشوائي - يتسارع الفيديو المضمن في وحدة المعالجة المركزية استخدام جزء بدقة من ذاكرة الوصول العشوائي، وقد يظهر الخطأ في حظر الوصول إلى المعالج الرسومي بسبب للمشاكل معها.
اقرأ المزيد: كيفية التحقق من ذاكرة الوصول العشوائي في ويندوز 10
