
Die begeerte om te weet alles oor jou rekenaar is die funksie van baie nuuskierig gebruikers. True, soms ons beweeg nie net nuuskierigheid. Inligting oor die hardeware, geïnstalleerde programme reeksnommers van skyfies, ens, kan baie nuttig, en wat nodig is vir verskillende doeleindes. In hierdie artikel, Kom ons praat oor die rekenaar ID - hoe om uit te vind en hoe om te verander indien nodig.
Ons weet dat die ID van PC
Die rekenaar identifiseerder is sy fisiese MAC adres op die netwerk, of liewer sy netwerk kaart. Hierdie adres is uniek aan elke masjien en kan gebruik word deur administrateurs of verskaffers vir verskillende doeleindes - van remote control en aktivering van sagteware voordat die toegang tot die netwerk is verbode.Vind uit jou MAC-adres is eenvoudig. Vir hierdie, is daar twee maniere - "Device Manager" en "command line".
Metode 1: "Apparaatbestuurder"
Soos hierbo genoem, die ID is die adres van 'n spesifieke toestel, dit is, 'n rekenaar netwerk adapter.
- Ons gaan na die Device Manager. Jy kan toegang tot dit uit die menu "Run" kry, tik command
Devmgmt.msc.

- Maak die artikel "netwerk adapters" en is op soek na die naam van jou kaart.
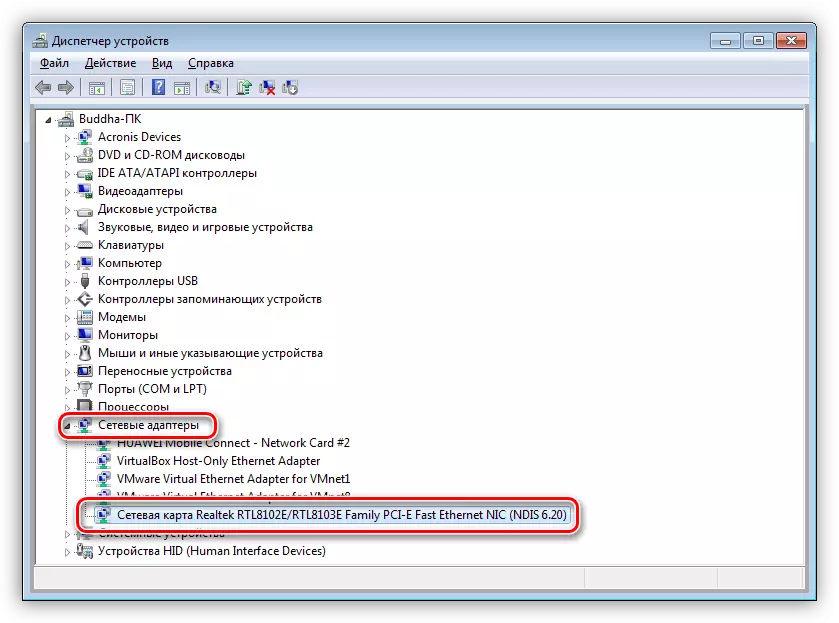
- Double-kliek op die adapter en, in die venster wat oopmaak, gaan na die blad "Advanced". In die lys van "eiendom", klik op die "Network Address" item en in die "Waarde" veld ons 'n MAC rekenaar ontvang.
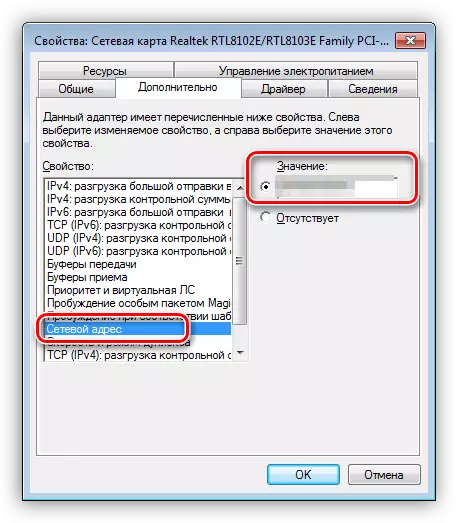
As vir een of ander rede die waarde word in die vorm van nulle of die skakelaar is in die "vermiste" posisie, dan definieer die ID sal die volgende metode help.
Metode 2: "Command Line"
Die gebruik van die Windows console, kan jy verskillende aksies maak en opdragte uit te voer sonder kontak met die grafiese dop.
- Maak die "command line" met behulp van die All dieselfde menu "Run". In die veld "Open"
CMD.
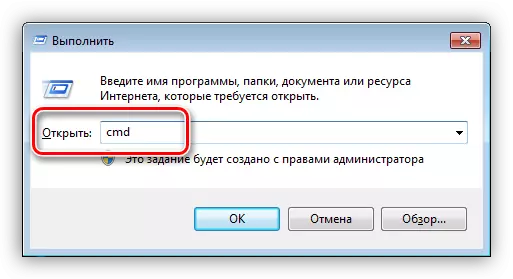
- Die konsole oopmaak waarin jy nodig het om die volgende opdrag te registreer en kliek OK:
Ipconfig / All.
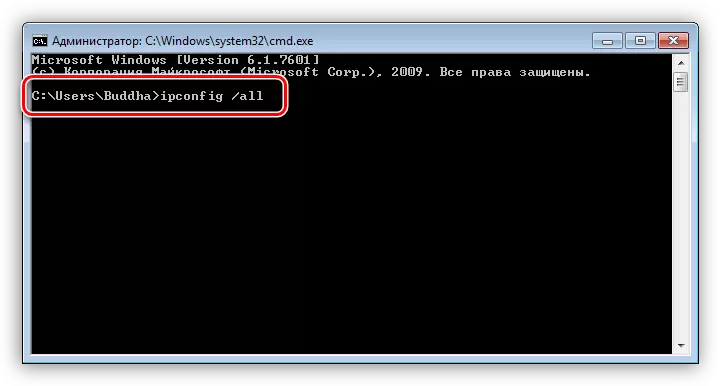
- Die stelsel sal 'n lys van al die netwerk adapters gee, insluitend virtuele (ons het hulle gesien in die Device Manager). Almal sal hul data dui, insluitend die fisiese adres. Ons is geïnteresseerd in wat adapter waarmee ons is verbind tot die Internet. Dit is sy Mac dat die mense wat hy nodig gehad het.
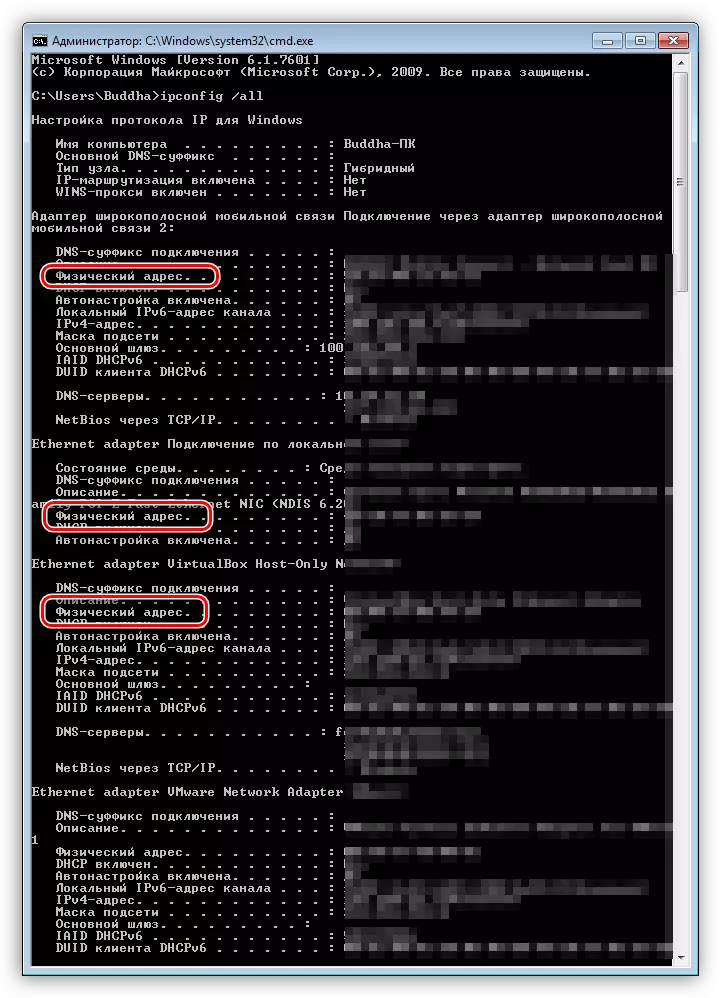
ID verandering
Verander MAC-adres van die rekenaar se is maklik nie, maar daar is een nuanse hier. As jou diensverskaffer bied 'n diens, instellings of lisensies gebaseer op ID, kan die verbinding verbreek. In hierdie geval, sal jy het om hom in te lig oor die verandering van die adres.
Metodes van die verandering van MAC-adresse is 'n hele paar. Ons sal praat oor die maklikste en bewys.
Opsie 1: Netwerk Kaart
Dit is die mees voor die hand liggende keuse, aangesien wanneer die vervanging van die netwerk kaart, ID verander in die rekenaar. Dit geld ook vir diegene toestelle wat die netwerk adapter funksies, soos Wi-Fi module of modem uit te voer.

Opsie 2: Stelselinstellings
Hierdie metode is 'n eenvoudige vervanging van waardes in toestel eienskappe.
- Maak die "Device Manager" (sien hierbo) en vind jou netwerk adapter (kaart).
- Klik twee keer, gaan na die blad "Advanced" en sit die skakelaar aan die "waarde" posisie, indien nie.
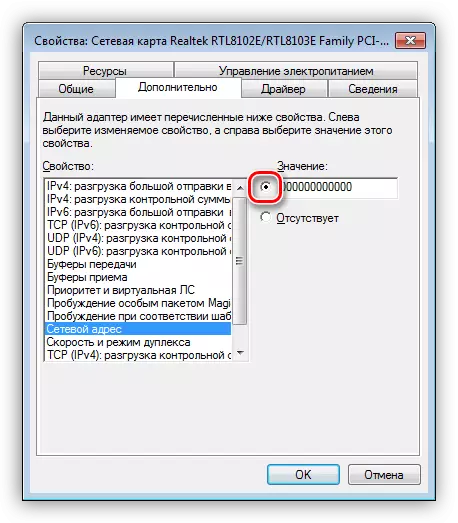
- Volgende, moet jy die adres te registreer om die toepaslike veld. Mac is 'n versameling van ses groepe van heksadesimale getalle.
2A-54-F8-43-6D-22
of
2A: 54: F8: 43: 6D: 22
Daar is ook 'n nuanse hier. In Windows, is daar beperkings op adresse aan adapters "uit die kop" toeken. True, daar is 'n truuk wat dit moontlik maak hierdie verbod om rond te kry - gebruik die sjabloon. Vier van hulle:
* A - ** - ** - ** - ** - **
* 2 - ** - ** - ** - ** - **
* E - ** - ** - ** - ** - **
* 6 - ** - ** - ** - ** - **
In plaas van sterre, is dit nodig om 'n heksadesimaal nommer vervang. Dit is getalle van 0 tot 9 en die letters van A tot F (Latin), totale sestien karakters.
0123456789Abcdef.
Tik die MAC-adres sonder skeiding, in een lyn.
2A54F8436D22.
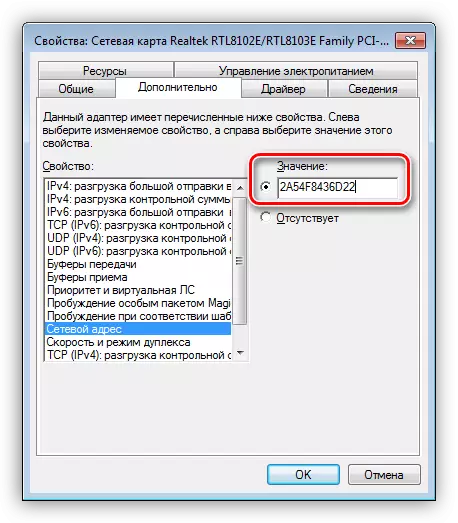
Na weer te begin, sal die adapter 'n nuwe adres toegeskryf word.
Afsluiting
Soos jy kan sien, te leer en te vervang die rekenaar ID in die netwerk is eenvoudig. Dit is die moeite werd om te sê dat dit nie wenslik om te doen sonder 'n uiterste behoefte. Doen nie hooligans in die netwerk sodat dit nie geblokkeer word deur Mac, en alles sal goed wees.
