
Windows 10 is baie anders as die vorige weergawes, veral in terme van visuele ontwerp. So, wanneer jy die eerste keer hierdie bedryfstelsel te begin, die gebruiker aan 'n varical skoon lessenaar, waarop daar is net die "Basket" etiket en, onlangs, 'n standaard Microsoft Edge leser. Maar die bekende en so nodig is om baie "my rekenaar" (meer presies, "hierdie rekenaar", want dit staan bekend as die "top tien"). Dit is waarom in hierdie artikel sal ons vertel hoe om dit toe te voeg tot die lessenaar.
Venster "Run"
Maak die "Desktop" ikoon parameters van die lessenaar parameters kan wees en makliker.
- Begin die venster "Run" deur te druk "Win + R" op die sleutelbord. Tik die "Open" string onder die bevel onder (in die vorm), kliek op "OK" of "Enter" vir uitvoering.
Rundll32 shell32.dll, Control_RUNDLL Desk.cpl , 5
- In die reeds bekende venster die boks oorkant die "Computer" item, kliek op "Pas" en dan "OK".
- Soos in die vorige geval, sal die etiket aan die lessenaar bygevoeg.


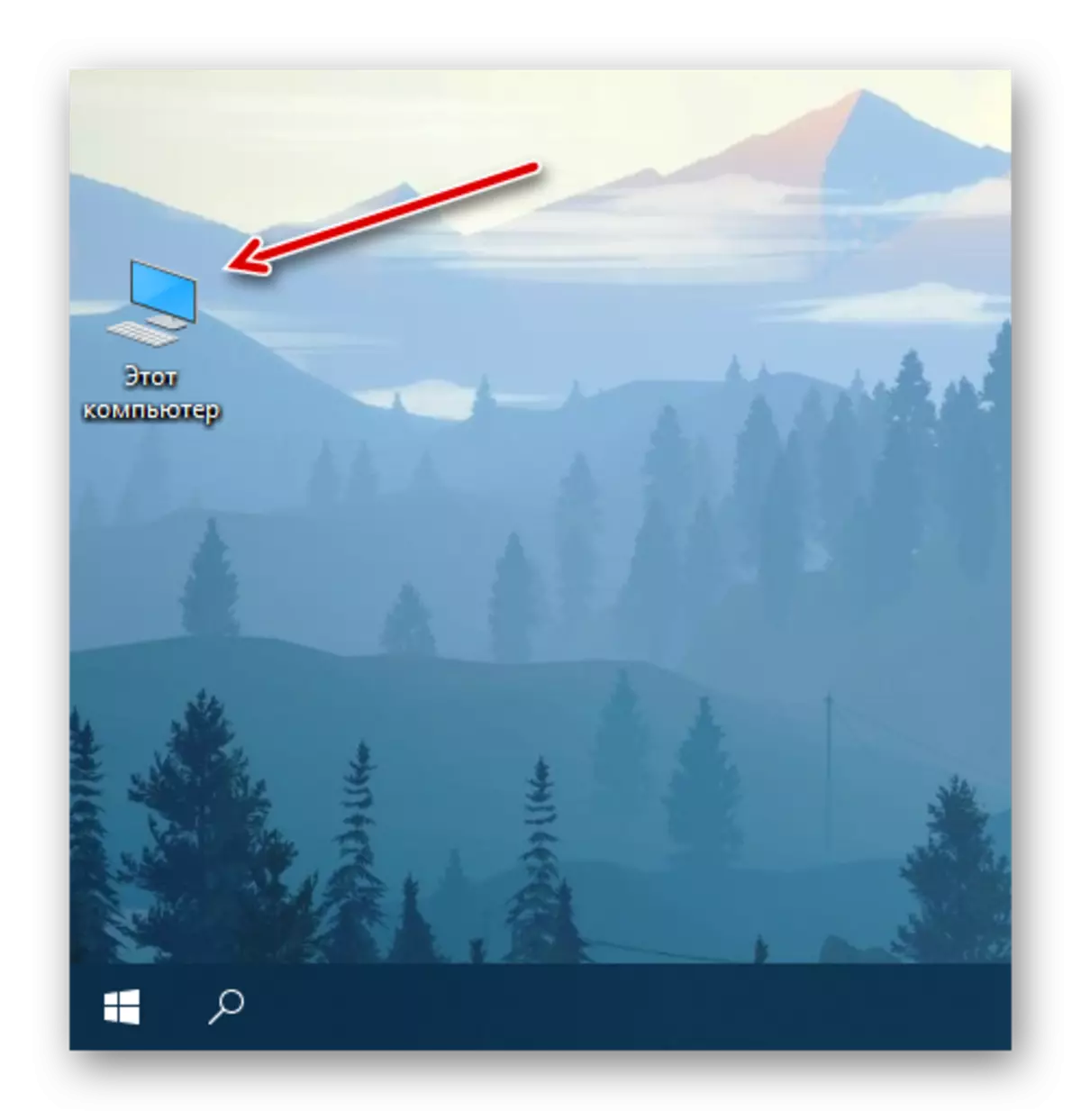
Daar is niks moeilik om die "hierdie rekenaar" sit op die lessenaar in Windows 10. Die waarheid wat nodig is om hierdie probleem op te los, die afdeling stelsel is diep weggesteek in sy dieptes, sodat jy net nodig het om sy plek te onthou. Ons sal verder vertel oor hoe om die bespoediging van die proses van die roeping van die belangrikste gids op 'n rekenaar.
Sleutel kombinasie vir 'n vinnige oproep
Vir elk van die kortpaaie op die Windover 10 lessenaar, kan jy jou sleutel kombinasie toewys en sodoende die moontlikheid van sy vinnige oproep verseker. "Hierdie rekenaar" geplaas deur ons in die werkplek by die vorige stadium is aanvanklik nie 'n kortpad, maar dit is maklik om dit op te los.
- Regs-kliek (PCM) op die rekenaar ikoon voorheen bygevoeg en kies "Skep 'n kortpad" in die konteks kieslys.
- Nou dat 'n ware kortpad "Hierdie rekenaar" verskyn op die lessenaar, kliek op dit met PCM, maar hierdie keer as jy die "Properties" in die spyskaart kies.
- In die venster wat oopmaak, kies die wyser in die veld "Nee", geleë op die regterkant van die "Quick Challenge" item.
- Klik op die sleutelbord die sleutels wat in die toekoms wil gebruik om 'n "rekenaar" vinnig noem, en nadat jy dit spesifiseer, afwisselend klik "Pas" en "OK".
- Kyk of jy korrek gedoen, met behulp van die warm sleutels aan die vorige stap wat jou toelaat om vinnig te bel die stelsel gids.




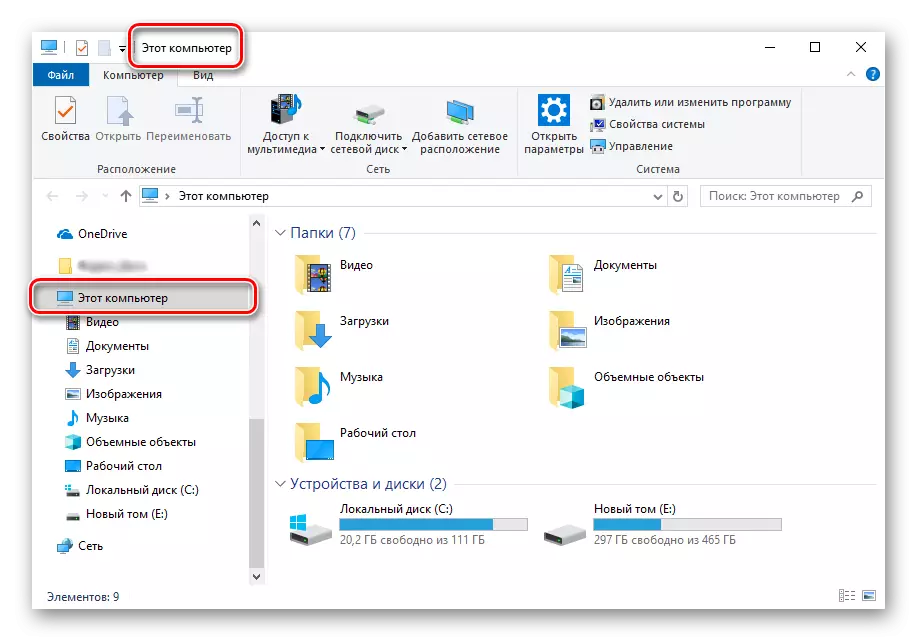
Na die uitvoering van die aksie hierbo beskryf, die aanvanklike ikoon "Computer", wat nie 'n kortpad, kan verwyder word.

Om dit te doen, kies dit en klik "Verwyder" op die sleutelbord of net skuif na die "Basket".

Afsluiting
Nou weet jy hoe om die blad "hierdie rekenaar" op die lessenaar te voeg aan die lessenaar, sowel as om 'n sleutel kombinasie toewys om vinnig te bel nie. Ons hoop dat hierdie materiaal was nuttig en na kennismaking met hom jy het geen vrae sonder antwoord. Anders - Welkom by die kommentaar hieronder.
