
In die Windows bedryfstelsel, daar is 'n paar rekenaars vir die afskakeling, wat elkeen het sy eie kenmerke. Vandag sal ons aandag te skenk aan die slaap regime, sal ons probeer om te vertel die mees gedetailleerde oor die individuele opset van sy parameters en oorweeg alle moontlike instellings.
Aanpassing slaapmodus in Windows 7
Die vervulling van die taak is nie iets moeilik, selfs 'n onervare gebruiker sal gaan met hierdie, en ons leiding sal help om maklik te verstaan alle aspekte van hierdie proses. Kom ons kyk na al die stappe in sy beurt.Stap 1: Enabling Slaap af
In die eerste plek, is dit nodig om te sorg dat die PC kan gaan slaap gewoonlik neem. Om dit te doen, moet dit geaktiveer. Ontplooi instruksies oor hierdie onderwerp wat jy kan vind in 'n ander materiaal uit ons skrywer. Dit spreek alle beskikbare metodes vir die skakel op slaapmodus.
Lees meer: Aktiveer Slaap af in Windows 7
Stap 2: Die opstel van die Power Plan
Kom ons draai direk na die instelling van die slaap parameters. Redigering word individueel uitgevoer vir elke gebruiker, sodat ons bied jou net om jouself vertroud te maak met al die gereedskap, en pas hulle reeds jouself, die opstel van 'n optimale waardes.
- Maak die start menu en kies "Control Panel".
- Verlaag die schuifbalk na die kategorie "Power supply" te vind.
- In die venster "Die kies van Power Plan", kliek op "Wys bykomende planne".
- Nou kan jy die geskikte plan merk en gaan na sy opset.
- As jy 'n laptop eienaar, kan jy nie pas net die tyd van die werk van die netwerk, maar ook van die battery. In die "vertaal Computer slaap af" ry, kies Geskik Waardes en moenie vergeet om die veranderinge te stoor.
- Meer belange veroorsaak bykomende parameters, so gaan na hulle deur te kliek op die toepaslike skakel.
- Brei die slaap gedeelte en lees al die parameters. Hier is die funksie "Laat baster slaap af". Dit kombineer 'n droom en winterslaap. Dit wil sê, as dit geaktiveer word, oop sagteware en lêers gered, en die PC gaan in 'n toestand van verminderde verbruik van hulpbronne. Daarbenewens, in die spyskaart onder oorweging, is daar 'n moontlikheid van aktiveer die ontwaking timers - die rekenaar sal uit na 'n sekere tydperk kom slaap van tyd verstryk.
- Volgende, beweeg na die afdeling "Power knoppies". Knoppies en omslag (indien hierdie skootrekenaar) op so 'n manier opgestel kan word dat die aksies wat uitgevoer word, die toestel sal vertaal om te slaap.
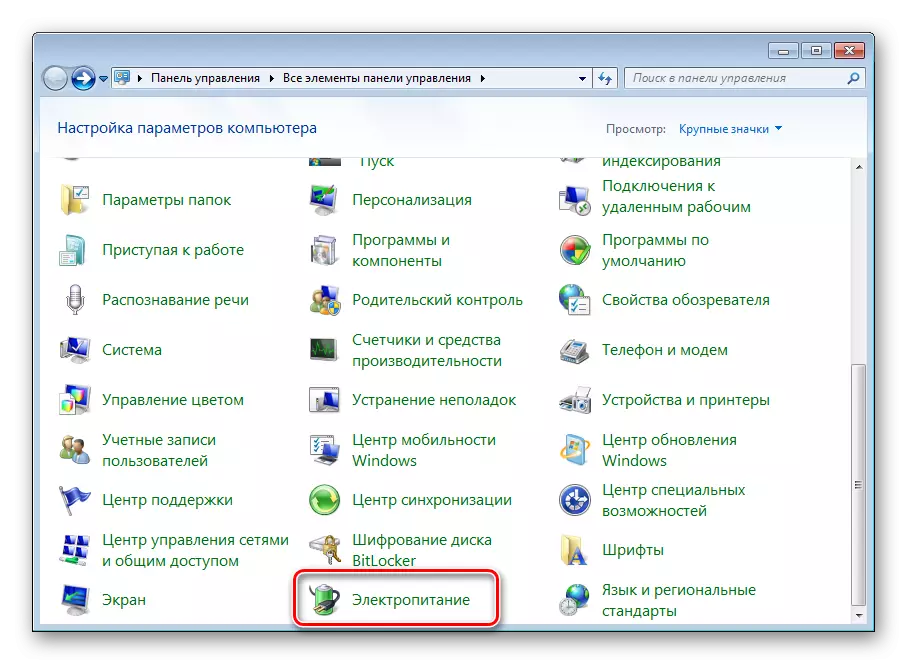
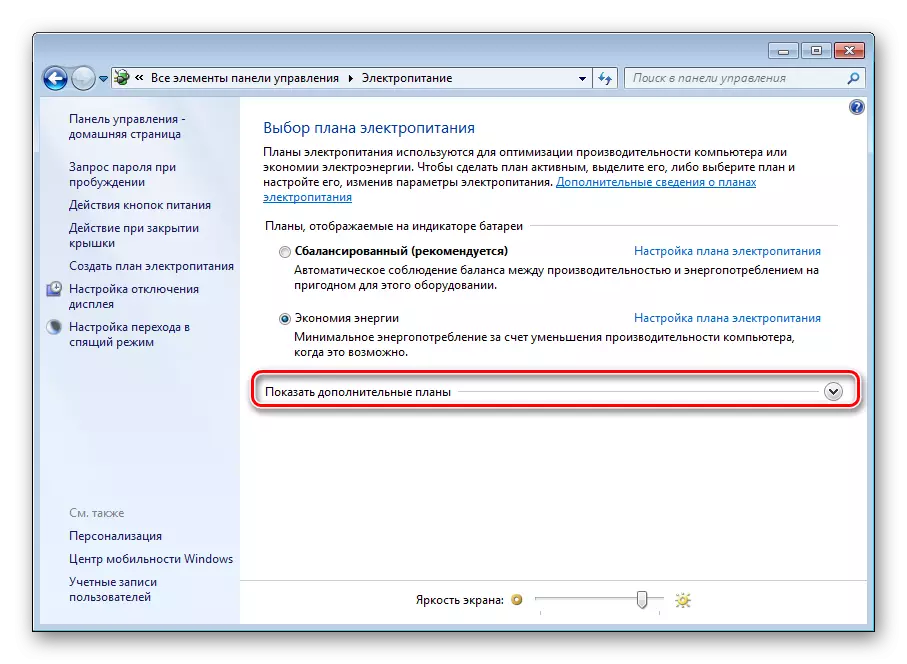

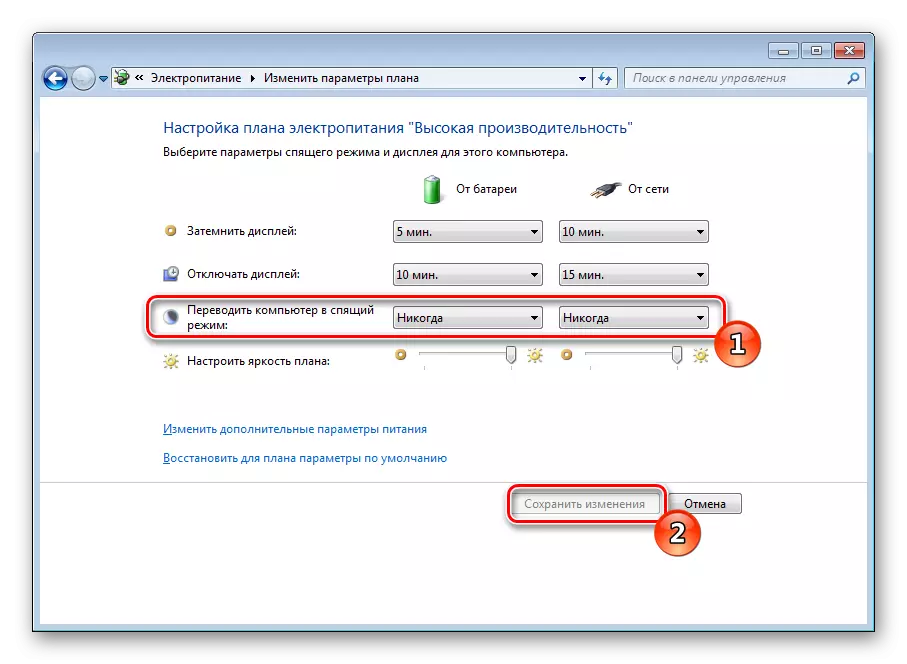
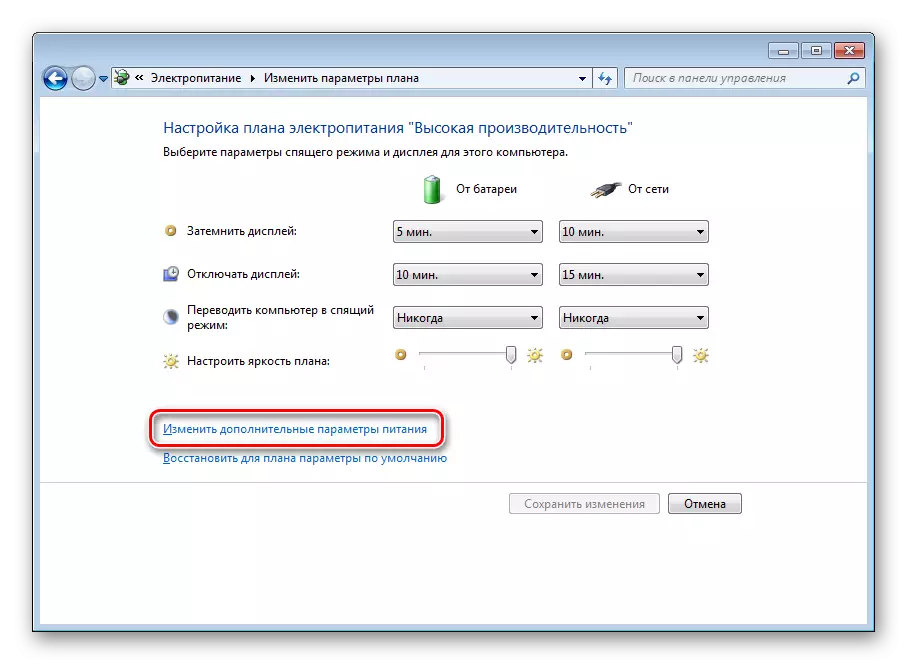


Aan die einde van die konfigurasieproses moet u die veranderinge toepas en weer kontroleer indien u alle waardes gestel het.
Stap 3: Rekenaaruitset van slaapmodus
Op baie PC's word die instellings op die standaard geïnstalleer dat enige toetsaanslagen op die sleutelbord sleutel of die muisaksie dit veroorsaak om die slaapmodus te verlaat. Hierdie funksie kan afgeskakel word of, integendeel, aktiveer of dit voor dit afgeskakel is. Hierdie proses word letterlik in verskeie aksies uitgevoer:
- Open die "Control Panel" deur die Start-kieslys.
- Gaan na "toestelbestuurder".
- Brei die kategorie "muis en ander aanduiding van toestelle uit". Klik op die PCM-hardeware en kies "Eienskappe".
- Beweeg in die "kragbestuur" -oortjie en stel die merker uit die "Laat hierdie toestel toe om 'n rekenaar uit die standby-modus uit te voer." Klik op "OK" om hierdie spyskaart te verlaat.

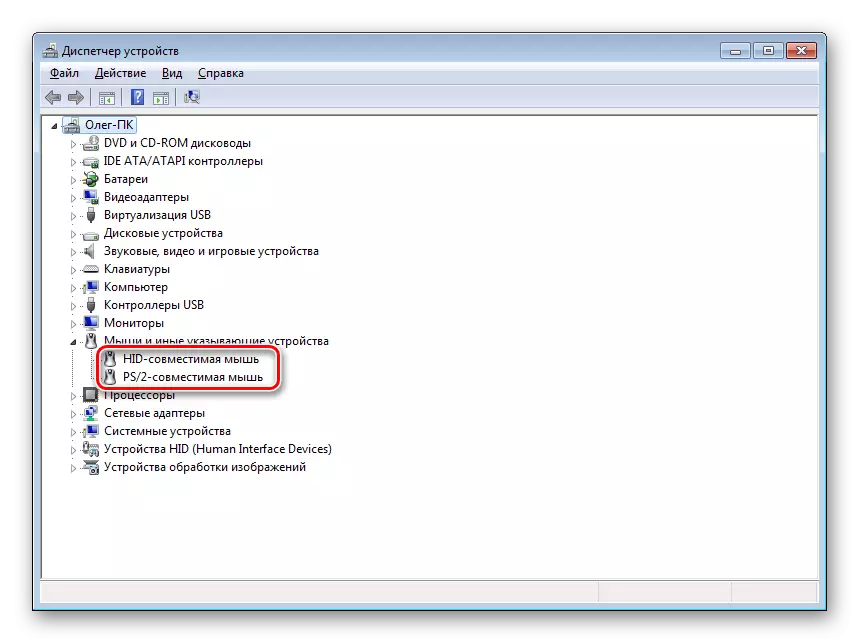
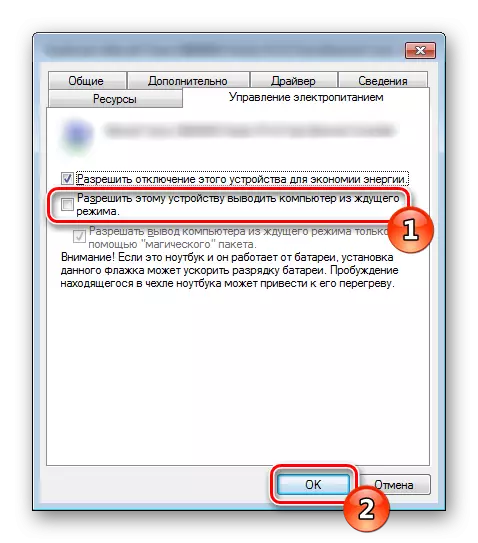
Ongeveer dieselfde instellings word gebruik tydens die opset van die rekenaar op die netwerk. As u belangstel in hierdie onderwerp, beveel ons aan om meer hieroor in 'n aparte artikel te leer, wat u op die onderstaande skakel vind.
Sien ook: Aktiveer 'n rekenaar oor die netwerk
Baie gebruikers gebruik slaapmodus op hul rekenaar en word gevra vir sy konfigurasie. Soos u kan sien, gebeur dit maklik en vinnig. Daarbenewens sal bogenoemde instruksies in alle ingewikkeldhede gehelp word.
Sien ook:
Deaktiveer slaapmodus in Windows 7
Wat as die rekenaar nie uit die slaapmodus kom nie
