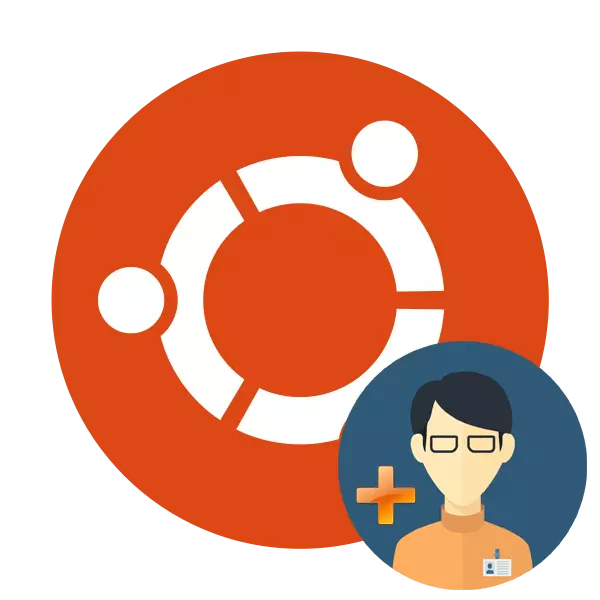
Tydens die installasie van die Ubuntu bedryfstelsel, net een bevoorregte gebruiker het 'n wortel reg en enige rekenaar bestuur vermoëns. Na die installasie is voltooi, verskyn toegang tot 'n onbeperkte aantal van nuwe gebruikers te skep, die opstel van elk van jou regte, huis gids, afsluit datum en baie ander parameters. As deel van vandag se artikel, sal ons probeer om te vertel die mees gedetailleerde as moontlik oor hierdie proses, wat 'n beskrywing van elke oomblik in die instruksies.
Voeg 'n nuwe gebruiker om Ubuntu
Jy kan 'n nuwe gebruiker in een van twee maniere te skep, en elke metode het sy eie spesifieke instellings en sal nuttig in verskillende situasies. Kom ons ontleed elke verpersoonliking van die taak in detail, en jy, op grond van jou behoeftes, kies die mees optimale een.Metode 1: Terminal
'N onontbeerlike aansoek in enige bedryfstelsel op die Linux-kern is "Terminal". Danksy hierdie konsole, baie 'n verskeidenheid van bedrywighede is gemaak, insluitend die toevoeging van gebruikers. Dit sal betrokke wees by net een ingeboude nut, maar met verskillende argumente wat ons hieronder sal vertel.
- Maak die spyskaart en begin die "Terminal", of jy kan die Ctrl + Alt + T sleutel kombinasie te hou.
- Stoot die opdrag useradd -D om uit te vind die standaard parameters wat aangewend sal word om 'n nuwe gebruiker. Hier sal jy 'n huis gids, biblioteke en voorregte sien.
- Skep 'n rekening met standaard instellings sal help om die eenvoudige Sudo useradd NAAM opdrag, waar Naam is geen gebruikersnaam deur Latyns-karakters ingevoer.
- So 'n aksie sal slegs gemaak word nadat jy die wagwoord om toegang.
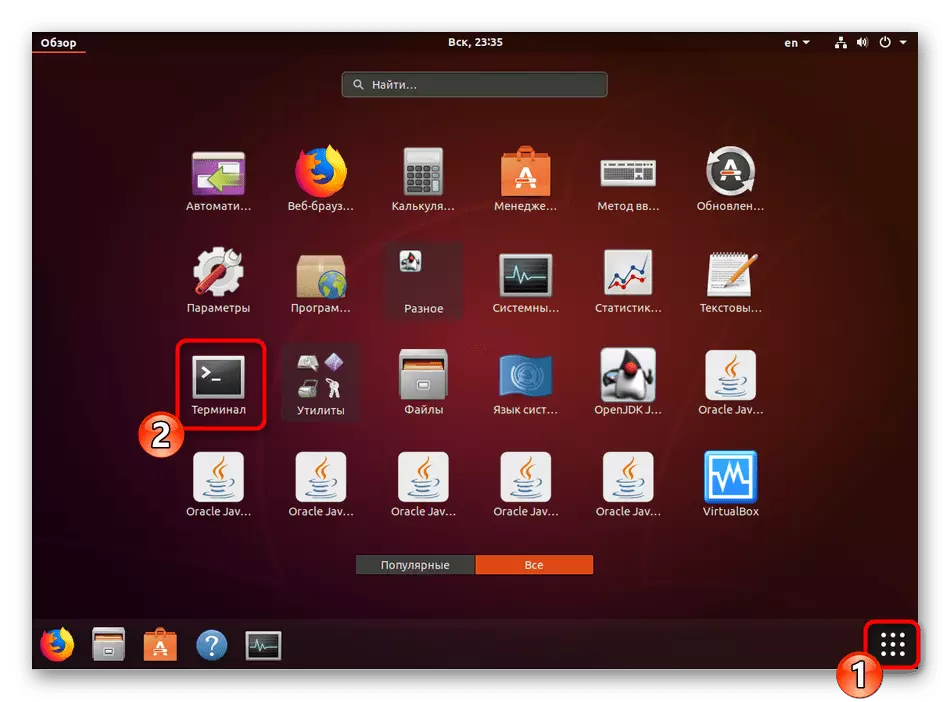
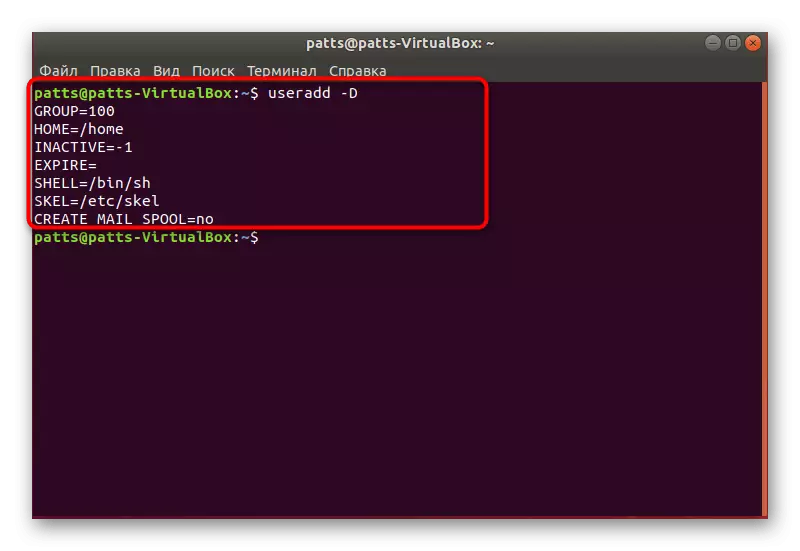
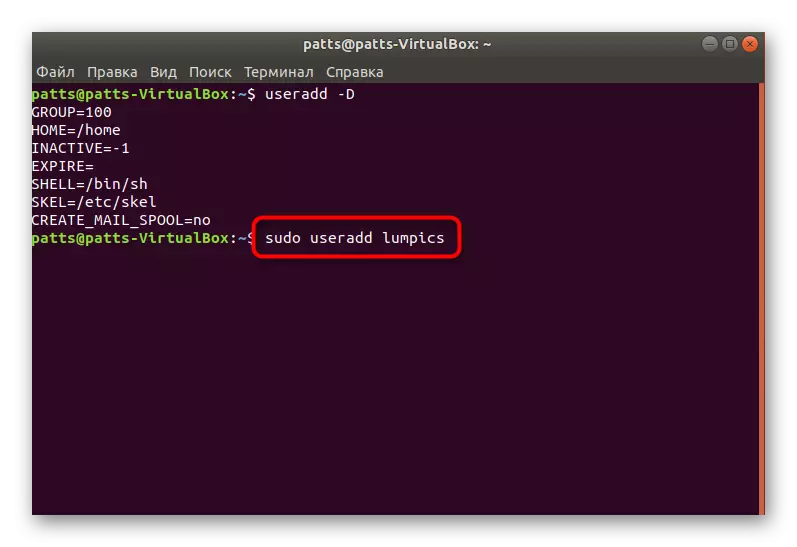
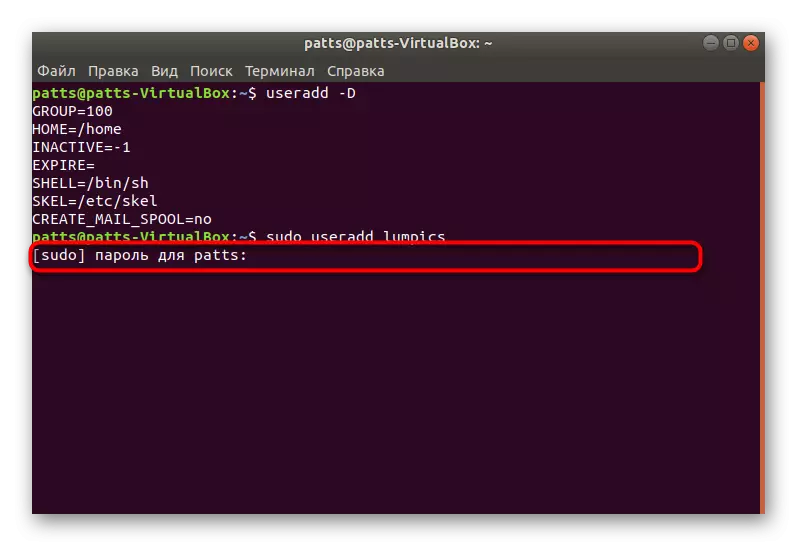
Op hierdie, is die prosedure vir die skep van 'n rekening met standaard parameters suksesvol voltooi, nadat die opdrag geaktiveer, sal 'n nuwe veld verskyn. Hier kan jy 'n argument p betree, met vermelding van 'n wagwoord, sowel as 'n argument -S, die opstel van die dop gebruik. 'N Voorbeeld van so 'n bevel lyk soos volg: sudo useradd p wagwoord s / bin / bash gebruiker, waar Passsword is geen maklike wagwoord / bin / bash - die plek van die dop, en die gebruiker is die naam van die nuwe gebruiker. Dit skep 'n gebruiker met behulp van sekere argumente.
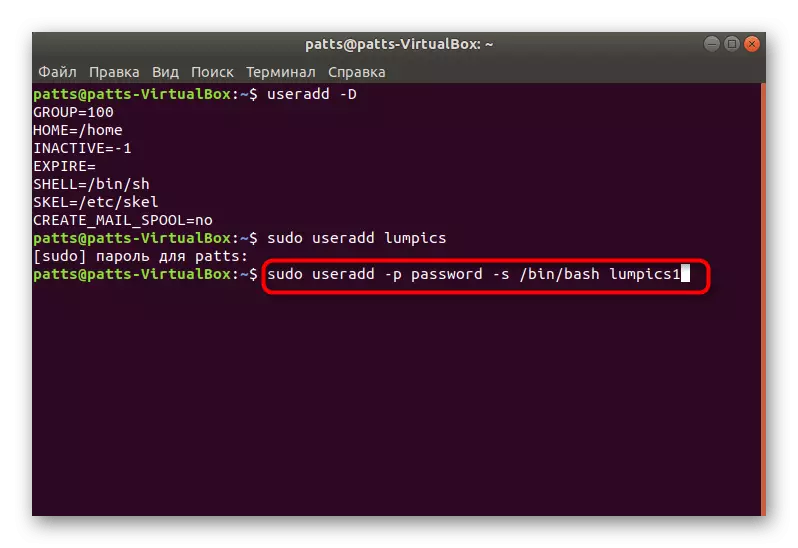
Afsonderlik, wil ek graag aandag te skenk aan die argument G. Dit laat jou toe om 'n rekening te maak in die toepaslike groep te werk met spesifieke data. Dit is toegeken uit die belangrikste groepe:
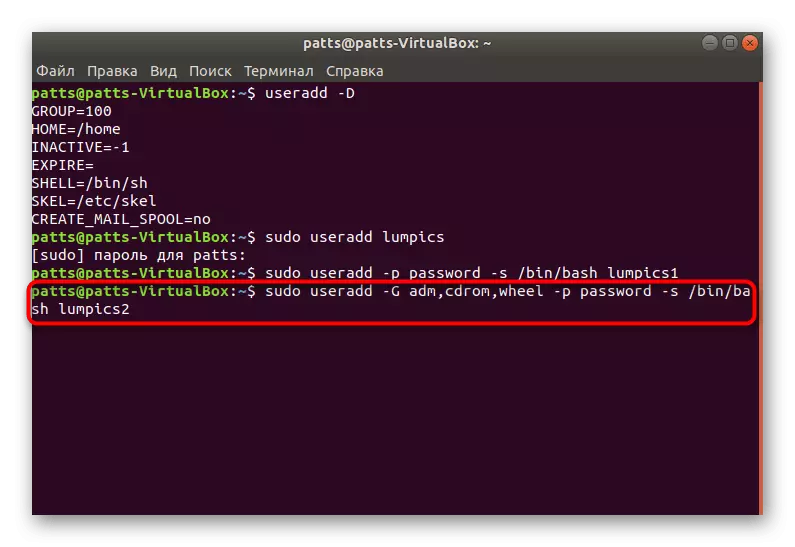
- ADM - toestemming om die logs van die gids / var / log lees;
- CDROM - toegelaat word om die stasie te gebruik;
- Wiel - Die vermoë om die opdrag Sudo gebruik om toegang tot spesifieke take te verskaf;
- Plugdev - toestemming om eksterne dryf berg;
- Video, Audio - toegang tot klank-en video-gebruikers.
In die kiekie hierbo wat jy sien, in watter formaat groepe word bekendgestel by die gebruik van die opdrag useradd met die G argument.
Nou is jy vertroud is met die prosedure vir die toevoeging van nuwe rekeninge deur die konsole in Ubuntu bedryfstelsel, maar ons beskou nie al argumente, maar slegs 'n paar basiese. Ander gewilde spanne het die volgende simbole:
- -b - Die gebruik van 'n basiese gids tot gebruiker lêers te akkommodeer, gewoonlik is dit 'n gids / huis;
- -c - add comment om die rekord;
- -E - tyd waardeur die geskape gebruiker sal geblokkeer word. Vul volg in die formaat van die GGS-MM-DD;
- -F - die slot van die gebruiker onmiddellik na die toevoeging van.
Met die voorbeelde van die toeken van argumente, jy is reeds hierbo vertroud gemaak, moet alles word uitgevoer soos aangedui op die screenshots met behulp van 'n spasie na die bekendstelling van elke frase. Dit is ook opmerklik dat elke rekening is beskikbaar vir verdere verandering deur dieselfde konsole. Om dit te doen, gebruik die sudo usermod gebruiker opdrag invoeging van die nodige argumente met waardes tussen Usermod en gebruikers. Dit geld nie vir die wagwoord verander, is dit vervang deur Sudo Passwd 12345 gebruiker waar 12345 is 'n nuwe wagwoord.
Metode 2: Menu "Parameters"
Nie almal is gerieflik om die "Terminal" gebruik en verstaan al hierdie argumente, spanne, behalwe, dit is nie altyd nodig nie. Daarom het ons besluit om te wys of maklik, maar minder buigsaam metode vir die toevoeging van 'n nuwe gebruiker deur middel van 'n grafiese koppelvlak.
- Maak die spyskaart en vind "Parameters" deur die search.
- Op die onderste paneel, kliek op "Inligting System".
- Gaan na die kategorie "Gebruikers".
- Vir verdere aksie sal jy ontsluit, kliek so aan die toepaslike knoppie.
- Spesifiseer jou wagwoord in en klik op "bevestig".
- Nou is die "gebruiker Add" knoppie is nou geaktiveer.
- in die basiese vorm Prioritically vul deur die spesifiseer van die tipe van opname, die volle naam, die naam van die huis gids en wagwoord.
- Volgende sal "Add", waar en jy moet kliek op die links muis knoppie verskyn.
- Voor die aanvang van, maak seker dat al die inligting ingevoer na te gaan. Na die aanvang van die bedryfstelsel, sal die gebruiker in staat wees om dit te betree onder sy wagwoord as dit geïnstalleer is.
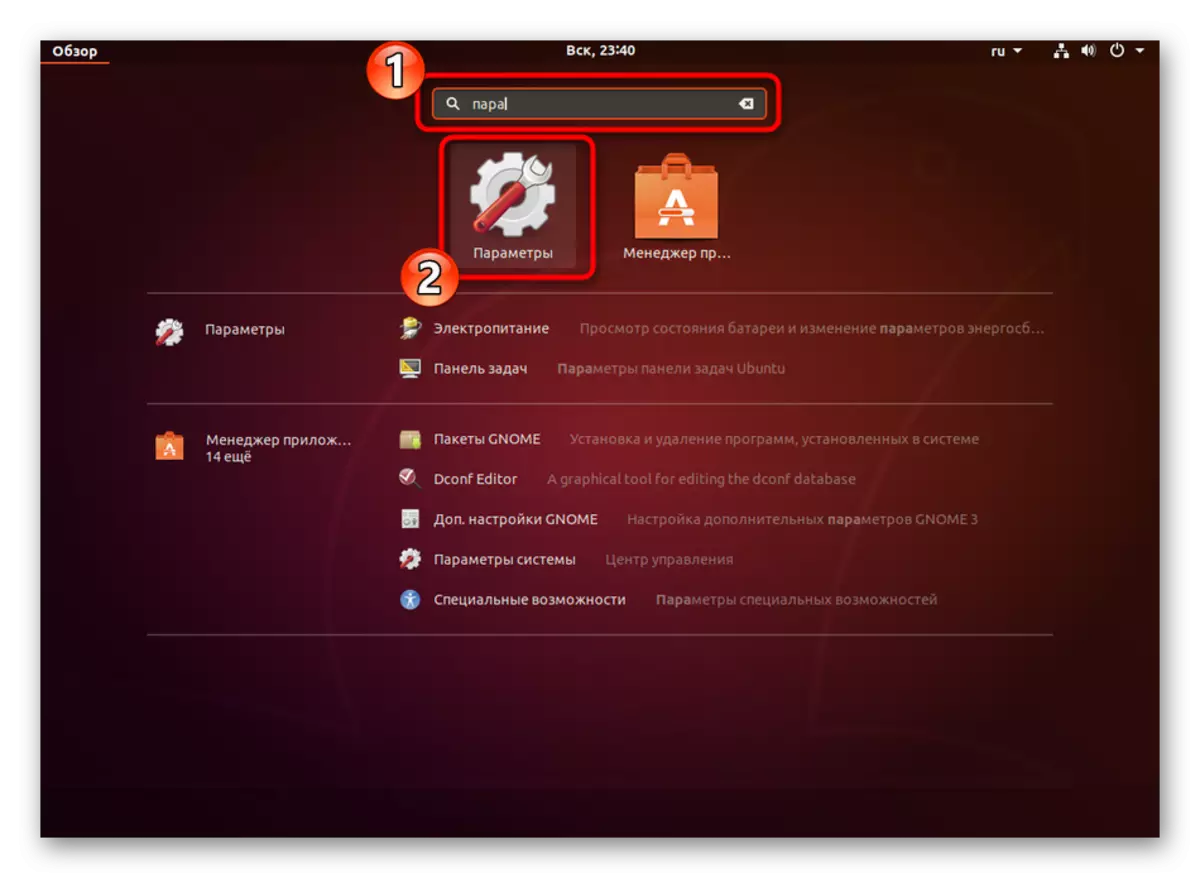
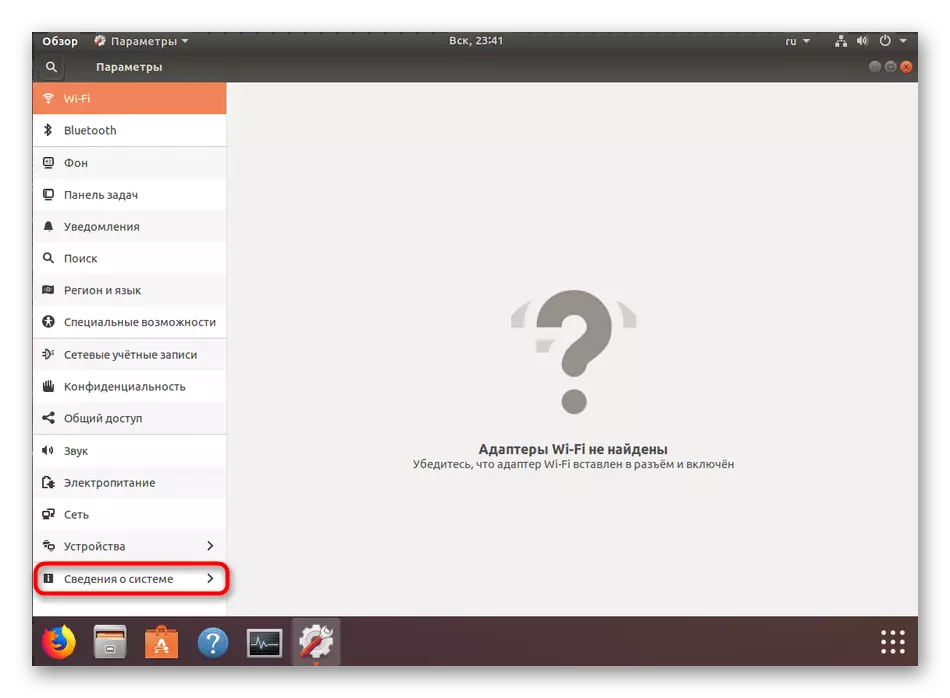
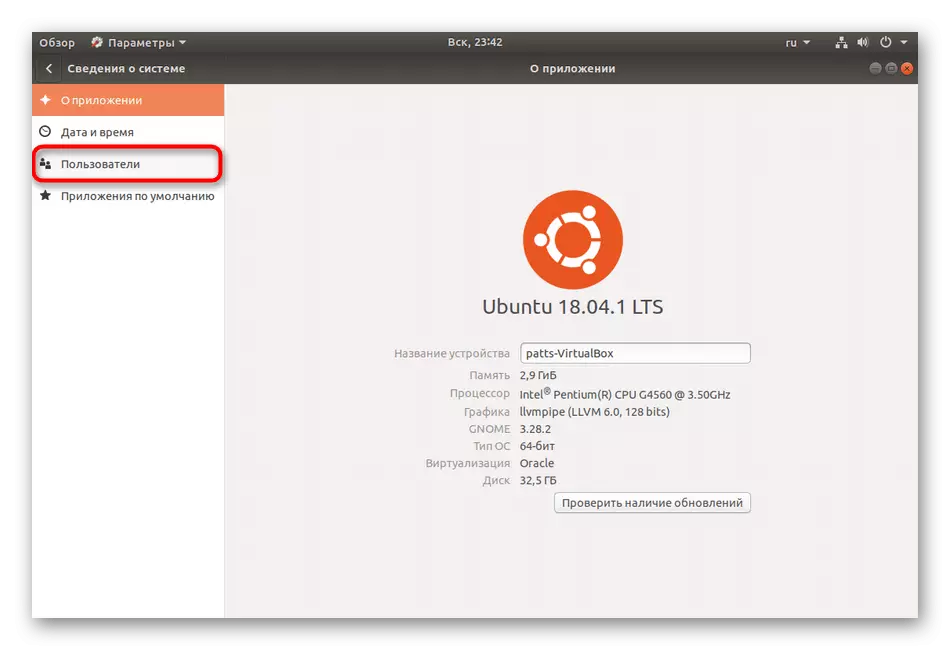
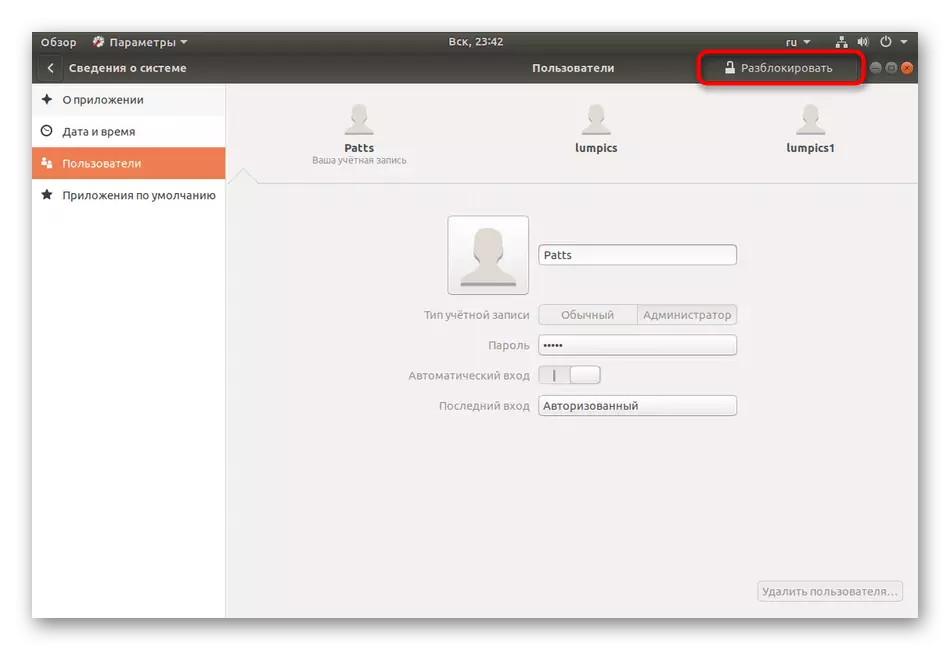
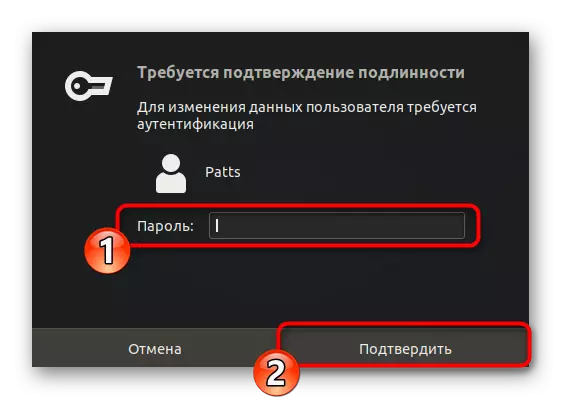
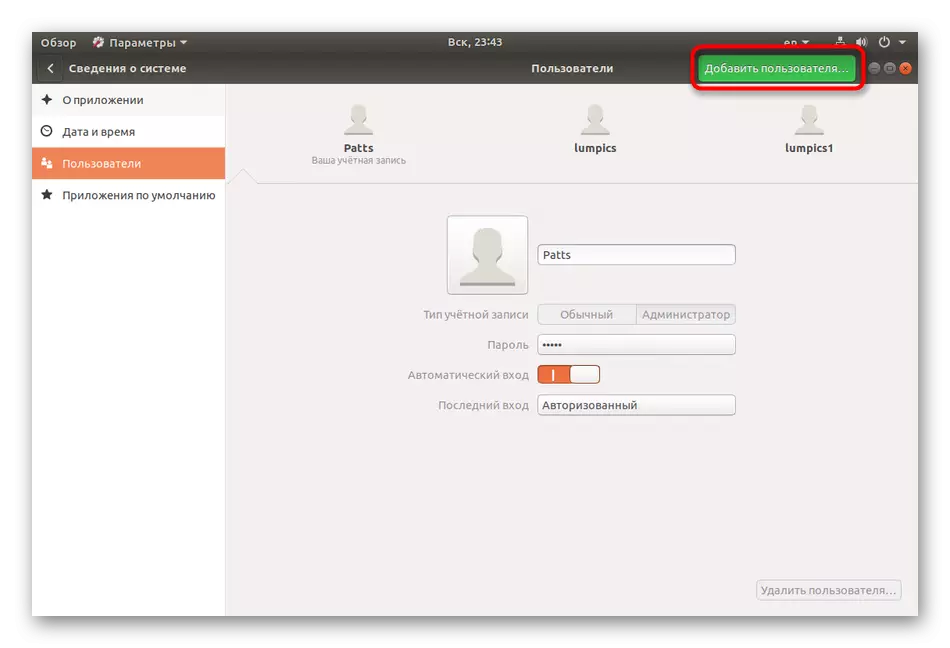
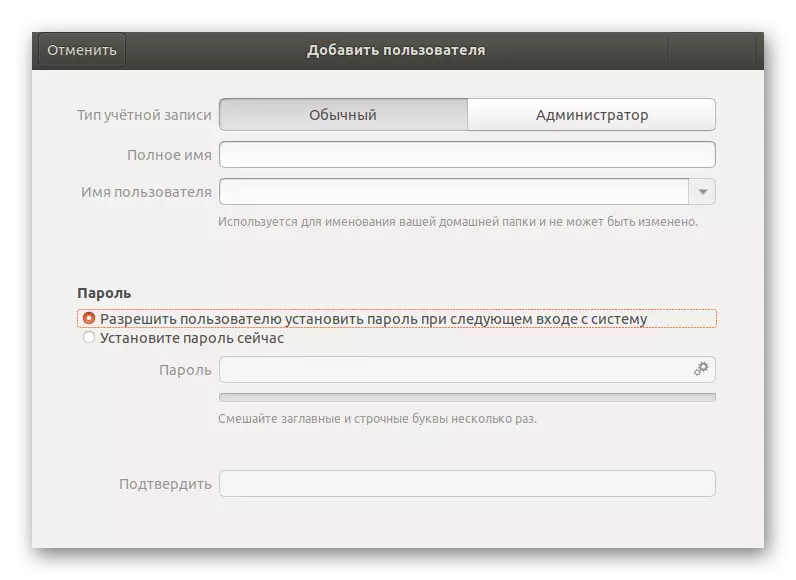
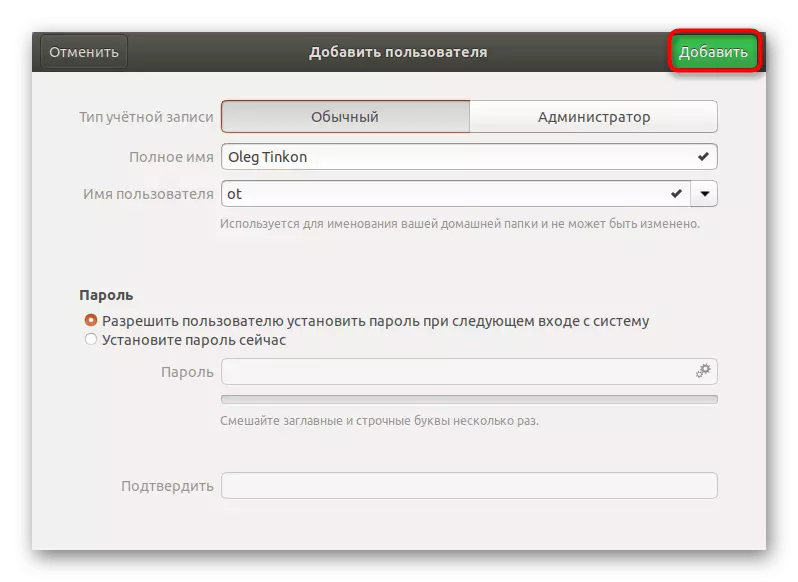
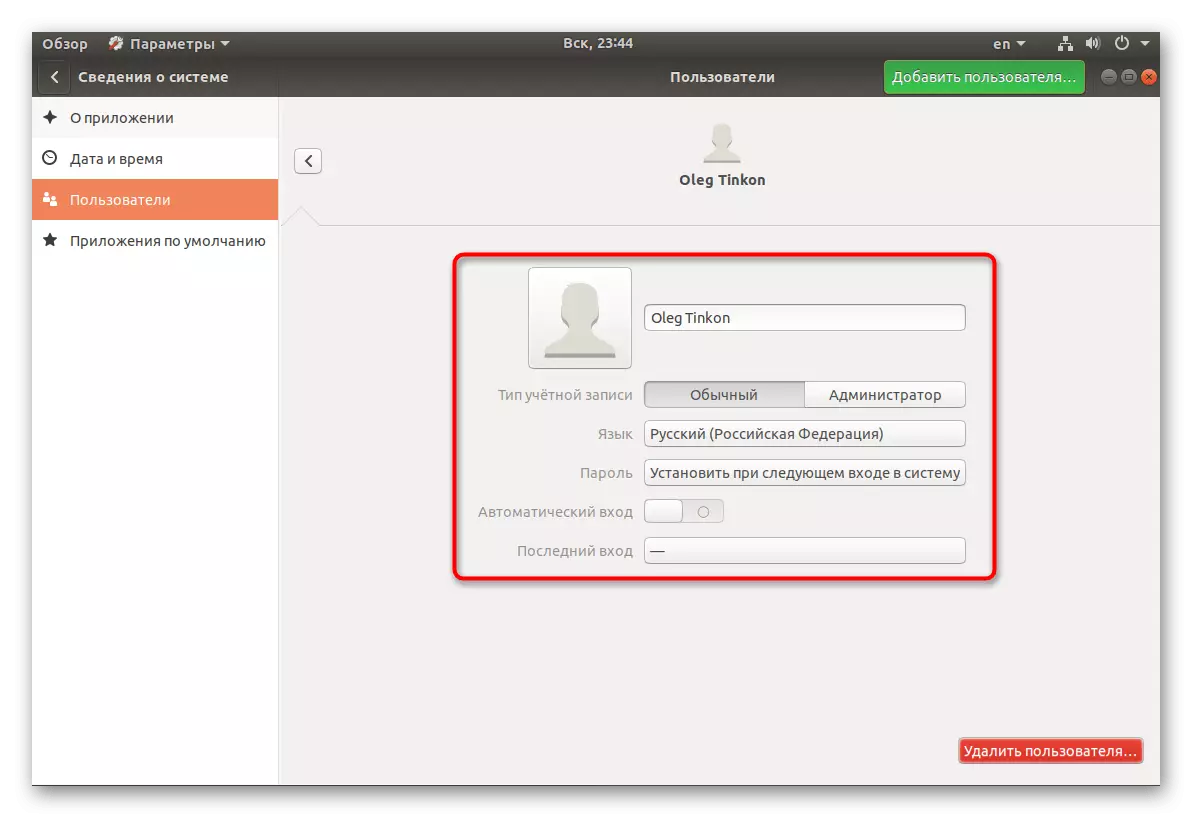
Bogenoemde twee opsies vir die werk met rekeninge sal help om groepe in die bedryfstelsel behoorlik op te stel en hul voorregte aan elke gebruiker te stel. Wat die verwydering van onnodige opname betref, word dit deur dieselfde "parameters" -kieslys of die Sudo UserDel-gebruikersopdrag uitgevoer.
