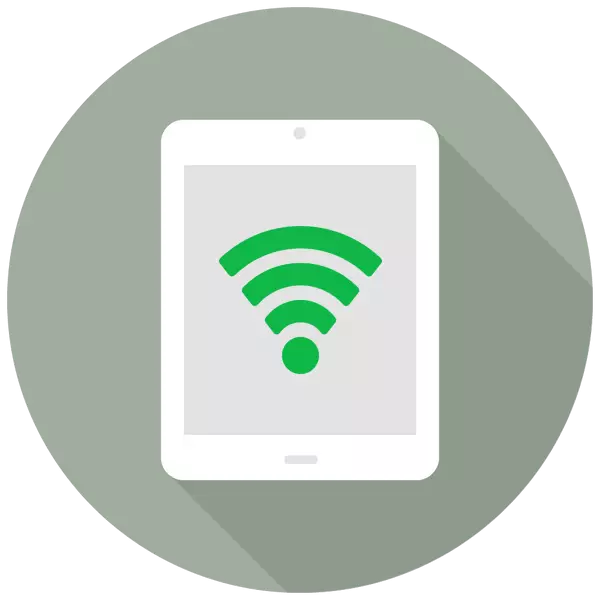
Die tablet kan nie net 'n manier om die oog films dien, luister na musiek, navigeer in die leser, maar ook as 'n volwaardige toegangspunt met toegang tot die World Wide Web. Dit is om hierdie dat daar 'n spesiale funksie in die instellings met die naam "Modem af".
Skakel iPad modemia af
Die funksie Modem af kan jy 'n internet konneksie na ander toestelle te versprei: selfone, tablette, rekenaars. Daarbenewens kan die verbinding voorkom beide met behulp van 'n USB kabel en die gebruik van draadlose tegnologie.
Let daarop dat "Modem af" Teenwoordig op sodanige iPads as: iPad 3 Wi-Fi + Cellular en later modelle, iPad mini Wi-Fi + Cellular en laat modelle. In die titel moet inskripsie wees "Cellular" wat beteken dat die vermoë om die SIM-kaart gebruik in hierdie tablet. Wi-Fi weergawe het nie die funksie verspreiding van die Internet.
- Maak die "instellings" van die tablet.
- Gaan na die artikel "Cell data" en skuif die skakelaar teenoorgestelde dieselfde item aan die reg op die Internet verbinding te aktiveer. Volgende, kliek op "Modem af".
- In die spyskaart wat oopmaak, skuif die glyer om die reg om te draai op die funksie. Neem asseblief kennis dat die verspreiding van die Internet kan voorkom op Wi-Fi, Bluetooth of USB. Hier kan jy ook die wagwoord te verander van die netwerk om meer ingewikkeld.
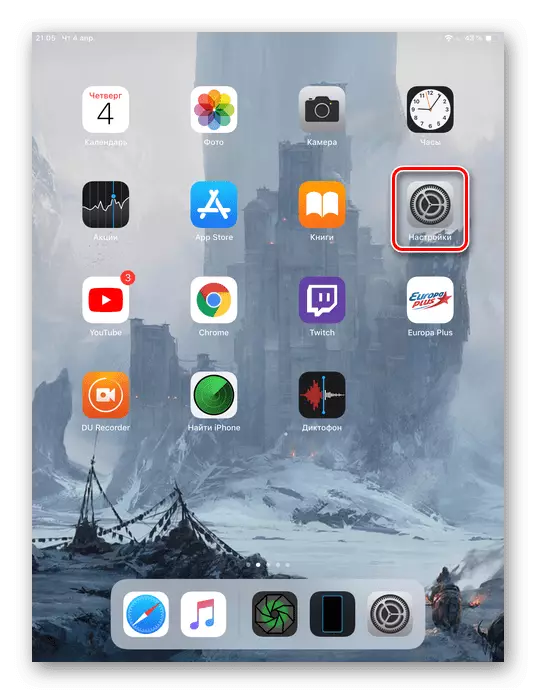
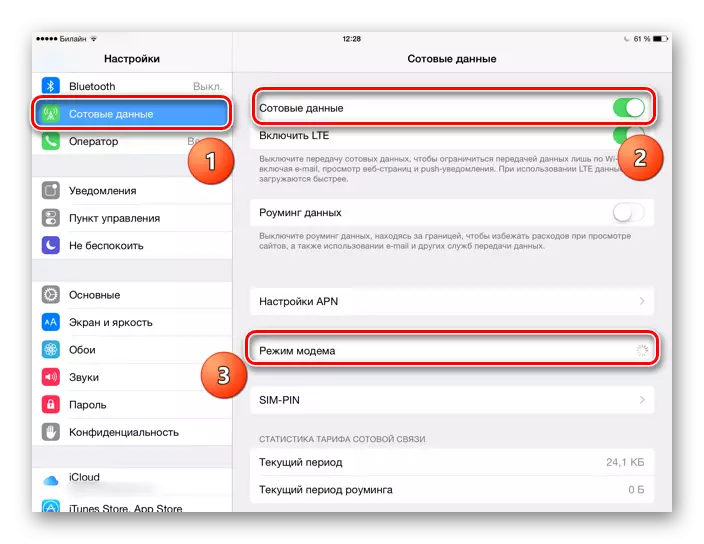
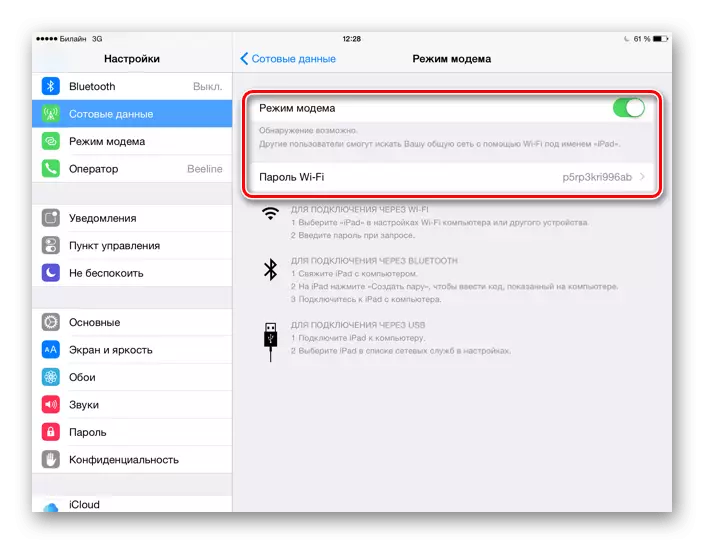
Verbinding ander toestelle te iPad
Nadat jy die modem modus funksie, moet jy uitvind hoe om ander toestelle aan te sluit op hierdie toegangspunt. Jy kan dit doen op verskillende maniere, wat elkeen ons meer sal verstaan.Opsie 1: Wi-Fi
Die maklikste en mees geskikte opsie van verspreiding en ontvangs van die internet konneksie van die iPad. Eerstens moet jy die Wi-Fi toegang punt te stel deur die verandering van die wagwoord as jy wil om meer ingewikkeld.

Nou kan jy toegang tot die Internet op 'n ander toestel deur die invoer van die geskape wagwoord. Toegangspunt sal genoem word "iPad". Die belangrikste ding is dat hierdie gekoppelde toestel het 'n Wi-Fi module, veral as ons praat oor PC.

Opsie 3: Bluetooth
Sommige gebruikers verkies om Bluetooth-tegnologie gebruik om aan te sluit. In hierdie geval, sal die proses nie baie anders as die opsie 1 met Wi-Fi wees, as ons praat oor die koppeling van 'n selfoon of tablet. Nog 'n ding is om toegang tot die rekenaar op Bluetooth, as dit moet nogal 'n baie aksie maak. Ons sal die proses op die voorbeeld van die iPhone te oorweeg, aangesien aksies absoluut identies sal wees.
- Aktiveer die modem en bluetooth funksie op die iPad.
- Op die rekenaar gaan na die "Parameters" hulpmiddel.
- Kies die afdeling "Toestelle".
- Om op die Bluetooth-oortjie en ander toestelle te wees, beweeg die skakelaar na regs om Bluetooth te aktiveer.
- Klik "Voeg 'n Bluetooth of 'n ander toestel by."
- Klik in 'n nuwe venster "Bluetooth" om die soeke na beskikbare punte te begin.
- Na voltooiing, kies uit die iPad-lys.
- 'N Spesiale kode sal op die iPad-skerm vertoon word. Tik "Skep 'n paar."
- 'N Venster moet op die rekenaar verskyn, waar dieselfde kode as op die iPad gespesifiseer word. As dit pas, klik "Connect".


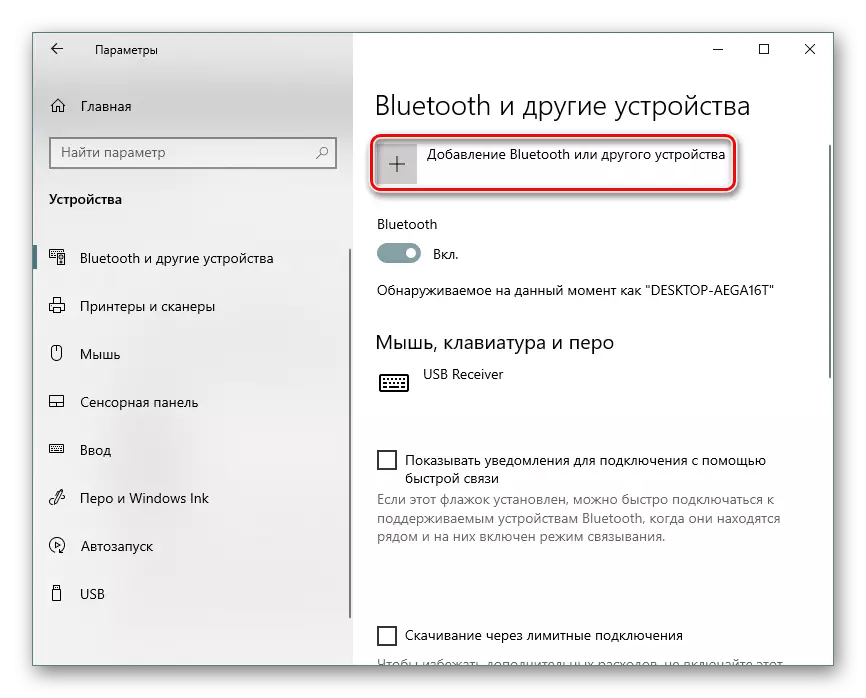
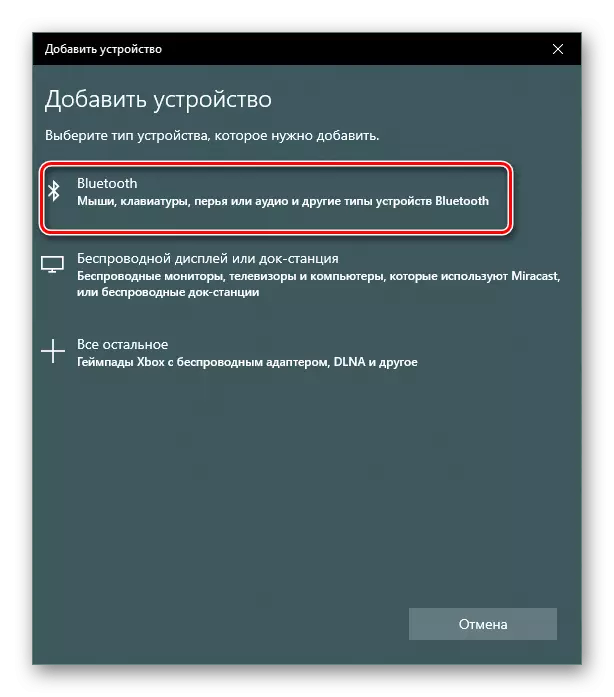



Lees ook: Ons los die probleem op met 'n nie-werkende Bluetooth op 'n skootrekenaar
So, ons demonteer die aktiveringsproses "Modem Mode" funksie op die iPad, sowel as maniere om aan te sluit op die geskep toegangspunt. In sommige situasies sal u operateurinstellings moet voorskryf.
