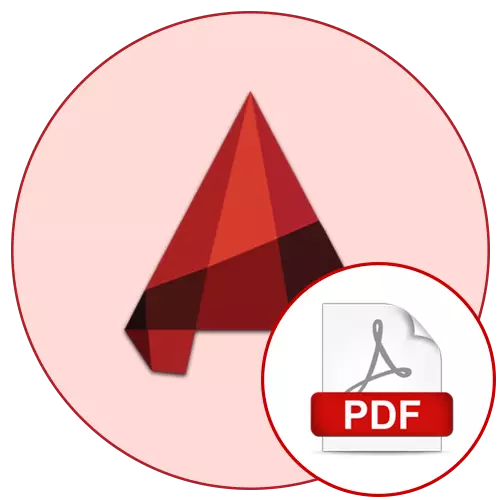
Sommige gebruikers van AutoCAD-sagteware terwyl hulle met hul tekeninge gekonfronteer word met die behoefte om die projek in PDF-formaat te stoor. Ervare gebruikers sal dit letterlik 'n paar kliek maak met die "vel" of "model" -module, maar beginners kan sekere probleme ondervind. Om verskillende probleme te vermy, beveel ons u aan om u vertroud te maak met die volgende instruksies om al die besonderhede van spaar in PDF deur enige gerieflike module te bepaal.
Hou die tekening in PDF-formaat in AutoCAD
Soos reeds vroeër gesê is, kan 'n pdf-tipe lêer van die tekening gemaak word deur enige gerieflike module, maar die algoritme van aksie sal 'n bietjie anders wees. Die hoofbeginsel bly dieselfde - die tekening word gestuur om te druk, maar die virtuele plotter word gebruik, wat dWG in pdf omskep. Ons raai u aan om die omskakeling van twee modules te bestudeer om die tekeninge in die lêers vinnig te plaas en na die nakoming van die nodige stappe te beweeg.Metode 1: Uitvoer van die "Sheet" -module
In die module genoem "vel" -formatering en verfyning van die tekening na die vorming daarvan in die werksruimte van redigering. Die meeste gebruikers stuur dokumente om net van hier af te druk, dus ons sal dit eers analiseer, wat die stap-vir-stap proses van bewaring in PDF toon.
- Na afloop van die tekening, beweeg na die "vel" -oortjie.
- Maak seker dat die ontwerpkonfigurasie suksesvol afgehandel is en dan die "uitset" -afdeling oopmaak.
- Hier sal u die "uitvoer" lys moet ontplooi.
- Hierin kies "PDF".
- Onmiddellik sal die stoorvenster oop wees waarin die ligging van die lêer gespesifiseer moet word, stel die naam en nadat u op die stoorknoppie geklik het.
- Dan verskyn die kennisgewing regs aan die regterkant, die drukwerk / publikasie is voltooi.
- Gebruik 'n gerieflike webblaaier of toepaslike sagteware om die resulterende dokument te sien. Lees meer oor jou kykgereedskap in 'n aparte artikel volgende.

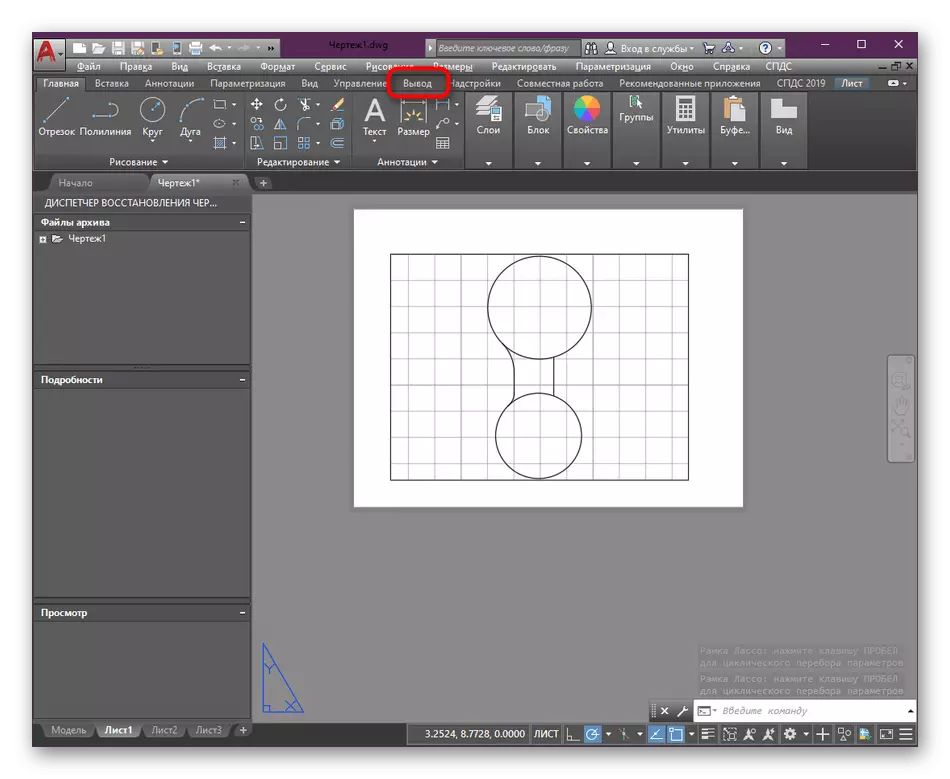

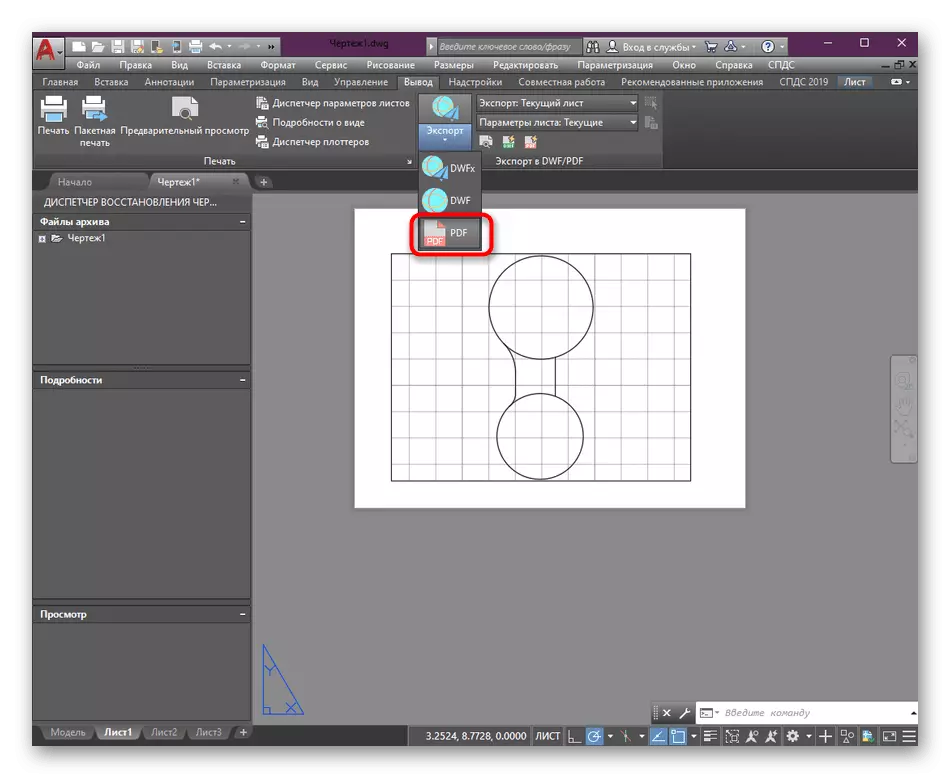



Lees meer: Hoe om 'n PDF-lêer op 'n rekenaar oop te maak
Soos u kan sien, verskyn die Save-venster onmiddellik sonder die moontlikheid om die bewaring te konfigureer, wat soms benodig word. In sulke gevalle, kanselleer eenvoudig die aksie deur die venster te sluit, en maak dan die stappe:
- In die "blaarparameters" -afdeling, kies "ignoreer".
- Die "oorskry blaarparameters" -kieslys maak oop. Dit het hoofitems wat u toelaat om die Tabel Print Styles, Stel Oriëntering, Skaal en Papierformaat in te stel.
- Daarbenewens raai ons u aan om op die PCM op die bladblad te klik om die konteks kieslys oop te maak.
- In dit, spesifiseer die "blaar parameter bestuurder" item.
- Kies die huidige vel en gaan voort om te wysig.
- Nou kan jy die blaar self instel. Sommige gebruikers verkies om hul eie formaat te stel, kies 'n monochroom-drukstyl of dui bykomende parameters aan. Al hierdie dinge word gedoen op persoonlike diskresie.






Wat die bykomende instellings van die lakens betref, is dit almal afsonderlik uitgevoer tydens dokumentformatering. Op ons webwerf is daar 'n spesiale materiaal oor hierdie onderwerp, waar die proses van konfigurasie en toevoeging van bladsye duidelik getoon word.
Lees meer: Hoe om 'n vel in AutoCAD te skep
Metode 2: Druk van die Model Module
As jy net jou werk met Autocadam begin, kan jy nie weet dat die hoofwerkomgewing die "model" genoem word nie. Dit bestaan uit 'n oneindige ruimte waar verskeie tekeninge geskep word. Soms is selfs verskeie tekeninge in een projek. Gewoonlik stuur gebruikers nie dokumente om van hierdie module af te druk nie, aangesien dit nie op 'n wyse geformateer word nie. Soms is die behoefte om 'n voorlopige uitleg of intermediêre opsie in PDF te stoor:
- Skuif na die toepaslike module waar u op die drukkerknoppie klik, wat op die kortpadpaneel geleë is. U kan die druk skakel en klik op die standaard Hot Key Ctrl + P.
- In die venster wat oopmaak, veral spesifiseer die drukker of plotter. Moenie verbaas wees dat die besparing op PDF op hierdie manier gedoen word nie, want ons het reeds gepraat oor die feit dat hierdie operasie in AutoCAD virtuele seël genoem word.
- Na die opening van 'n groot lys van drukkers, moet daar 'n string "dwg tot pdf.pc3 wees".
- Standaard aksies word nou geproduseer. Om mee te begin, is 'n geskikte papierformaat gekies.
- Volgende, "raam" is gekies as die drukarea.
- U sal na die werkplek verskuif word om die raam wat alle items sal opneem, handmatig spesifiseer.
- Moenie vergeet om die boks na "sentrum" te kyk om die beeld in die middel van die blad te plaas nie.
- Los die verstekstylblad of kies die verlangde, byvoorbeeld monochroom om die tekening in swart en wit te stoor.
- Oriëntering dui ook op volgens u diskresie.
- Na voltooiing van die konfigurasie sal dit eers op die "OK" -knoppie kliek om die drukwerk te bevestig.
- 'N Ingeboude blaaier venster maak oop, waar die ligging en lêernaam gespesifiseer word.
- U kan na die gespesifiseerde vouer gaan om seker te maak daar is 'n getransformeerde tekening daar.





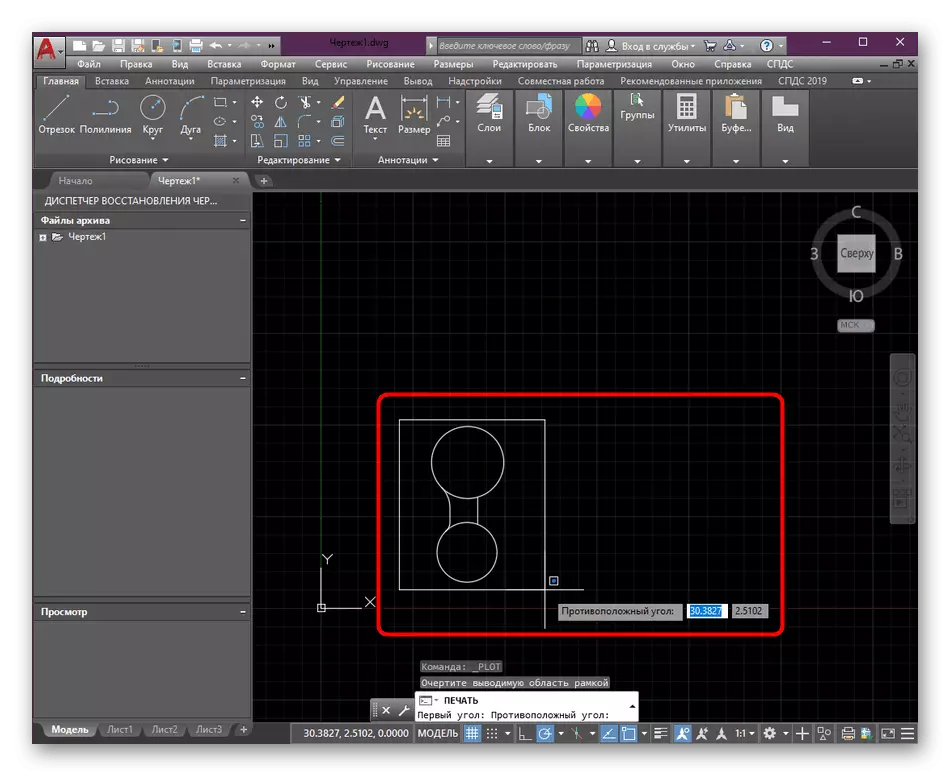






Ander voorbereidende werk voor die behoud van die elektroniese tekening moet vooraf produseer, met inagneming van absoluut al die besonderhede. Die totale materiaal oor die onderwerp van interaksie met die hoofgereedskap en die AutoCAD-funksies kan gevind word deur op die onderstaande skakel te kliek.
Lees meer: Gebruik AutoCAD-program
Hierbo is jy bekend met twee metodes om AutoCAD-tekeninge in PDF-formaat te stoor. Soos u kan sien, moet u niks ingewikkeld wees nie, u moet net die optimale metode kies en die voorlopige instellings uitvoer. As daar die behoefte is om bestaande dokumente van PDF na DWG of omgekeerd te omskep, stel ons voor om aandag te skenk aan die toepaslike instruksies wat die werk van vaste middele van omskakeling demonstreer.
Lees meer: Omskep PDF-lêer in DWG
