
Ten spyte van die feit dat die beskikbare Windows 10-fondse genoeg is om basiese bewerkings oor afdelings te maak, is sommige aksies met hul hulp nie so eenvoudig nie. Die mees tipiese van sulke take is om die stelselpartisie te verhoog: As u belangstel in hierdie aksie, beveel ek aan om ander leiding te gebruik: hoe om die skyf C te verhoog as gevolg van die skyf D.
- Hoe om die skyf in die Windows geïnstalleer te verdeel 10 gereedskap
- Skep 'n D-skyf wanneer Windows 10 geïnstalleer word
- Hoe om skyf te verdeel deur gebruik te maak van gratis sagteware programme
- Video-instruksie
Hoe om die skyf na afdelings in die reeds geïnstalleerde Windows 10 te verdeel
Die eerste scenario, wat ons oorweeg - OS is reeds op die rekenaar geïnstalleer, alles werk, maar daar is besluit om die stelsel se hardeskyf in twee logiese partisies te verdeel. U kan dit sonder programme doen.
- Regskliek op die Start-knoppie en kies "Skyfbestuur". U kan ook hierdie program begin deur die Windows-sleutels te druk (sleutel met die embleem) + R en voer die DiskMGMT.MSC in die "Run" -venster in. Die "skyfbestuurder" nut open.
- Aan die bokant sal jy 'n lys van alle afdelings (volumes) sien. In die onderkant - 'n lys van gekoppelde fisiese dryf. As jy een fisiese hardeskyf of SSD op jou rekenaar of skootrekenaar het, sal jy waarskynlik in die lys (onder) onder die naam "skyf 0 (nul)" sien. Terselfdertyd bevat dit in die meeste gevalle reeds verskeie (twee of drie) partisies, slegs een van wat ooreenstem met jou C-aandrywer. Moenie optrede op verborge afdelings nie "sonder 'n brief" - hulle bevat Windows 10 Bootloader-data en Herstel data.
- Om die C-skyf op C en D te verdeel, kliek regs op die toepaslike (op die C-stasie) en kies "Kompress Tom".

- By verstek sal u gevra word om Tom te komprimeer (die plek vir skyf D, met ander woorde) aan alle beskikbare gratis hardeskyfspasie te bevry. Ek beveel nie aan om dit te doen nie - laat minstens 10-15 gigabyte vry op die stelselafdeling. Dit is in plaas van die voorgestelde waarde, die een wat u self in ag neem vir D skyf. In my voorbeeld in die skermkiekie - 15,000 megabyte of 'n bietjie minder as 15 gigabyte. Klik op "Kompress".

- 'N Nuwe ongeallokeerde skyf area sal verskyn in die skyf bestuur, en die C-skyf sal afneem. Klik op die gebied "nie versprei" deur regs-kliek en kies "Skep 'n eenvoudige Tom", die Deel Skeppingsassistent sal van stapel gestuur word.
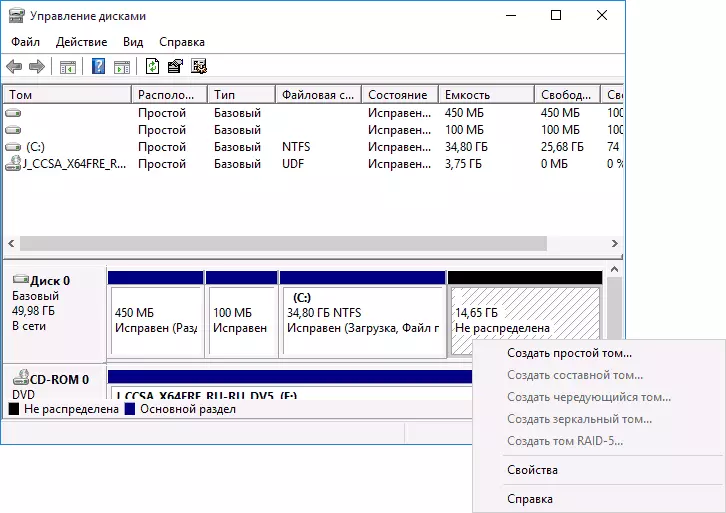
- Die towenaar vra die grootte van die nuwe volume (as jy wil net die D skyf te skep, dan verlaat volle grootte), sal bied om 'n brief aan die brief te wys (as die letter D is nie beskikbaar, is die oplossing soos in die video instruksies verder), en die formaat van die nuwe artikel (verlof verstek waardes, die etiket Op goeddunke te verander).

Daarna sal die nuwe verdeling outomaties geformateer en gemonteer in die stelsel onder die brief wat u verskaf (verskyn in die dirigent). Gereed.
LET WEL: Soms, wanneer comprimeren die afdeling, Windows 10 kan te klein grootte vrygestel ruimte wys, ten spyte van die feit dat die vrye ruimte is beskikbaar. In hierdie geval, ek beveel verdeel die skyf in die geïnstalleerde Windows 10 gebruik van spesiale programme, soos dit geskryf is in die laaste gedeelte van hierdie artikel.
Skep afdelings by die installering van Windows 10
Skei skyfies artikels is ook moontlik met 'n skoon installasie van Windows 10 tot 'n rekenaar vanaf 'n datavinger of skyf. Dit moet egter in ag geneem word 'n belangrike nuanse: doen dit sonder die verwydering van data uit die stelsel partisie sal nie werk nie.
Wanneer die installering van die stelsel, nadat jy (of verby aangaan, meer in die artikel aktivering van Windows 10) aktivering sleutel, kies "kies Installasie", in die volgende venster sal jy gekies partisie vir installasie, sowel as gereedskap vir die instel van artikels.

In my geval, die C-skyf is artikel 4 op die skyf. Met die oog op twee mure in plaas maak, is dit nodig om eers die verdeling verwyder met behulp van die ooreenstemmende knoppie onder, as gevolg daarvan, is dit omgeskakel word na die "onbewoon skyfspasie".
Die tweede stap is om 'n ongebruikte ruimte te kies en kliek op "Skep", dan stel die grootte van die toekoms "skyf C". Nadat dit geskep is, sal ons 'n gratis ongebruikte ruimte, wat op dieselfde manier (met behulp van "Skep") kan verander word in 'n tweede skyf artikel.

Ek beveel ook na die skep van 'n tweede partisie, kies dit en klik "formaat" (anders is dit dalk nie verskyn in die Explorer na die installering van Windows 10 en dit sal hê om dit te formateer en 'n skyf brief toewys deur dryf).
En ten slotte, kies die artikel wat eerste geskep, druk die "Next" knoppie om voort te gaan die installering van die stelsel op skyf C.
Programme vir die skeiding van skywe artikels
In bykomend tot eie gereedskap Windows se, daar is baie programme om werk met afskortings op skywe. Van die goed bewese gratis programme van hierdie aard, kan ek raai Aomei Partition Assistent Free (vrye en in Russies) en MINITOOL PARTITION WIZARD GRATIS. In die voorbeeld hieronder, oorweeg die gebruik van die eerste van die gespesifiseerde programme.

Trouens, verdeel die skyf in Aomei Partition Assistent is baie eenvoudig (ten spyte van die feit dat die verdeling skeiding item is ongelukkig nie beskikbaar in die nuutste weergawes van die gratis weergawe van die program), aan die orde is soos volg:
- Geïnstalleer die program (vanaf die amptelike webwerf https://www.aomeitech.com/aomei-partition-assistant.html) en van stapel gestuur het.
- Toegeken die skyf (artikel) word verdeel in twee.
- Aan die linkerkant in die menu gekies om die "Resize / Move" item.
- Geïnstalleer 'n nuwe grootte vir die aanvanklike artikel met die muis, beweeg die skeiding of betreding van die aantal in GB. ongeveer gedruk.
- Verkies die werklose ruimte verskyn en druk die "Skep 'n artikel" aan die linkerkant.
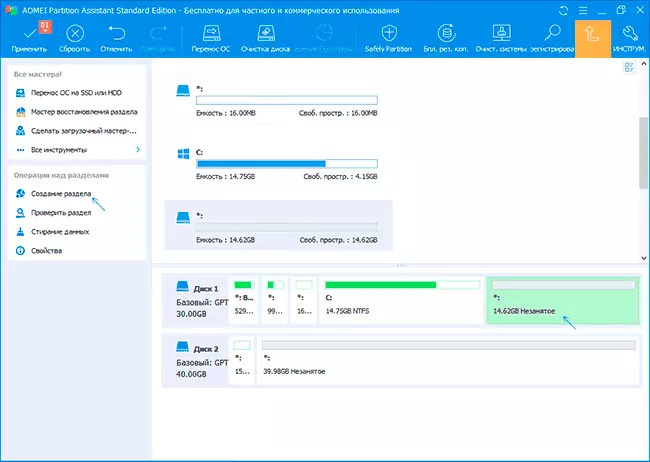
- Druk die knoppie "Pas" op die bogenoemde links, het bevestig dat die herlaai van die rekenaar, wag wanneer die proses afgehandel is.
As iets op die gebruik van die program nie duidelik bly, is die hele proses duidelik hieronder getoon.
Hoe om HDD of SSD verdeel in Windows 10 - Video instruksies
Ek hoop dat die voorgestelde metodes sal genoeg vir jou situasie. As nietemin, by die gebruik van enige van die beskryf metodes, jy sal probleme hê - skryf, en ek sal antwoord.
