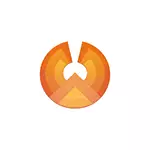
In hierdie opsomming van die installering van Phoenix OS, die gebruik en die basiese instellings van hierdie bedryfstelsel gebaseer op Android (huidige betyds - 7.1, opsie en 5.1), wat ontwerp is in so 'n manier dat die gebruik daarvan is gerieflik op gewone rekenaars en skootrekenaars. Oor ander soortgelyke opsies in die artikel: Hoe om Android op 'n rekenaar of skootrekenaar te installeer.
Phoenix OS koppelvlak, ander kenmerke
Voordat hy verhuis na die kwessie van die installering van die gang hierdie OS, kortliks oor die koppelvlak sodat dit duidelik wat dit is.
Soos reeds opgemerk, is die grootste voordeel van Phoenix OS in vergelyking met die Clean Android X86 dat dit "skerp" is onder gerieflike gebruik op gewone rekenaars. Dit is 'n volledige Android OS, maar met 'n bekende lessenaar koppelvlak.
- Die Phoenix OS bied 'n volwaardige lessenaar en 'n soort van begin spyskaart.
- Herwinde instellings koppelvlak (maar jy kan Android Standard-instellings in staat stel om die Naturelle Instellings-skakelaar te gebruik.
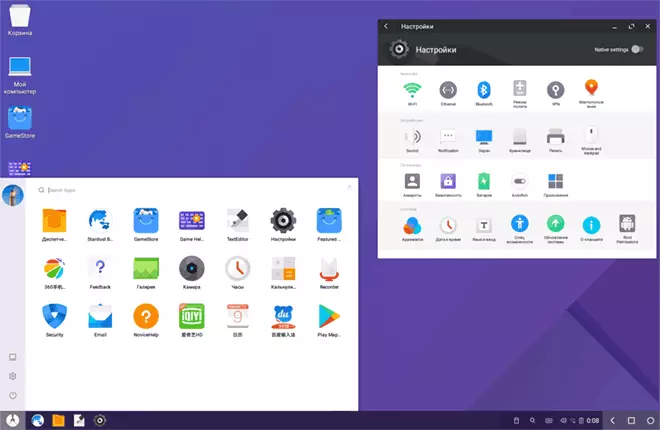
- Paneel Made kennisgewings in Windows Styl
- Ingeboude lêer bestuurder (wat kan begin op die ikoon "My Computer") lyk soos 'n bekende dirigent.
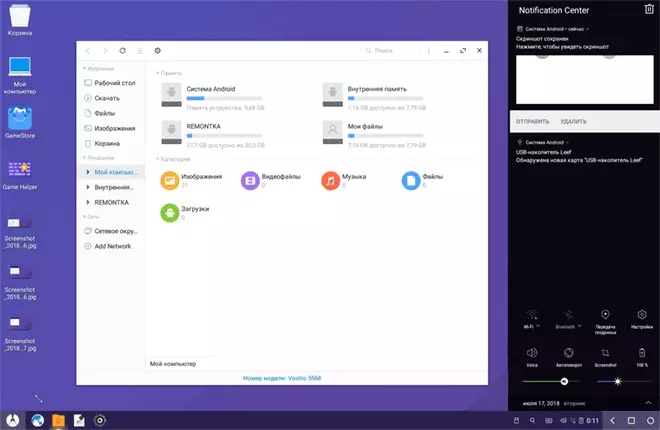
- Die werking van die muis (regs kliek, blaai en soortgelyke funksies) is soortgelyk aan dié vir lessenaar OS.
- NTFS word ondersteun om met Windows-skywe te werk.
Natuurlik is daar ook die ondersteuning van die Russiese taal - beide koppelvlak en insette (dit sal egter gekonfigureer moet word, maar verder in die artikel sal gedemonstreer word soos dit is).
Installeer Phoenix OS
Op die amptelike webwerf http://www.phoenixos.com/en_ru/download_x86 word verteenwoordig deur Phoenix OS gebaseer op Android 7.1 en 5.1, en elkeen is beskikbaar vir aflaai in twee weergawes: as 'n gereelde installeerder vir Windows en as die ISO boot beeld (ondersteun en UEFI en BIOS / LEGACY laai).- Die voordeel van die installeerder is 'n baie eenvoudige installeer Phoenix OS as 'n tweede bedryfstelsel op 'n rekenaar en maklike verwydering. Dit alles sonder opmaak skywe / partisies.
- Die voordele van die beeld van die ISO is die vermoë om PHOENIX OS loop van 'n flash drive sonder die installering van 'n rekenaar en kyk wat dit is. As jy wil hierdie opsie probeer - net aflaai van die beeld, skryf aan die USB-stick (byvoorbeeld, in RUFUS) en laai die rekenaar daaruit.
LET WEL: Die installeerder het ook die skepping van die Phoenix OS Boot Flash Drive - hardloop net die maak van u-skyf item in die hoofkieslys.
Phoenix OS stelsel vereistes op die amptelike webwerf is nie baie akkuraat, maar die algemene kern van hulle kom neer op die behoefte aan 'n Intel-verwerker nie ouer as 5 jaar en ten minste 2 GB RAM. Aan die ander kant, ek neem aan dat die stelsel sal van stapel gestuur word op die Intel Core van die 2de of 3de generasie (wat meer as 5 jaar oud).
Gebruik Phoenix OS Installer vir Android te installeer op 'n rekenaar of laptop
By die gebruik van die installeerder (EXE PhoenixosInstaller lêer van die amptelike webwerf), sal stappe soos volg wees:
- Begin die installeerder en kies "Installeer".
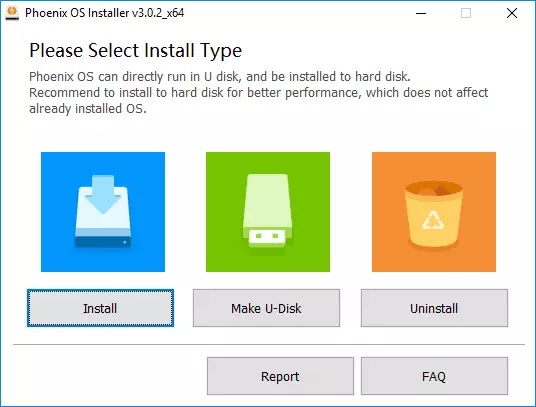
- Spesifiseer die skyf waarop die Phoenix OS sal geïnstalleer word (dit sal nie verander word nie of storm, sal die stelsel wees in 'n aparte gids).
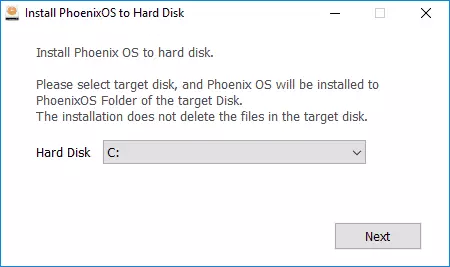
- Spesifiseer die grootte van die "interne geheue van Android", wat u wil beklemtoon dat die stelsel geïnstalleer word.
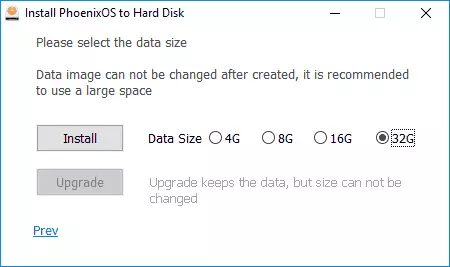
- Klik op die "Installeer" knoppie en wag vir die installasie.
- As u Phoenix-bedryfstelsel na 'n rekenaar met UEFI geïnstalleer het, sal u u ook herinner dat die veilige boot afgeskakel moet word.
Na die installasie geëindig, kan jy die rekenaar weer te begin en, waarskynlik, sal jy 'n spyskaart met 'n keuse wat OS aflaai is Windows of Phoenix OS sien. As die spyskaart verskyn nie, en die Windows laai onmiddellik begin, kies die PHOENIX OS begin gebruik Boot Menu terwyl die draai op die rekenaar of laptop.
Oor die eerste aanstuur en die instel van die Russiese taal in die afdeling "PHOENIX OS Basiese Instellings" verder in die instruksies.
Begin of installeer Phoenix OS van 'n flash drive
As jy die gebruik van die boot flash drive gekies, dan wanneer die aflaai van dit wat jy sal twee aksie opsies het - launch sonder die installering van (RUN PHOENIX OS sonder installasie) en installasie op 'n rekenaar (Installeer Phoenix OS te Harddisk).
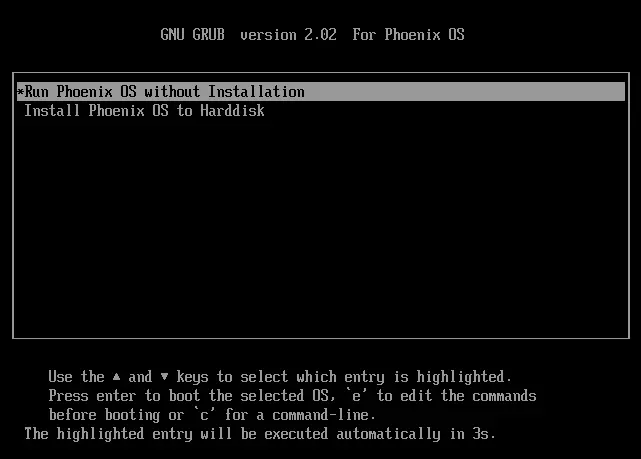
As die eerste opsie is die meeste geneig om oorsaak vrae, is die tweede meer ingewikkeld as die installasie met behulp van die EXE installeerder. Ek sou dit nie aanbeveel vir gebruikers wat nie die opdragte van verskeie partisies op die hardeskyf, waar die loader van die huidige bedryfstelsel en sodanige besonderhede is geleë weet nuweling wees nie, daar is nie 'n klein waarskynlikheid om die belangrikste stelsel loader beskadig.
Oor die algemeen bestaan die proses uit die volgende stappe (en baie soortgelyk aan die Linux-installasie as die tweede OS):
- Kies 'n afdeling vir installering. Indien verlang, verander die skyfmarkup.
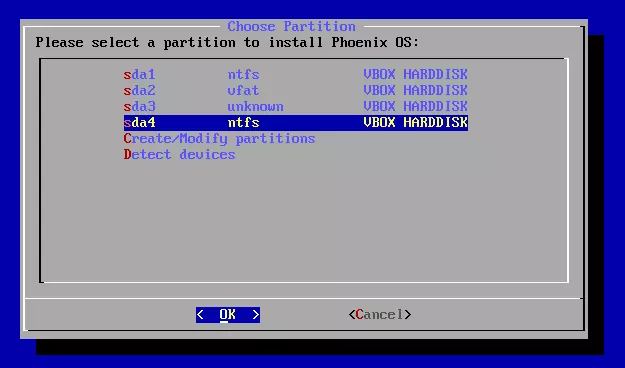
- As jy wil, die opmaak van die artikel.
- 'n artikel kies om die Phoenix OS selflaaiprogram te teken, as jy wil, formatering van 'n artikel.
- Installering en die skep van 'n beeld van "interne geheue".
Ongelukkig is dit nie moontlik om hierdie metode in die raamwerk van die huidige instruksie beskryf in meer detail in die raamwerk van die huidige instruksie, te veel nuanses wat afhanklik is van die huidige opset, mure, tipe laai.
As jy die tweede OS, anders as Windows te installeer - 'n eenvoudige taak, maklik om hier te gaan. Indien nie, dan moet versigtig wees (dit is maklik om 'n resultaat te kry wanneer alleen sal Phoenix OS gelaai word of nie een van die stelsels) en miskien beter plek te die eerste installasie metode.
PHOENIX OS Basiese Instellings
Die eerste bekendstelling van die Phoenix OS plaasvind lank genoeg ( "hang" op System Inisialiseer 'n paar minute), en die eerste ding wat jy sien is 'n skerm met inskripsies in Chinese. Kies "Engels", kliek op "Volgende".
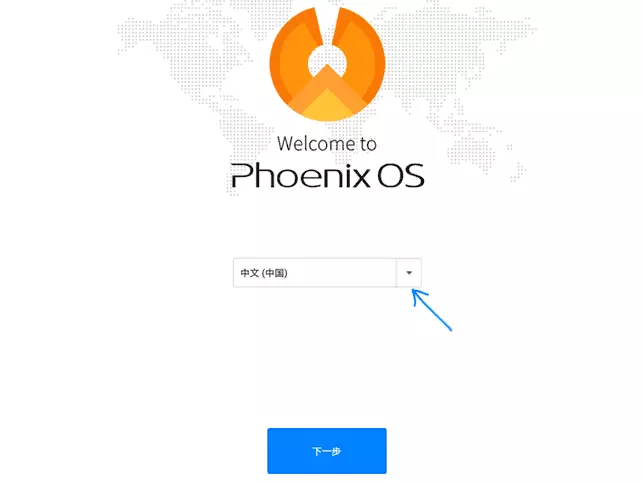
Die volgende twee stappe is relatief eenvoudig - verbind tot Wi-Fi (indien enige) en die skep van 'n rekening (gaan net die naam administrateur, by verstek - Eienaar). Daarna sal jy na die Phoenix OS lessenaar met die Engelse taal van die standaard koppelvlak en die Engelse taal insette taal te kry.
Volgende, ek beskryf hoe om te vertaal Phoenix OS in Russies en voeg die Engels insette taal van die sleutelbord, aangesien dit nie heeltemal duidelik vir die beginner gebruiker kan wees:
- Gaan na "Start" - "instellings", die item oop "Tale & Input"
- Klik op "Tale", kliek op "Voeg taal", voeg die Russiese taal, en beweeg dit (sleep die muis vir die knoppie aan die regterkant) dan na die eerste plek - dit sal op sy beurt op die Russiese taal.
- Keer terug na die "Tale & Input" item, wat nou "taal en Tik" genoem word en maak die "Virtual Keyboard" item. Skakel die Baidu sleutelbord, laat die Android sleutelbord ingesluit.
- Maak die "Fisiese sleutelbord" item, kliek op die "Android AOSP-Russiese sleutelbord" en kies "Russiese".
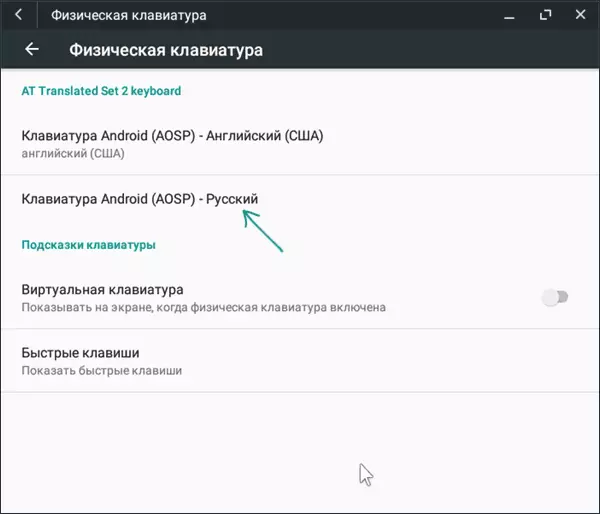
- As gevolg hiervan, in die afdeling "Fisiese sleutelbord", moet dit lyk soos in die onderstaande beeld (soos ons sien nie net dit word aangedui dat die Russiese sleutelbord nie, maar ook onder dit word aangedui deur klein skrif - "Russiese", wat was nie in stap 4).
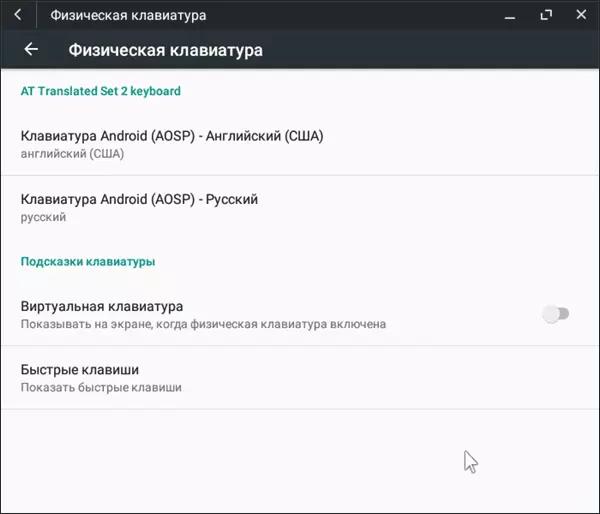
Gereed: Nou is die Phoenix OS koppelvlak in Russies, en jy kan die sleutelbord uitleg met behulp van Ctrl + Shift te skakel.
Miskien is dit die belangrikste ding wat ek hier kan aandag gee - die res is nie baie anders as die Windows en Android mengsel: daar is 'n lêer bestuurder, daar is 'n Play Market (maar as jy wil, kan jy dit aflaai en aansoeke in te installeer die vorm van APK via die ingeboude in die leser, sien hoe Aflaai en APK aansoeke te installeer). Ek dink daar sal geen spesiale probleme wees.
Die verwydering van Phoenix OS uit Rekenaar
Met die oog op die Phoenix OS verwyder, deur die eerste manier stel, uit jou rekenaar of laptop:
- Gaan na die skyf waarop die stelsel is geïnstalleer, maak die gids Phoenix OS en hardloop die uninstaller.exe lêer.
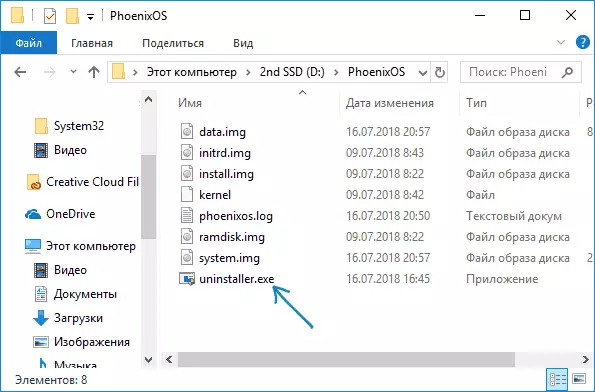
- Verdere stappe sal wees om die rede vir die verwydering en die druk op die "Verwyder" knoppie spesifiseer.
- Daarna sal jy 'n boodskap dat die stelsel van die rekenaar verwyder ontvang.
Maar ek wel hier dat in my geval (getoets op die UEFI stelsel), Phoenix OS links sy selflaaiprogram op die EFI artikel. As in jou geval iets soortgelyks gebeur, kan jy dit verwyder met behulp van Easyuefi of die PhoenixOS gids van die EFI artikel op jou rekenaar (wat eerste sal 'n brief toewys) met die hand te verwyder.
As skielik, na te skrap, sal jy teëkom die feit dat Windows nie (op die UEFI stelsel) is gelaai, maak seker dat die Windows Boot Manager is gekies as die eerste boot punt in die BIOS parameters.
