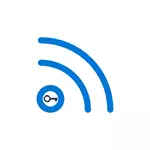
Hier is die volgende situasies sal hersien word: die Wi-Fi rekenaar outomaties verbind op 'n rekenaar, dit wil sê die wagwoord is gered en wat jy nodig het om 'n ander rekenaar, tablet of selfoon te verbind; Toestelle wat via Wi-Fi gekoppel word vermis, maar daar is toegang tot die router. Terselfdertyd, sal ek praat van hoe om uit te vind die gered Wi-Fi-wagwoord op die Android tablet en telefoon, hoe om die wagwoord vir alle Wi-Fi-netwerke gestoor word op 'n rekenaar of laptop met Windows kyk, en nie net vir die aktiewe wireless netwerk waaraan jy tans gekoppel is. Ook aan die einde - video, waar die metodes wat oorweeg visuele getoon. Sien ook: Hoe om Wi-Fi-wagwoord te kyk op Android, hoe om Wi-Fi-wagwoord in Mac OS kyk, hoe om toegang tot Wi-Fi netwerk as jy jou wagwoord vergeet.
Hoe om gered draadlose wagwoord te sien
As jou laptop verbind om 'n draadlose netwerk sonder probleme, en dit maak dit outomaties, is dit heel moontlik dat jy lank jou wagwoord vergeet. Dit kan veroorsaak dat baie verduidelik probleme in gevalle waar jy nodig het om 'n nuwe toestel verbind tot die Internet, soos 'n tablet. Dit is wat gedoen moet word in hierdie geval in verskillende weergawes van Windows, ook aan die einde van die handleiding is daar 'n aparte manier wat geskik is vir al die laaste OS van Microsoft en laat jou toe om al die gered Wi-Fi-wagwoorde kyk by keer.Hoe om uit te vind die Wi-Fi-wagwoord op 'n rekenaar met Windows 10 en Windows 8.1
Die optrede nodig is om jou draadlose Wi-Fi-wagwoord te sien is byna identies in Windows 10 en Windows 8.1. Daar is ook 'n aparte, meer gedetailleerde instruksies oor die werf - hoe om te kyk na jou Wi-Fi-wagwoord in Windows 10.
In die eerste plek, vir dit wat jy moet verbind word aan die netwerk, die wagwoord waaruit jy wil weet. Verdere stappe soos volg lyk:
- Gaan na die Network Management Centre en Gedeelde toegang. Dit kan gedoen word via die beheer paneel of: in Windows 10, kliek op die ikoon verband in die kennisgewing gebied, klik "Network Settings" (of "Open Network instellings en Internet"), dan op die Instellings bladsy te "Network Management kies en Gedeelde toegang ". In Windows 8.1 - kliek regs-kliek op die ikoon verband op die regte hieronder, kies die verlangde kieslys item.

- In die Netwerk en Gedeelde Toegang Beheer Sentrum, in die Network navigeer artikel Active, jy sal die Wireless Network Connection Lys waaraan tans gekoppel sien. Klik op die naam.

- In die status venster Wi-Fi wat verskyn, klik op die knoppie Wireless Network Properties, en in die volgende venster, op die blad Veiligheid, check "Wys Input aangeskakel" ten einde die wagwoord sien uit Wi-Fi gered op die rekenaar.

Dit is al wat nou jou Wi-Fi-wagwoord weet jy en jy kan dit gebruik om ander toestelle aan te sluit op die internet.
Daar is 'n vinniger opsie om alles te doen dieselfde: druk op die Windows + R sleutels en betree die "Run" ncpa.cpl (kliek op OK of Enter), kliek regs-kliek op die aktiewe verbinding "Wireless Network" en kies item "Staat". Gebruik dan die derde van die stappe hierbo beskryf aan die gered draadlose wagwoord te besigtig.
Vind uit die wi-fi wagwoord in Windows 7

- Op 'n rekenaar wat gekoppel is aan 'n Wi-Fi router op 'n draadlose netwerk, gaan na die Network Management Centre en Common Access. Om dit te doen, kan jy regs-kliek op die ikoon verband op die regte aan die onderkant van die Windows lessenaar en kies die verlangde item in die konteks menu of vind dit in die "Network" paneel.
- Van die spyskaart aan die linkerkant, kies "Wireless Networks" item, en in die lys van gered netwerke wat verskyn dubbel-kliek op die gewenste verbinding.
- Maak die blad Veiligheid en kyk die boks "Wys Aangegaan Signs".

Dit is al wat nou die wagwoord aan u bekend is.
Kyk Wireless wagwoord in Windows 8
Let wel: In Windows 8.1, beskryf die metode hieronder nie werk nie, lees hier (of hoër, in die eerste gedeelte van hierdie handleiding): hoe om uit te vind die wagwoord op Wi-Fi in Windows 8.1

- Gaan na die Windows 8 lessenaar op die rekenaar of laptop, wat verbind is tot die Wi-Fi netwerk, en kliek op die links (standaard) muis knoppie op die verband ikoon draadlose op die regte hieronder.
- In die lys van verbindings wat vertoon sal word, kies die verlangde en klik op dit regs-kliek, kies dan "View Properties".
- In die venster wat oopmaak, kliek op die blad Veiligheid en maak seker die "Display Input Aangegaan" boks. Gereed!
Hoe om Wi-Fi-wagwoord te sien omdat hulle nie aktiewe wireless netwerk in Windows
Die metodes hierbo beskryf aanvaar dat op die oomblik jy is verbind tot die wireless netwerk, die wagwoord waaruit jy wil weet. Dit is egter nie altyd die geval nie. As jy nodig het om die gered Wi-Fi-wagwoord sien uit 'n ander netwerk, kan jy dit doen met behulp van die command line:
- Begin die command prompt op die naam administrateur en betree die opdrag.
- NETSH WLAN toon profiele
- As gevolg van die uitvoering van die vorige opdrag, sal jy 'n lys van alle netwerke waarvoor die wagwoord is gestoor op die rekenaar sien. In die volgende span, gebruik die naam van die gewenste netwerk.

- NETSH WLAN SHOW profiel Naam = Sset_name Sleutel = Clear (indien die naam netwerk spasies bevat, neem dit in aanhalingstekens).
- Die data van die geselekteerde draadlose netwerk sal vertoon word. In die klavier item wat jy sal 'n wagwoord daaruit sien.

Hierdie en bo maniere om te sien die wagwoord kan besigtig word in die video instruksies beskryf:
Hoe om uit te vind die wagwoord as dit nie op die rekenaar gestoor word, maar daar is 'n direkte verbinding met die router
Nog 'n moontlike opsie gebeurtenis is as na enige versuim, herstel of weer te installeer Windows, daar is geen wagwoord vir Wi-Fi netwerk oral gered. In hierdie geval, sal die draad verbinding met die router help. Verbind die router LAN aansluiting by netwerkkaart connector die rekenaar en gaan na die router instellings.
Parameters om die router, soos IP-adres, standaard en wagwoord word gewoonlik geskryf op die rug van dit op die plakker met verskillende diens inligting in te voer. As jy nie weet hoe om hierdie inligting te gebruik, lees dan die artikel hoe om te gaan na die router instellings, wat die stappe vir gewildste wireless routers beskryf.
Ongeag van die merk en model van jou wireless router, of dit nou D-Link, TP-Link, ASUS, ZyXEL of iets anders, sien die wagwoord wat jy kan amper op dieselfde plek. Byvoorbeeld (en, met hierdie opdrag, kan jy nie net installeer, maar ook om die wagwoord te sien): Hoe om 'n wagwoord op Wi-Fi te maak aan D-Link DIR-300.
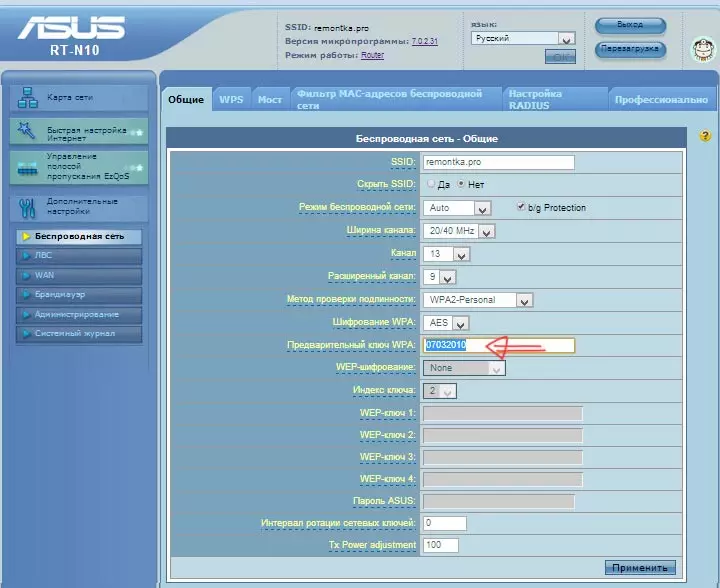
As jy dit het gebeur, ek betree die Wi-Fi-instellings, bladsy Wireless Wireless Settings, kan jy heeltemal die geïnstalleerde wagwoord om die draadlose netwerk te sien. Dit kan egter 'n kompleksiteit voorkom wanneer webkoppelvlak logs die router se: As jy die wagwoord om die administrasie paneel ingaan verander, jy kan nie daar te kom, en dan kan jy die wagwoord te sien. In hierdie geval, sal die opsie oorblyfsels - herstel die router om die fabriek instellings en re-instel nie. Dit sal help om talle instruksies op hierdie werf vind jy hier vind.
Hoe om View Saved Wi-Fi-wagwoord op Android
Ten einde vas te stel die Wi-Fi-wagwoord op die tafel of Android-selfoon, moet jy wortel toegang tot die toestel het. Indien dit beskikbaar is, dan verdere optrede kan so lyk (twee opsies):- Via ES dirigent, wortel Explorer of ander lêer bestuurder (sien die beste Android lêer bestuurders), gaan na die gids Data / Misc / WiFi en open die WPA_SUPPLICANT.conf tekslêer - in dit in 'n eenvoudige verstaanbare vorm aangeteken data van gered draadlose netwerke waarin dit gespesifiseerde PSK parameter, wat is 'n Wi-Fi-wagwoord.
- Die installering van die WiFi wagwoord (root) aansoek met Google Play, wat vertoon wagwoorde gered netwerke.
Bekyk alle gestoor wagwoorde op Wi-Fi Windows met behulp van WirelessKeyview
Die metodes beskryf vroeër om uit te vind jou wagwoord op Wi-Fi is slegs geskik vir 'n draadlose netwerk, aktief op die oomblik. Daar is egter 'n manier om 'n lys van al gered Wi-Fi-wagwoorde op die rekenaar sien. Jy kan dit doen met die vrye WirelessKeyView program. Die nut werk in Windows 10, 8 en Windows 7.
Die nut nie nodig installasie op 'n rekenaar en verteenwoordig een uitvoerbare lêer van 80 KB in grootte (Ek daarop dat deur Virus Total, drie antivirus reageer op hierdie lêer as 'n potensieel gevaarlike, maar, glo, dit gaan oor die toegang tot die data gestoor Wi- Fi. netwerke).
Onmiddellik na die bekendstelling van die WirelessKeinkeview (U moet namens die Administrateur begin), sal u 'n lys sien van alle Wi-Fi-Fi-wagwoorde wat op 'n rekenaar of skootrekenaar gestoor is: Netwerk naam, netwerk sleutel in heksadesimale voorstelling en in Konvensionele teksvorm.

Jy kan 'n Wi-Fi-wagwoord besigtiging program af te laai op 'n rekenaar by die amptelike webwerf https://www.nirsoft.net/utils/wireless_key.html (download lêers is heel aan die einde van die bladsy, apart vir x86 en x64 stelsels ).
As vir een of ander rede die beskryf metodes van lees inligting oor die gered parameters van draadlose netwerke in jou situasie blyk te wees nie genoeg wees nie, vra in die kommentaar, sal Ek antwoord.
