
Volgens die spesifikasie van die toestel descriptor mislukking of hawe herstel en 43 fout kode, is dit voorgestel dat nie alles in orde is met die verband (fisiese) aan die USB-toestel, maar in werklikheid is dit is nie altyd die rede dit blyk uit te wees in hierdie (maar as daar iets gebeur met hawens op toestelle of daar 'n moontlikheid van besoedeling of oksidasie, bevestig hierdie faktor, soortgelyk aan - as jy Connect iets via USB-hub, probeer om direk te koppel aan die USB-poort) . Meer dikwels die geval is in geïnstalleer Windows bestuurders of hul onbehoorlike werk, maar is van mening alles en ander opsies. Dit kan ook 'n nuttige artikel wees: USB-toestel is nie geïdentifiseer in Windows
die bestuurder van 'n saamgestelde USB-toestel en wortel USB hubs opdatering
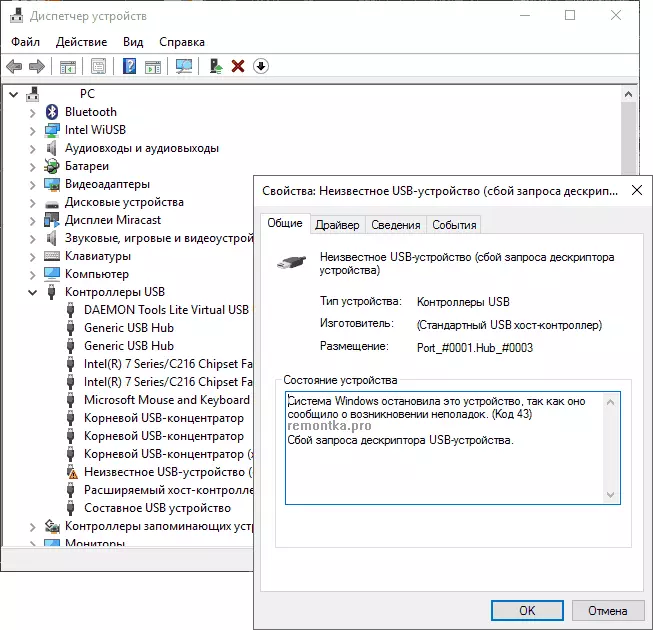
As daar geen sulke probleme was tot dusver, en jou toestel begin gedefinieer word as 'n "onbekende USB-toestel" vir niks met hierdie, Ek beveel aan om 'n oplossing vir die probleem begin, vanaf die eenvoudigste en, gewoonlik, die mees doeltreffende.
- Gaan na Windows Device Manager. Jy kan dit doen deur te druk op die Windows + R sleutels en betree devmgmt.msc (of deur die regs kliek op die knoppie "Start").
- Maak die artikel USB kontroleurders.
- Vir elk van die generiese USB HUB toestelle, die wortel USB hub en die saamgestelde USB-toestel, volg hierdie stappe.
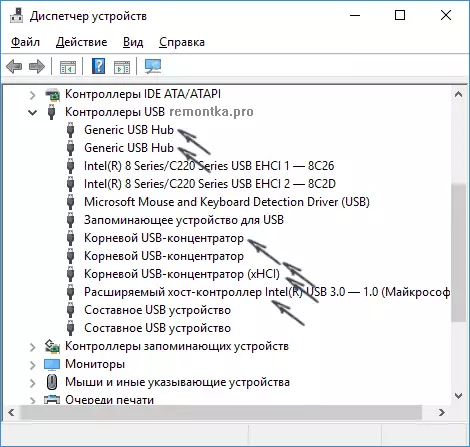
- Klik op die toestel regs-kliek en kies "Update Bestuurders".
- Kies "Begin die bestuurdersoektog op hierdie rekenaar."
- Kies "Kies uit die lys van reeds geïnstalleer bestuurders."
- In die lys (daar, waarskynlik is daar net een versoenbaar bestuurder), kies dit en klik op "Volgende".
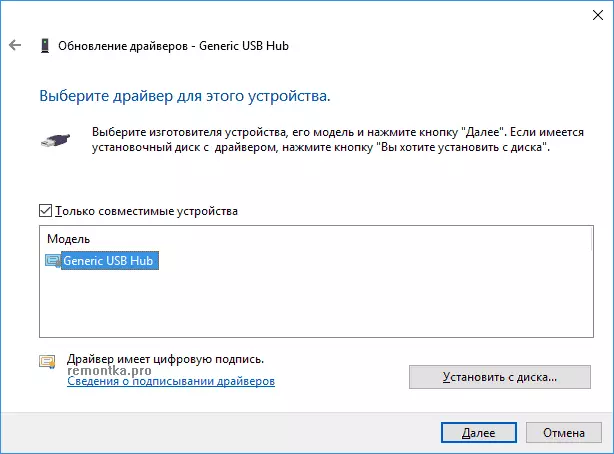
En so vir elkeen van die gespesifiseerde toestelle. Wat moet gebeur (indien suksesvol): wanneer opdatering (of eerder - installeer) een van hierdie bestuurders, jou "onbekende toestel" sal verdwyn en verskyn weer, al soos geïdentifiseer. Daarna het met die res van die bestuurders om hierdie opsionele voortgaan.
Opsioneel: As die boodskap dat die USB-toestel nie identifiseer jy verskyn in jou in Windows 10 en net toe jy in verbinding bly om USB 3.0 (die probleem is tipies van skootrekenaars opgedateer om die nuwe OS), hier is dit help gewoonlik die vervanging van die standaard geïnstalleer bestuurder self verwissel gasheer Intel USB 3.0 Controller op die bestuurder wat beskikbaar is op die amptelike webwerf van die laptop of moederbord vervaardiger is. Ook vir hierdie toestel in die toestel bestuurder, kan jy ook probeer om die metode beskryf vroeër (Aandrywerbywerking).
USB energiebesparende parameters
As die vorige manier gewerk het, en na 'n ruk, jou Windows 10 of 8 weer begin skryf oor die toestel descriptor mislukking en kode 43, 'n bykomende aksie kan hier help - aanskakel kragbesparing funksies vir USB-poorte.
Om hierdie, sowel as in die vorige metode te doen, gaan na die Device Manager and for all GENERIESE USB Hub toestelle, die wortel USB hub en saamgestelde USB-toestel Vind via die regs kliek "Properties", en dan op die "Power Management" blad, skakel die Laat-instellings blad Skakel hierdie toestel om energie te bespaar. " Pas die instellings wat gemaak is toe.
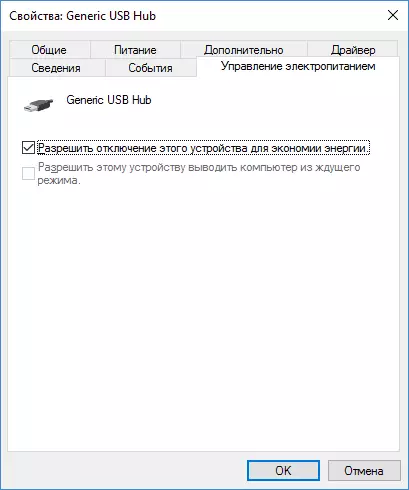
Verkeerde USB-toestelle te danke aan voedingswaarde of statiese probleme elektrisiteit
Dikwels, kan probleme met die werking van die verbonde USB-toestelle en die toestel descriptor mislukking opgelos word deur eenvoudig die krag na die rekenaar of laptop. Hoe om dit te doen vir PC:- Verwyder probleem USB-toestelle, draai af van die rekenaar (deur die voltooiing van die werk, is dit beter om die SHIFT wanneer jy die "afsluit" draai hou).
- Skakel dit uit die uitlaat.
- Druk en hou die krag knoppie gedruk sekondes 5-10 (Ja, op die rekenaar uit die uitlaat), vry te laat.
- Skakel die rekenaar aan die netwerk en draai dit net soos gewoonlik.
- Verbind die USB-toestel weer.
Vir skootrekenaars, is die battery verwyder alle aksies sal dieselfde wees, behalwe dat in paragraaf 2 sal voeg "Verwyder die battery van 'n skootrekenaar." Net so kan help wanneer die rekenaar 'n flash drive (in die gespesifiseerde opdrag is daar bykomende metodes om dit op te los) nie sien nie.
Bestuurders op chipset
En nog 'n punt wat 'n USB-descriptor versoek mislukking of hawe herstel mislukking kan lei - nie geïnstalleer amptelike bestuurders vir chipsets (wat geneem moet word van die amptelike laptop vervaardiger webwerf vir jou model of van webtuiste van moederbord die rekenaar se vervaardiger se die vervaardiger se). Diegene wat installeer Windows 10 of 8, sowel as die bestuurder van die bestuurder, nie altyd uitdraai om heeltemal werkers wees (hoewel dit in die toestel bestuurder jy is die meeste geneig om te sien dat al die toerusting wat normaalweg werk, met die uitsondering van 'n ongeïdentifiseerde USB).
Om so 'n bestuurders kan vereenselwig
- Intel Chipset Driver.
- INTEL MANAGENE ENGINE INTERFACE
- Verskeie Firmware Utilities spesifiek vir skootrekenaars
- ACPI bestuurder.
- Soms, individuele USB drivers vir derdeparty-leiers op die moederbord.
Moenie lui wees om die vervaardiger se webwerf in die ondersteuningsafdeling te betree nie en tjek vir die beskikbaarheid van sodanige bestuurders. As hulle ontbreek vir jou weergawe van Windows, kan jy die installering van vorige weergawes in die verenigbaarheidsmodus probeer (die belangrikste ding is om die bietjie saam te val).
Op die oomblik is dit alles wat ek kan aanbied. Het jy jou eie oplossings of het iets van die beskryf een gewerk? - Ek sal bly wees as jy in die kommentaar deel.
