
En vir 'n begin oor wat ons praat. Winterslaap is die energiebesparende toestand van die rekenaar, hoofsaaklik bedoel vir skootrekenaars. As in "Slaap" modus, data oor die status van die stelsel en programme gestoor word in RAM beslag energie, dan met winterslaap, hierdie inligting word gestoor op die stelsel hardeskyf in die verborge niberfil.sys, waarna die laptop afgeskakel. Wanneer aangeskakel, is hierdie data te lees, en jy kan voortgaan om te werk met die rekenaar vanaf die oomblik waarop dit voltooi.
Hoe om in staat te stel en afskakel Windows 10 winterslaap
Die maklikste manier om in staat te stel of skakel winterslaap af is om die command line gebruik. Jy sal nodig hê om dit uit te voer namens die administrateur: Om dit te doen, regs-kliek op die Start-knoppie en kies die toepaslike item.
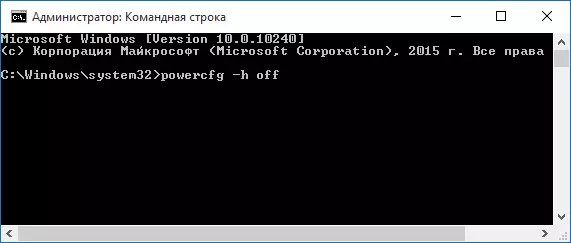
Om winterslaap afskakel, tik die powercfg -H off op die command prompt en druk Enter. Dit sal hierdie mode afskakel, verwyder die hiberfil.sys lêer van die hardeskyf, en draai af die spoed bekendstelling opsie van Windows 10 (wat ook gebruik hierdie tegnologie en nie werk nie sonder winterslaap) ook. In hierdie konteks, raai ek lees die laaste gedeelte van hierdie artikel - die grootte van die lêer hiberfil.sys verminder.
Om winterslaap af in staat stel, gebruik die powercfg -H op bevel op dieselfde manier. Let daarop dat hierdie opdrag die "Hibernation" item nie sal toevoeg in die start menu, hoe om te maak dit hieronder beskryf.
Let wel: Na die aanskakel van die winterslaap op 'n skootrekenaar, jy moet ook gaan na die beheer paneel - kragbron, kliek op die opstel van die krag skema gebruik en addisionele parameters te besigtig. Maak seker dat in die Slaap artikels, sowel as optrede met 'n lae en kritiese battery ontslag, is 'n oorgang na winterslaap nie geïnstalleer.
Nog 'n manier om winterslaap afskakel is om die register editor gebruik om te begin wat jy kan druk op die Win + R sleutels op die sleutelbord en tik die regedit druk Enter.
In die afdeling HKEY_LOCAL_MACHINE \ System \ CurrentControlSet \ Control \ Power, vind die DWORD waarde genoem HibernateEnabled, dubbel-kliek op dit en stel die waarde 1 as winterslaap moet aangesit wees en 0 - om te draai af.
Hoe om "Hibernation" na "Shutdown" start menu voeg
By verstek, is Windows 10 nie winterslaap in die start menu, maar jy kan dit daar by te voeg. Om dit te doen, gaan na die beheer paneel (te kry in dit, jy kan regs-kliek op die Start-knoppie en kies die verlangde kieslys item) - kragbron.
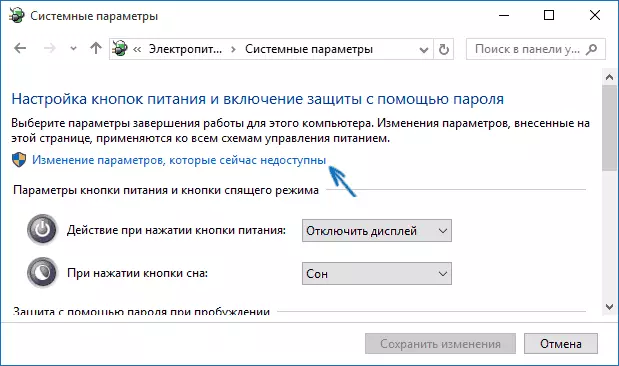
In die kraginstellingsvenster, aan die linkerkant, kliek op "Aksie krag knoppies", en klik dan op "Verander die parameters wat nie tans beskikbaar is nie" (Administrateur regte word vereis).
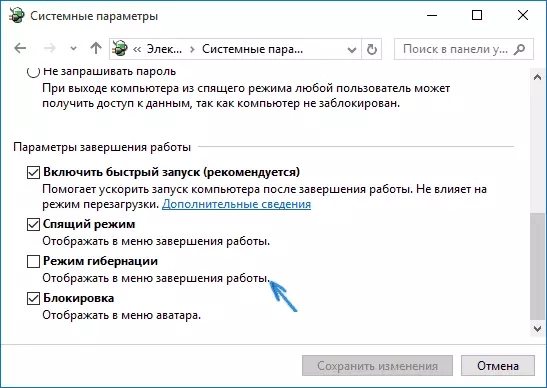
Daarna kan u die vertoning van die "winterslaap" -item in die voltooiingsmenu in staat stel.
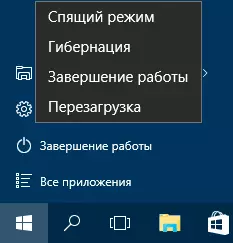
Hoe om die Hiberfil.Sys-lêer te verminder
Onder normale omstandighede, in Windows 10, die grootte van die verborge stelsel lêer Hiberfil.sys op die hardeskyf is 'n bietjie meer as 70 persent van die grootte van die geheue van u rekenaar of laptop. Hierdie grootte kan egter verminder word.
As jy nie van plan is om die handgemaakte rekenaar oordrag na die winterslaap af gebruik, maar jy wil die Windows 10 quick start opsie te red, kan jy die gemaatskryf grootte van die lêer hiberfil.sys stel.
Hiervoor, in die opdraglyn wat op die naam van die administrateur loop, betree die opdrag: PowerCFG / H / tipe verminder en druk Enter. Ten einde alles aan die oorspronklike staat terug te gee, in die gespesifiseerde bevel in plaas van "verminderde" gebruik "vol".
As iets nie duidelik is of nie gebeur - vra. Ek wil hoop dat jy hier nuttig en nuwe inligting kan vind.
