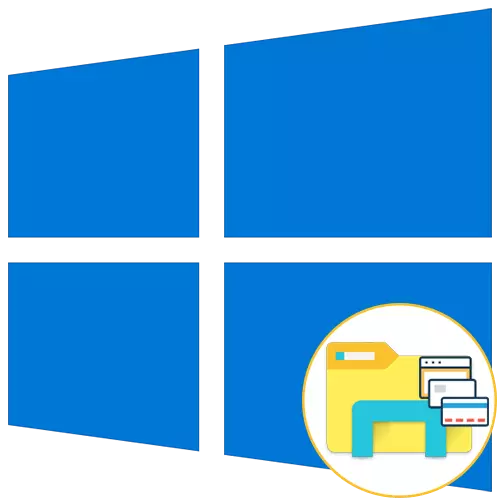
Die standaard funksionaliteit van die Windows 10-bedryfstelsel laat die gebruiker nie toe om nuwe dopgehou in die individuele opdragte van die geleier oop te maak nie, wat dikwels ongerief veroorsaak. Daar is egter derdeparty-hulpbronne in die vorm van sagteware, nadat dit geïnstalleer is wat hierdie funksie by Windows gevoeg word. Vandag stel ons voor om jouself te vergewis van die vier verskillende opsies vir die skep van tabs in die geleier, as gevolg daarvan om die regte een te kies en dit op 'n deurlopende basis te gebruik.
Metode 1: QTTABBAR
Die eerste onderweg van die nut het die naam QTTABBAR en is een van die gewildste gereedskap wat die funksionaliteit van die standaardgeleier uitbrei. Dit versprei gratis en het volle lokalisering in Russies, so dit sal die konfigurasie selfs die beginner gebruiker hanteer, en die toevoegingsprosedure lyk soos volg:
Laai QTTABBAR af van die amptelike webwerf
- Volg die skakel hierbo om by die amptelike bladsy van die sagteware te kom. Daar sal jy 'n knoppie sien wat verantwoordelik is vir die aflaai van die nuutste weergawe, maar moenie haastig wees om daarop te klik nie. Eerstens moet u die vorige vergadering van 1038 aflaai om tot die laaste op te gradeer. Miskien vir toekomstige weergawes sal hierdie noodsaaklikheid verdwyn. In elk geval, voor die aflaai, moet u die inligting wat op die werfbladsy geskryf is, lees.
- Verwag die aflaai beëindiging, en dan die ontvangde gids oopmaak deur enige gerieflike argituut.
- Begin die uitvoerbare lêer daar.
- Volg die eenvoudige instruksies in die installeerder om die QTTABBAR-installasie te hanteer (in ons geval twee van sy weergawes, soos in stap 1 genoem). Om alle veranderinge toe te pas, herbegin die rekenaar en gaan eers na die volgende stap.
- Nou moet jy die kontroles van die nut aktiveer. Maak die geleier oop en klik op die "View" -knoppie, wat op die boonste paneel geleë is.
- Brei die "parameters" -blok uit.
- Merk die boks "QT Command Bar" om die QTTabbar Management Row te vertoon.
- Na die ooreenstemmende string verskyn, klik die ratikoon om die basiese instellings oop te maak.
- In die afdeling "General", vind "aflaai taal lêer".
- Na die vertoon van die lys met lokalisasies, vind die "Russies" daar en dubbelklik op hierdie lyn.
- Kies enige gerieflike plek op u rekenaar om 'n lêer met vertaling te stoor.
- Voeg dit daarna by die "taallêer".
- Pas die veranderinge toe en stel u in aan die geleier sodat die taalinstellings opgedateer word.
- In dieselfde afdeling met konfigurasie, maak die "Tab" -kategorie oop.
- U spesifiseer die instellings van die ligging, opening en oorskakeling van tabs in ooreenstemming met u persoonlike behoeftes, die aktiveer van die spyskaartitems of om hulle af te skakel met die verwydering van die boks van die ooreenstemmende rye.
- Verlaat nou die instellingsvenster en brei die "parameters" weer uit, waar jy al qttabbar aktiveer.
- Hierdie aksie het die nut na die aktiewe werkswyse vertaal. Klik op enige van die dopgehou met die regter muisknop en vind die nuwe item in die nuwe oortjie in die konteks kieslys.
- Soos u kan sien, word die gekose gids in 'n nuwe oortjie vertoon, waaraan u kan beweeg, sluit of verander dit met ander tabs.
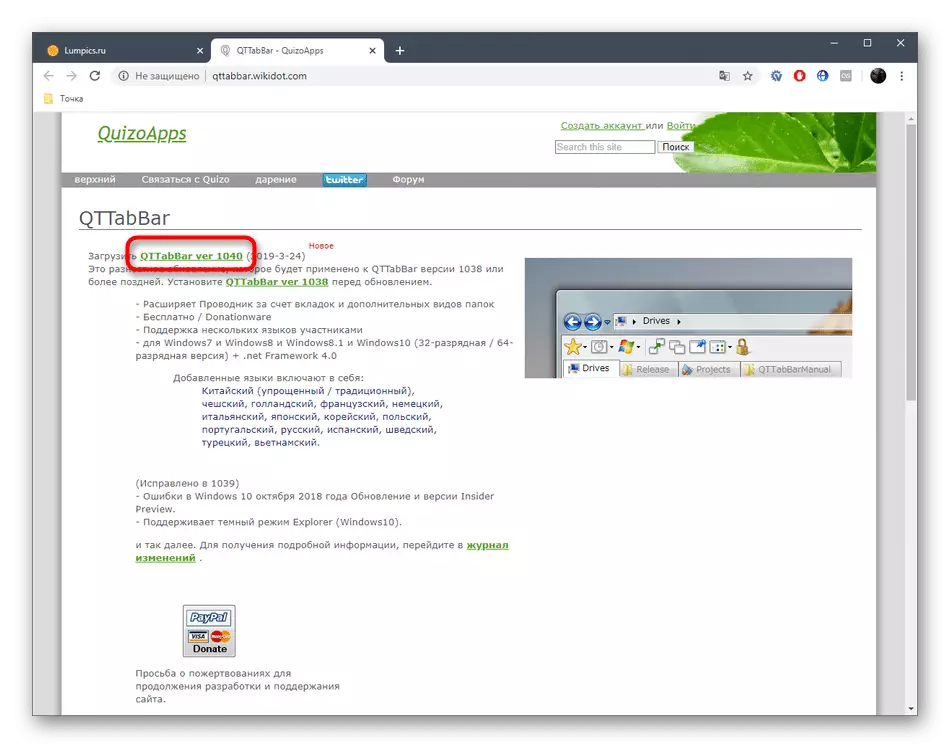
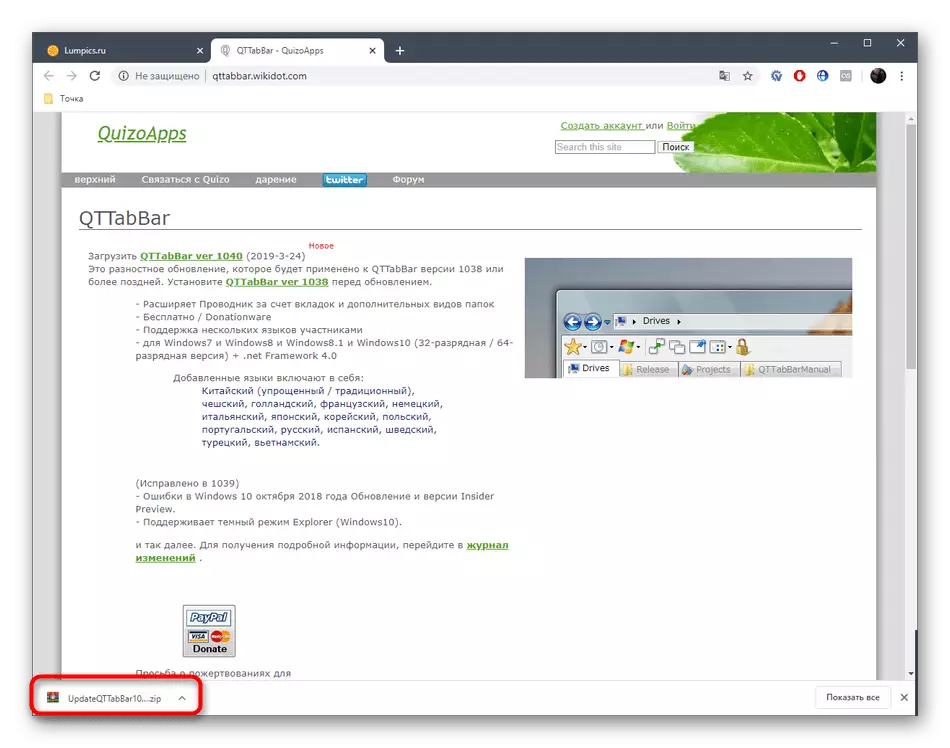
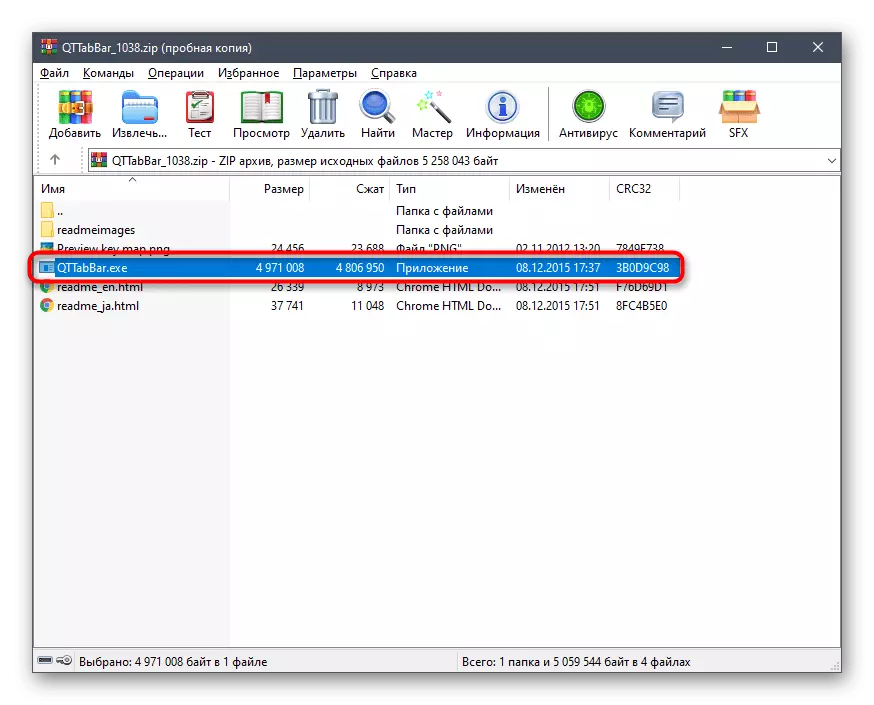



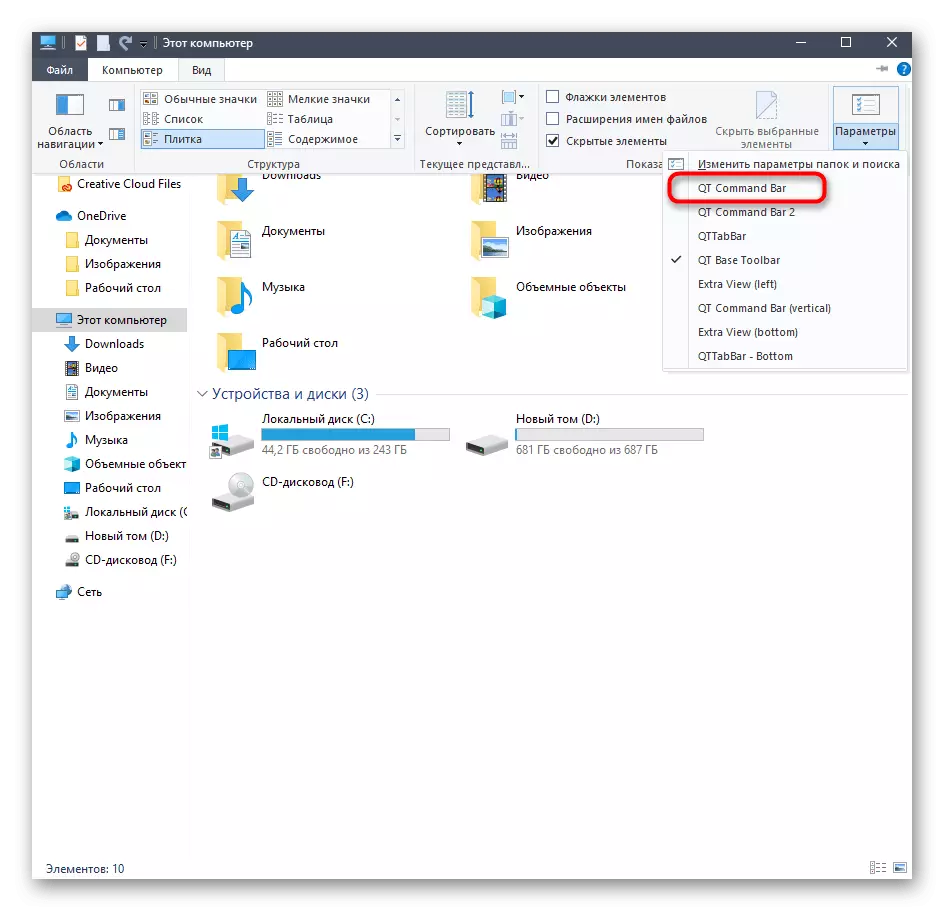



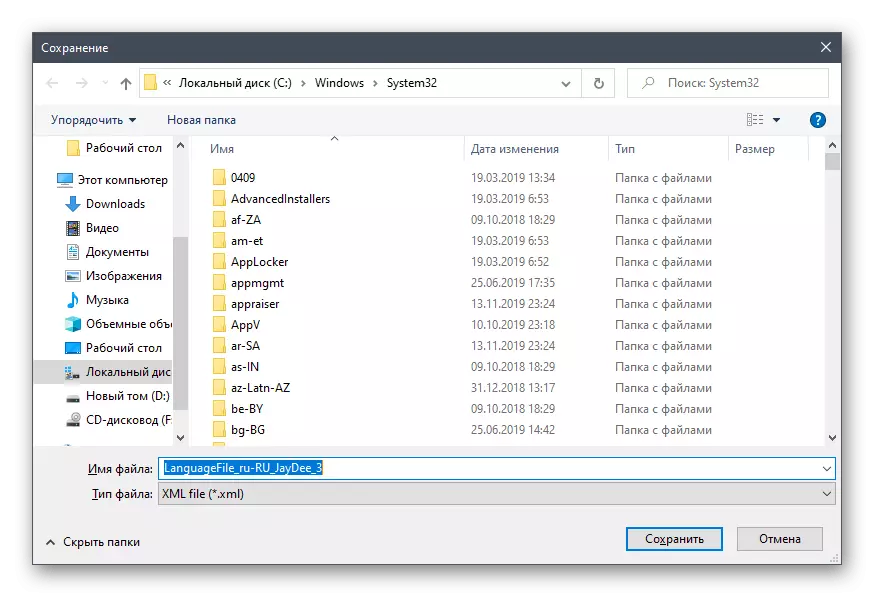







Vandag sal ons nie die oorblywende opsies vir hierdie program oorweeg nie, aangesien die onderwerp van die artikel Saczyant uitsluitlik is om tabs by die geleier toe te voeg. As u QTTABBAR wil bemeester, lees die inligting op die amptelike webwerf of ondersoek die instellings en bykomende panele onafhanklik.
Metode 2: Clover
Die funksionaliteit van die Clover-program is gekonsentreer op die toevoeging van tabs aan die geleier. Hul voorkoms is geïmplementeer in die styl van die blaaier-oortjies, so baie gebruikers hoef nie eens gewoond te raak aan veranderinge nie. Die enigste probleem vind plaas by die installasie stadium, aangesien die Clover-installeerder in Chinees gemaak word.
Laai Clover van die amptelike webwerf af
- Op die amptelike webwerf is u belangstel in "gratis aflaai".
- Na voltooiing van die aflaai van die uitvoerbare lêer, begin dit deur die blaaier of die plek waar dit op die plaaslike berging geplaas is.
- Nou is dit nodig om met twee items te hanteer, wat deur die standaardkassies opgemerk word. Sommige gebruikers glo verkeerdelik dat hulle verantwoordelik is vir die outomatiese installering van advertensietoepassings of onnodige inhoud, maar in hierdie geval is dit nie. By die installering van die eerste boks word die bepalings van die lisensieooreenkoms bevestig, en die tweede is verantwoordelik vir die outomatiese bekendstelling van die klawer aan die begin van die bedryfstelsel. Merk hierdie twee punte, en klik dan op die groot knoppie om die installasie te begin.
- Hierdie proses sal nie veel tyd neem nie, en die vordering kan gemonitor word deur stroke met persentasies.
- Na 'n kennisgewing van die suksesvolle einde van die installasie verskyn. Maak hierdie venster toe en begin die klawer om te verseker dat die tabs outomaties in die geleier geïntegreer word.
- Aan die linkerkant naby die tabs sal die moersleutel-ikoon verskyn. Klik daarop om die pop-up menu oop te maak en na die instellings te gaan.
- Die Russiese taalkoppelvlak is hier geïnstalleer.
- Daarbenewens, vertroud te maak met die standaard sleutelkombinasies wat u toelaat om die nut vinnig te bestuur, byvoorbeeld om nuwe tabs of opbrengste wat vroeër gesluit is, oop te maak.
- As jy die gids wil oopmaak as 'n nuwe oortjie, hou sy lkm vas en beweeg na die boonste paneel.
- Die oortjie word outomaties bygevoeg. Nou kan dit verskuif of gesluit word soos benodig.


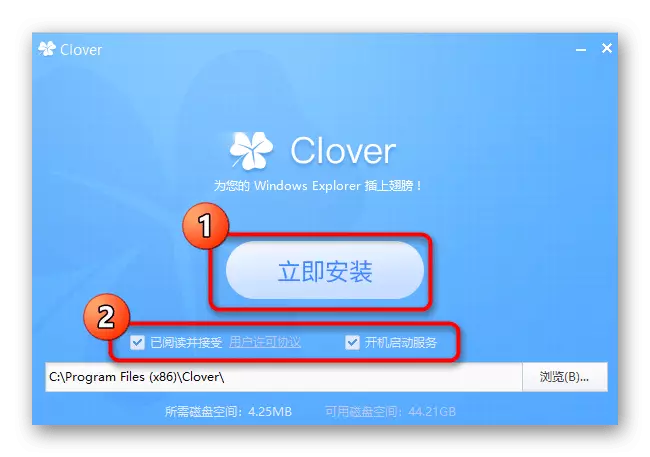




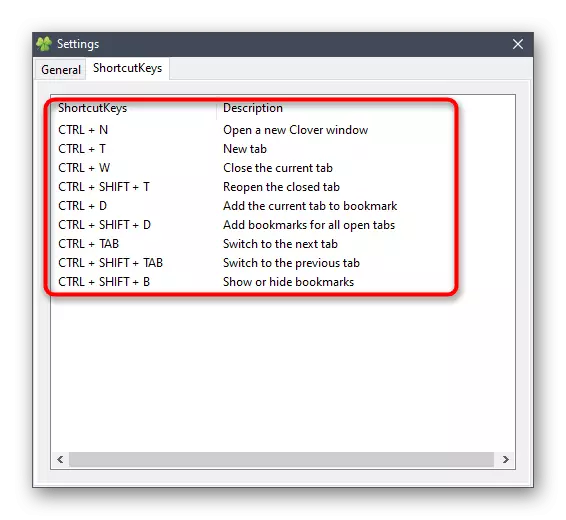

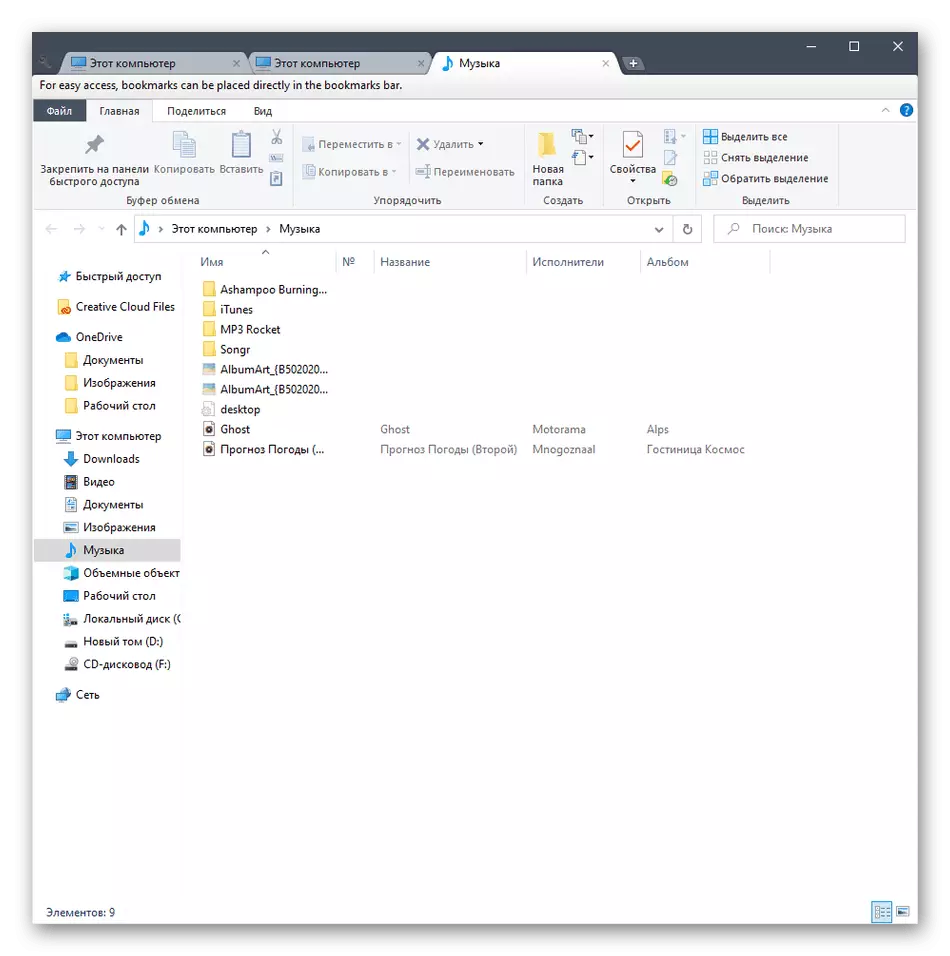
Metode 3: BrightExplorer
BrightExplorer is die eenvoudigste en maklik om te gebruik program van ons vandag se lys, maar dit mag nie van sommige gebruikers wees as gevolg van die eienskappe van die eksterne tipe nie. As u nie tevrede is met die bogenoemde opsies nie, moet u aandag gee aan hierdie nut, installeer dit en kontroleer die prestasie.
Laai BrightExplorer af van die amptelike webwerf
- Maak gebruik van die vorige skakel om na die BrightExplorer-amptelike webwerf te gaan en van daar af te laai.
- Na aflaai, volg 'n eenvoudige installasie instruksies, wat in die ooreenstemmende venster sal verskyn.
- By die eerste bekendstelling sal BrightExplorer in die geleier geïntegreer word. Hier met die "Gunstelinge" -afdeling kan u die vinnige toegangspaneel aanpas deur verskillende gidse en lêers by te voeg.
- Die nuwe oortjie maak oop deur die ooreenstemmende item uit die konteks kieslys te kies of die gids na die boonste paneel te verskuif.
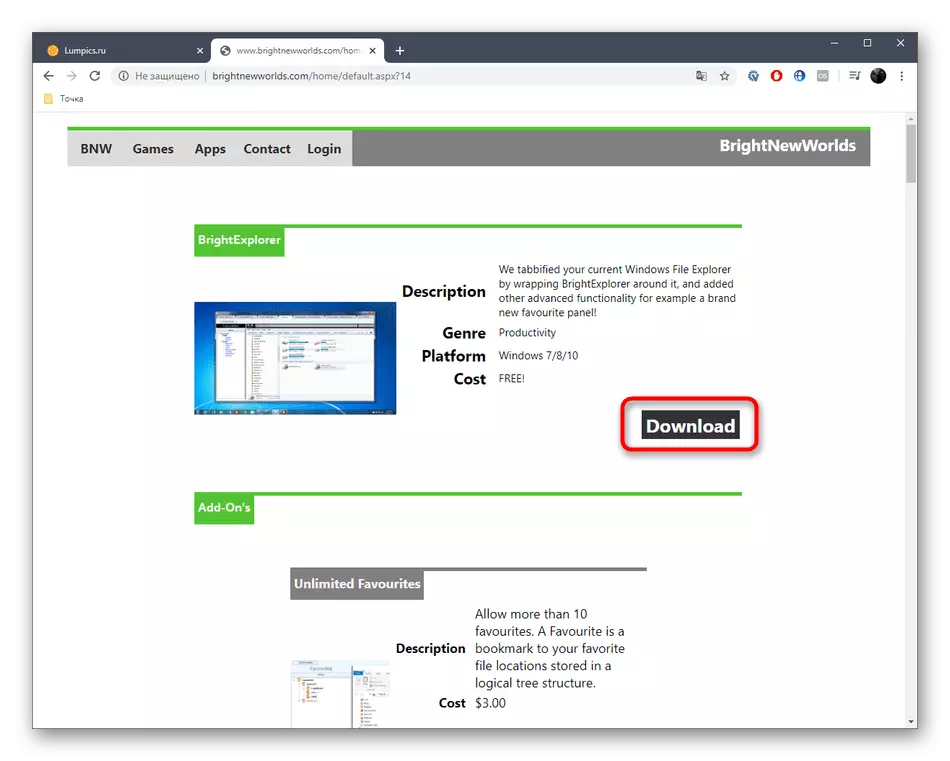



Daar is nie meer funksies van BrightExplorer nie, maar ek wil graag een detail verduidelik. As een venster van die geleier venster reeds oop is en jy die tweede loop, byvoorbeeld deur die "beelde" -afdeling in die begin of enige gids op die lessenaar te kies, sal hierdie plek outomaties geskep word as 'n nuwe oortjie in die reeds aktiewe Venster, wat nie altyd 'n goeie oplossing is nie.
Metode 4: Explorer ++
As die laaste metode van vandag se materiaal wil ons die Explorer + + -program, wat die vervanging van die standaardgeleier met uitgebreide funksionaliteit is, oorweeg. Dit moet in gedagte gehou word dat hierdie sagteware nie tabs by die blaaier voeg nie, en word parallel geïnstalleer en begin as 'n aparte aansoek.
Aflaai Explorer ++ van die amptelike webwerf
- Wanneer u Explorer ++ aflaai van die ontwikkelaars se bladsy, rekening hou met die verskillende bou van die gemeentes om akkuraat 'n verenigbare weergawe met die bedryfstelsel te kry.
- U kan die uitvoerbare lêer uit die argief uitpak of elke keer om dit van hierdie gids te laat loop. Explorer + + werk in draagbare modus, dus vereis nie vooraf installasie nie.
- Na die bekendstelling, let op die besef van die blaaier. Alle katalogusse word in 'n boomvorm gemaak, en die huidige ligging en alle aktiewe tabbladen word op die paneel aan die regterkant vertoon.
- Klik op PCM op enige van die dopgehou om dit in die nuwe oortjie oop te maak deur die oop in die nuwe oortjie in die ooreenstemmende konteks kieslys te kies.
- Die logiese volume van die hardeskyf het pas geopen in 'n nuwe oortjie waarheen jy kan beweeg en interaksie begin.
- Alle Explorer ++ Verwante instellings is in die "Opsies" -afdeling, die oorgang na wat deur die "Tools" -kieslys is.
- Hier kies u die beginsel van opening, sluiting van oortjies en bykomende parameters wat met hulle geassosieer word.

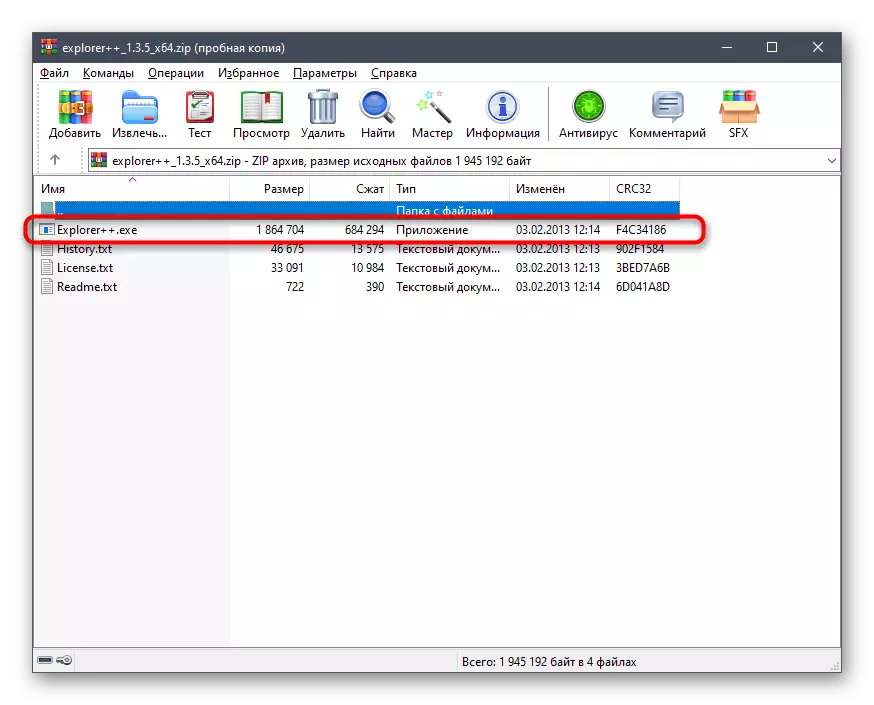



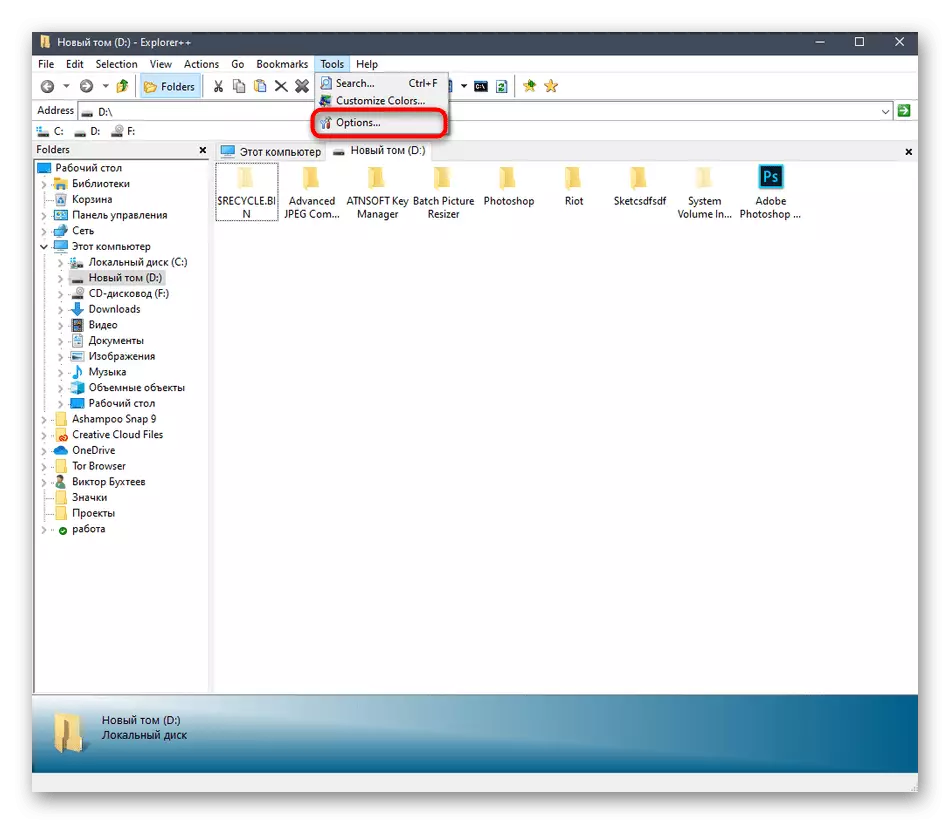

Soos u kan sien, is die bestuur van die oorweeg aansoek nie ingewikkeld nie. Nie alle gebruikers sukkel egter so 'n alternatief vir die standaardgeleier nie, dus ons sit die Explorer + + -program vir die laaste plek.
Natuurlik was dit nie alle programme wat tabs by Windovs 10-blaaier toevoeg nie, maar ons kan nie almal in die raamwerk van een materiaal oorweeg nie. Daarom het hulle slegs die interessantste en gewilde oplossings gekies.
