
In hierdie oorsig - basiese inligting oor waar om af te laai en hoe om Windows Terminal, sommige van sy vermoëns en addisionele inligting wat nuttig kan wees instel.
- Aflaai en installeer Windows Terminal
- gebruik
- Instelling
Waar om vensters terminale af te laai
Voordat u verder gaan, 'n belangrike noot: die nuwe terminaal vereis weergawe van Windows 10 1903 of nuwer.
Jy kan Windows Terminal aflaai van twee amptelike bronne:
- Microsoft Store - gaan net Windows Terminal in die search winkel of gaan na die aansoek bladsy https://www.microsoft.com/ru-ru/p/windows-terminal/9n0dx20hk701

- Kry die laaste uitgawe van GitHub, laai die .msixbundle lêer van die artikel bates en installeer dit as 'n gereelde aansoek - https://github.com/microsoft/erminal/releases/
Na die installering van Windows Terminal is gereed vir 'n operasie - jy kan hardloop. Wanneer jy die eerste keer begin, sal die blad verstek word geopen met PowerShell.

Die gebruik van Windows Terminal, Bestuur Geleenthede
Heel waarskynlik, met die opening van nuwe oortjies met 'n command line, PowerShell en ander doppe sal daar geen probleme, is dit genoeg om druk "+" As jy 'n nuwe blad oop te maak met die verstek konsole, of deur die pyl en kies die verlangde dop, kan jy ook sien die kortpadsleutels Quick opening van relevante nuwe oortjies.

Ons sal nie haastig met die oorgang na die Windows Terminal instellings, om 'n paar dinge wat jy kan doen sonder om te beweeg om hulle te begin:
- Sleutelbord kortpaaie Ctrl + "+" En 'n soortgelyke kombinasie met die sleutel "minus" kan jy teks in die huidige blad grootte.
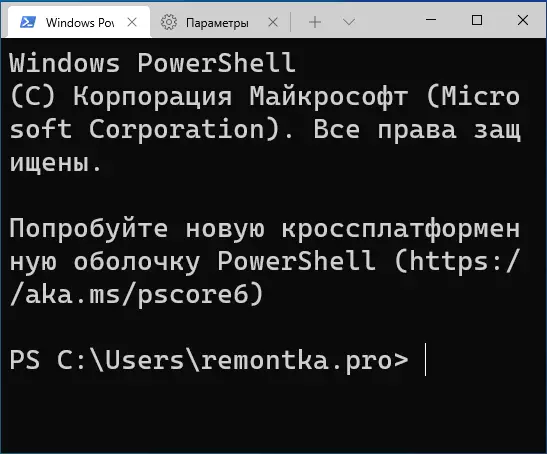
- Druk sleutels ALT + SHIFT + D Om die huidige blad te verdeel in twee panele. Aksie kan herhaal: Die toegewyde paneel sal verdeel word deur te druk op die sleutels. As in plaas van D gebruik die "minus" of "plus" sleutel, sal die skeiding horisontaal en vertikaal, onderskeidelik voorkom.
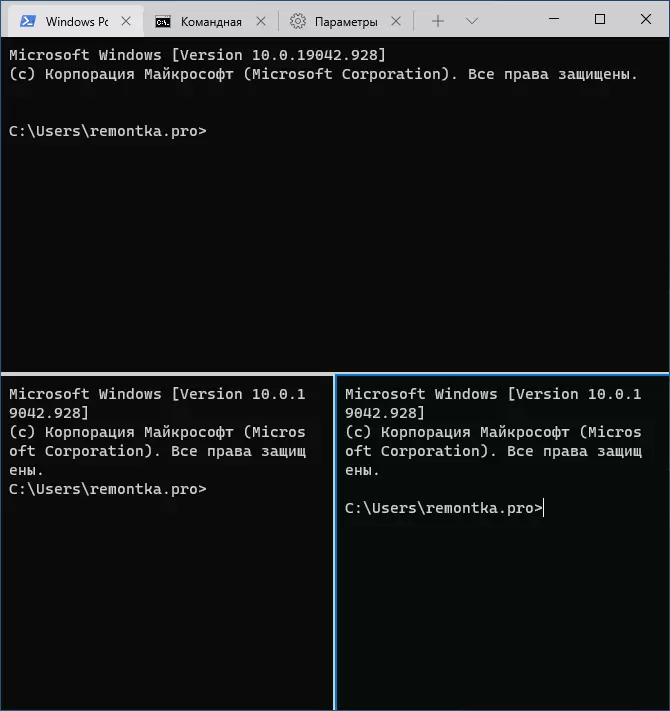
- Ander sleutels is beskikbaar vir panele: Ctrl + SHIFT + W - naby die huidige, Alt + SHIFT + pyle - grootte, Alt + pyle - Skakel tussen panele.
- As deursigtigheid effekte in staat gestel word in Windows, sleutels Ctrl + Shift. en Rotasie van die wiel muis af Laat jou toe om 'n aktiewe Windows Terminal venster meer deursigtig te maak.
- Windows Terminal voeg die item na die Windows 10 konteks kieslys, wat jou toelaat om die standaard dop in die huidige blad vinnig hardloop.
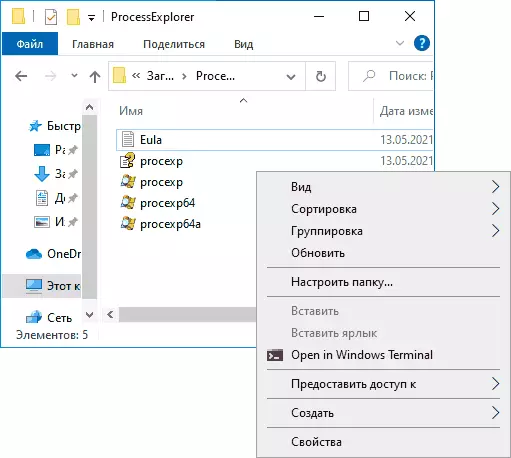
- "Standard" sleutel kombinasies, soos die kopiëring en die inbring, te kanselleer (Ctrl + Z) en ander hier ook beter werk.
- As jy nodig het om Windows Terminal hardloop namens die administrateur, kan jy gebruik maak van die regs kliek op dit in die menu Start en kies die verlangde item in die afdeling "Advanced" of, soek in die taakbalk, as in die beeld hieronder.
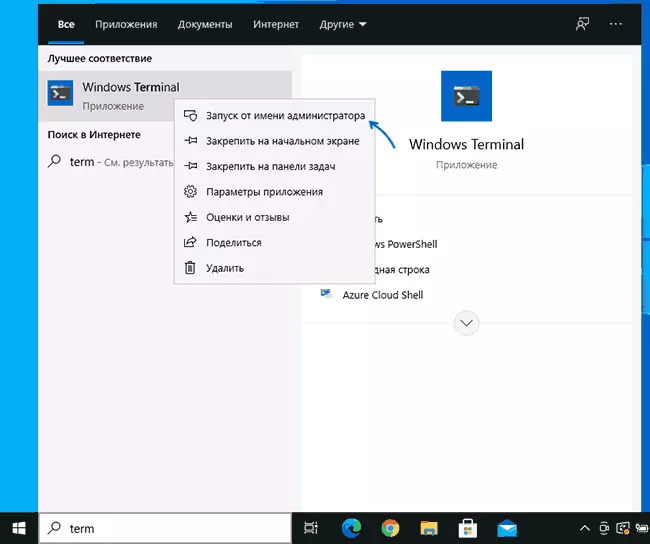
Instelling
Jy kan gaan na die Windows Terminal instellings deur te kliek op die knoppie met die pyl of die gebruik van die sleutelbord kortpad. Ctrl + "komma" . Die parameters verander van die weergawe van die weergawe en ten tyde van die skryf van hierdie resensie kyk soos volg:
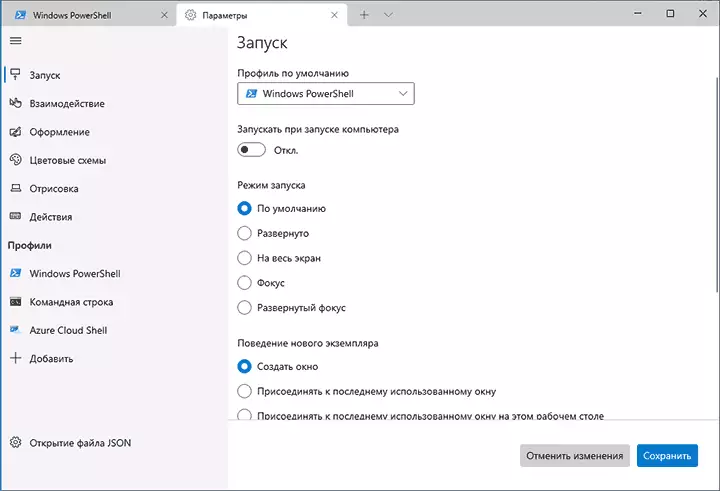
Die meeste oortjies is ten volle verstaan in Russies:
- Op die blad Run, kan jy die standaard dop te kies, byvoorbeeld, kies die "command line" in plaas van "Windows PowerShell", draai op die autorun, verander die begin af.
- Die "Design" en "kleur skemas" oortjies toelaat om die algemene program ontwerp parameters te verander, sowel as wysig die kleurskemas (ons kan dit apart spesifiseer vir elke console in die afdeling "Profiles"), indien nodig, maak jou eie kleurskema.
- In die afdeling "aksies" - die basiese kortpaaie van die sleutels tot die werk in Windows Terminal. Hierdie vakkombinasies is onderworpe aan wysiging in die konfigurasielêer.
- As jy na die "Profiles" subartikel, kan ons afsonderlike ontwerp parameters instel, begin, icon, start-up dopgehou, deursigtigheid en ander vir elke "command line". In die ontwerp kan jy nie net kies die kleur skema en instel deursigtigheid (akriel effek), maar ook om die gallery te stel vir die toepaslike oortjies.

- Die instellings is buigsaam genoeg en kiekie hieronder - nie alles wat jy kan bereik.

- As jy kliek op die knoppie Voeg, kan jy jou eie konsole voeg in Windows Terminal (of gebruik die stelsel - dieselfde PowerShell of command line, maar met 'n ander instellings profiel).
- Die JSON Opening knoppie laat jou toe om die opstelling lêer oop te maak vir redigering.
Indien daar na die eksperimente met die instellings, sal jy nodig het om al Windows Terminal instellings vir standaard instellings herstel, is dit genoeg om die volgende stappe doen:
- Hardloop Windows Terminal en gaan na sy parameters.
- Klik op "Die opening van die JSON" en maak dit in 'n teks editor.
- Verwyder al die inhoud van die lêer en stoor die lêer.
- Naby en begin Windows Terminal weer - dit sal loop met standaard instellings.
