
'N Fout kan voorkom vir NVIDIA Geforce en AMD Radeon videokaarte, verskeie USB-toestelle (Flash-dryf, sleutelborde, muise en soortgelyke), netwerk en draadlose adapters. Daar is ook 'n fout met dieselfde kode, maar met ander redes: kode 43 - 'n toestelbeskrywer versoek misluk.
Fout regstelling "Windows gestop hierdie toestel" (Kode 43)
Die meeste instruksies oor die regstelling van die fout wat oorweeg word, moet die toestelbestuurders en sy hardeware diens nagaan. As jy egter Windows 10, 8 of 8.1 het, beveel ek aan om eers die volgende eenvoudige oplossing opsie te kontroleer wat dikwels vir 'n paar toerusting werk.

Herlaai jou rekenaar (herlaaier, en nie die werk en insluiting voltooi nie) en kontroleer of die fout bewaar het. As dit nie meer in die toestelbestuurder is nie, en alles werk behoorlik, met die daaropvolgende voltooiing van die werk en 'n fout weer verskyn - probeer om die vinnige bekendstelling van Windows 10/8 uit te skakel. Daarna, waarskynlik, die fout "Windows gestop hierdie toestel" sal nie meer wys nie.
As hierdie opsie nie geskik is vir die regstelling van u situasie nie, probeer om die korrektiewe metodes te gebruik.
Korrekte opdatering of installering van bestuurders
Voordat ek voortgegaan het, het die fout nie op die oomblik die Windows weer geïnstalleer nie . Indien wel, probeer om dit te gebruik - miskien die oorsaak van die fout "Die toestel is gestop" gedien as outomatiese bestuurder opdatering.
Nou oor die opdatering en installering. Dit is belangrik om op hierdie item te let op die "opdateringsbestuurder" in die toestelbestuurder - dit is nie 'n bestuurder-opdatering nie, maar slegs ander bestuurders in Windows en die Update Centre. As jy dit gedoen het en jy het berig dat "die mees geskikte bestuurders vir hierdie toestel reeds geïnstalleer is," beteken dit nie dat dit eintlik is nie.
Die korrekte manier om die bestuurder op te dateer / te installeer, sal soos volg wees:
- Laai die oorspronklike bestuurder van die vervaardiger toestel. As die fout gee die videokaart, dan vanaf die webwerf AMD, NVIDIA of Intel, as 'n soort van laptop toestel (selfs die videokaart) is van werf die laptop vervaardiger se, as 'n soort van 'n ingeboude rekenaar toestel, gewoonlik die bestuurder kan gevind word op die webwerf van die moederbord die vervaardiger se.
- Selfs al het jy Windows 10 geïnstalleer, en op die amptelike webwerf is daar 'n bestuurder vir Windows 7 of 8, vrymoedigheid laai dit.
- In die Device Manager, verwyder die toestel met 'n fout (regs kliek - verwyder). As die delete dialoog bied ook ook verwyder bestuurders, verwyder hulle.
- Die installering van die toestel vroeër gelaai.
As die fout met kode 43 vir die videokaart verskyn, die voorlopige verwydering van die videokaart drywers kan ook help, sien hoe om die videokaart bestuurder te verwyder.
Vir sommige toestelle waarvoor die oorspronklike bestuurder kan nie vind nie, maar in Windows is daar meer as een standaard bestuurder kan hierdie metode werk:
- In die Device Manager, regs-kliek op die toestel, kies "Update die bestuurder".
- Kies "Begin die bestuurdersoektog op hierdie rekenaar."
- Klik op "Kies die bestuurder uit die lys van beskikbare bestuurders op die rekenaar."
- Indien meer as een bestuurder is vertoon in die lys van compatible bestuurders, kies nie die een wat bo-op die oomblik van tyd en kliek op "Volgende".

Die beheer van die toestel verbinding
As jy onlangs die toestel verbind, uitmekaar gehaal n rekenaar of laptop, verander connectors, dan wanneer 'n fout begaan, is dit nodig om te kyk of alles reg is verbind:- Is addisionele kragbron gekoppel aan die videokaart.
- As dit 'n USB-toestel, is dit moontlik dat dit verbind is aan die USB 3.0-aansluiting, en dit kan net goed werk op die USB 2.0-aansluiting (dit gebeur, ten spyte van die agteruit verenigbaarheid van standaarde).
- As die toestel verbind tot 'n paar van die slots op die moederbord, probeer om dit uit te skakel, die kontakte (uitveër) skoon te maak en weer te koppel styf.
Check hardeware toestel diens
Soms is die fout "Windows stelsel gestop hierdie toestel, soos dit berig oor die oplos van probleme (kode 43)" kan veroorsaak word deur 'n hardeware wanfunksioneer van die toestel.
As dit moontlik is, gaan die werking van dieselfde toestel op 'n ander rekenaar of laptop: as dit optree op dieselfde wyse en verslae 'n fout, kan dit praat ten gunste van die opsie met 'n geldige probleme.
Bykomende oorsake van foute
Onder die bykomende redes vir foute, die "Windows stelsel gestop hierdie toestel" en "Hierdie toestel is gestop" kan toegeken word:
- Mislukking vir voeding, veral in die geval van 'n videokaart. Verder het soms die fout kan begin om hulself te openbaar as die kragtoevoer is dra uit (dit wil sê, het dit nie voorheen gewys self) en net in ernstige in terme van die gebruik van die videokaart aansoeke.
- verskeie toestelle verbind deur een USB-hub of die koppeling van 'n meer spesifieke bedrag van USB-toestelle aan een USB bus op jou rekenaar of laptop.
- Probleme met toestel krag bestuur. Gaan na die toestel eiendomme in die toestelbestuurder en kyk of die kragbestuur-oortjie daar is. Indien ja, die merk "Laat gesluit hierdie toestel om energie te bespaar", verwyder dit. Indien nie, maar dit is 'n USB-toestel, probeer om dieselfde item vir "Root USB-hubs", "generiese USB-hub" en soortgelyke toestelle (geleë in die "USB-beheerders" -afdeling te deaktiveer).
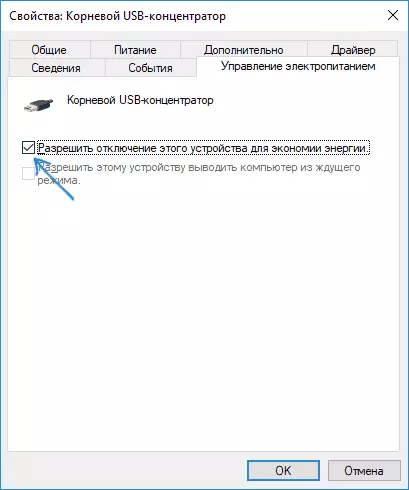
- As die probleem ontstaan met 'n USB-toestel (op dieselfde tyd, in ag neem dat baie "interne" laptop toestelle soos 'n Bluetooth-adapter ook via USB is verbind), gaan na die beheer paneel - voeding - instellings van die krag kring - addisionele parameters van die krag skema en ontkoppel die tydelike parameter Skakel USB-poorte "in die" artikel USB-instellings ".
Ek hoop dat een van die opsies jou situasie sal pas en sal help om die fout te hanteer "Kode 43". Indien nie - laat gedetailleerde kommentaar oor die probleem in u geval, sal ek probeer om te help.
